Ve své verzi Lightroom 6.6 (nebo CC 2015.6, pokud používáte balíček předplatného Creative Cloud) přidala společnost Adobe funkci, která nám fotografům umožňuje narovnat naše snímky ještě snadněji než dříve.
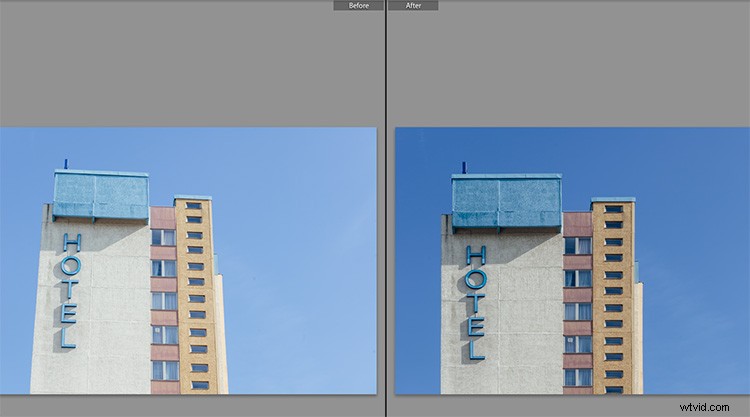
Obrázek výše je typickým příkladem fotografie, která může použít nějaké narovnání. Vysoká budova, natočená ze země, bude vždy vypadat nakloněná nebo zkreslená (pokud nemáte rozpočet na nákup tilt-shift objektivu, který je navržen tak, aby tyto problémy překonal přímo před kamerou).
Lightroom's Transform Section
Pro tyto účely již Adobe Lightroom nabízel funkci Upright na kartě Lens Corrections v modulu Develop. Ve verzi 6.6/CC 2015.6 byla tato funkce rozšířena a nyní je ve vlastní sekci s názvem Transform.
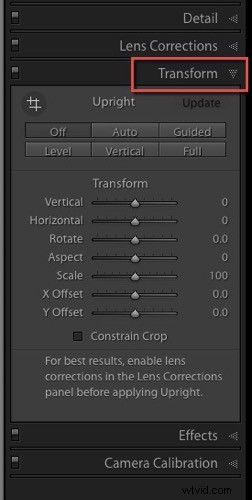
V sekci Transform lze opět nalézt některé známé funkce Upright ze staré sekce Manual. Níže uvedený obrázek je dobrým a snadným příkladem pro testování nových funkcí. Fotil jsem ho mírně nakloněný proti zdi a je zde také patrné mírné soudkovité zkreslení způsobené použitým mírným širokoúhlým objektivem.
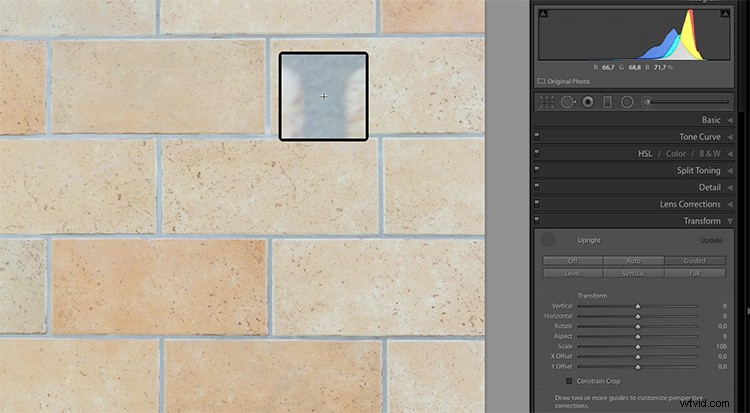
Nejzajímavější je pro nás tlačítko Guided, které nám umožňuje ukázat Lightroomu, které čáry chceme narovnat. Když kliknete na toto tlačítko, Lightroom vám umožní nakreslit na obrázek čáry, které softwaru ukáží, kde a jak si myslíte, že má váš obrázek vypadat rovně.

Když zapnete zaškrtávací políčko Zobrazit lupu pod obrázkem (pokud to na obrazovce nevidíte, stiskněte T na klávesnici pro přepnutí panelu nástrojů), můžete nyní na obrázek pohybovat myší a Lightroom se zavře detaily, nad kterými se vznášíte. To vám může pomoci najít perfektní místa, na která můžete kliknout a vytvořit si čáry.
Prvním kliknutím (kliknutím a podržením) se spustí nový řádek, který se nyní pohybuje spolu s myší. Přesuňte čáru na druhé místo v obrázku (a pusťte myš) a Lightroom nakreslí první čáru. Můžete kliknout na oba koncové body tohoto řádku, pokud jej chcete opravit.
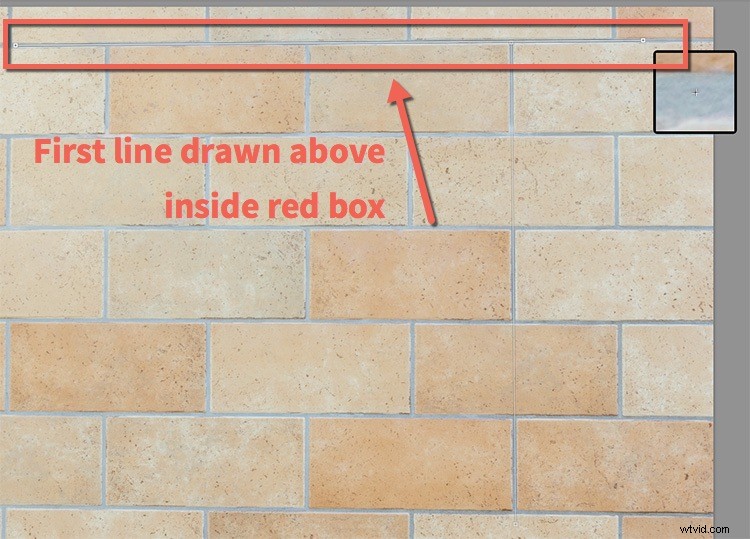
Jakmile nakreslíte druhou čáru, Lightroom začne opravovat obrázek. Nejlepší způsob použití tohoto nástroje je nakreslit na začátku jednu svislou a jednu vodorovnou čáru. Zlepšení si můžete všimnout již v tomto, ale když se podíváte pozorně, není ještě opraveno veškeré naklonění ani zkreslení.
Poté můžete nakreslit další dvě čáry (celkem lze použít až čtyři vodicí čáry), abyste Lightroomu pomohli zachytit poslední problémy s perspektivou a vyřešit je.

Bonusový tip:Aby byly čáry lépe vidět, dočasně jsem u obrázku snížil hodnotu Expozice, jak si můžete všimnout na posledním obrázku (výše). Protože jsou čáry tenké a bílé, zjistil jsem, že je snazší použít, když jsem fotografii ztmavil, aby byl s nástrojem dobrý kontrast.
Ukázkový obrázek – opravte sklon budovy
Nyní vám ukážu, jak jsem použil vodítka v architektonickém obrázku, který jsem ukázal v horní části tohoto článku. Ještě jednou jsem snížil expozici, abych ukázal čáry. Jak můžete vidět, pro dosažení nejlepších výsledků této funkce jsem použil dvě svislé a dvě vodorovné čáry, každou z nich daleko od středu obrázku.
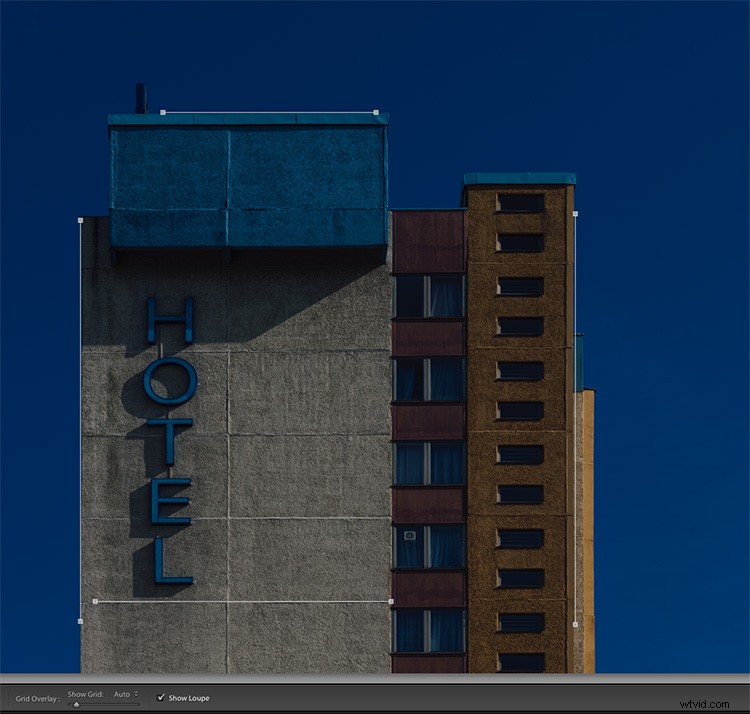
Nakonec můžete pomocí posuvníků změnit Poměr stran, Měřítko a Posun X a Y, abyste kompenzovali změny v perspektivě, které by mohly způsobit, že objekty na obrázku budou vypadat o něco širší nebo štíhlejší, než by byly vidět ve skutečnosti. život.
Další tipy pro používání svisle s vedením
Společnost Adobe zjistila, že nástroj Guided Upright je dostatečně cenný, aby pro něj definoval klávesovou zkratku. Shift-T vás přivede k tomuto nástroji přímo z modulu Develop nebo dokonce z knihovny.
Pokud si někdy budete přát obnovit svislá vodítka nebo celou sekci Transformace, můžete při používání tohoto nástroje kliknout pravým tlačítkem do obrázku. Lightroom zobrazí dvě nastavení v horní části kontextové nabídky a nabídne vám možnost resetovat pouze vodítka nebo všechna nastavení Transform.
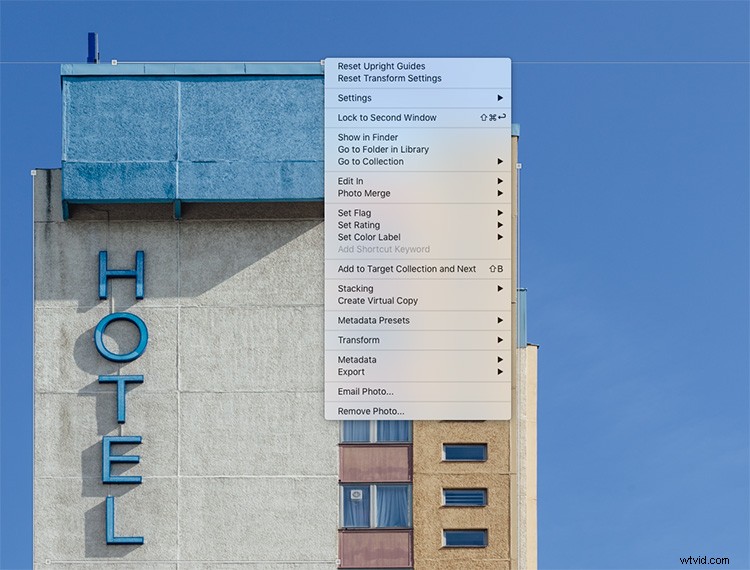
Fotíte architekturu? Byla tato funkce užitečná? Jak jste to použili na své obrázky? Dejte nám vědět v komentářích níže. Pokud máte nějaké dotazy, napište je tam také.
