Pokud s prací v Lightroom teprve začínáte, vašich prvních pár týdnů bude strmá křivka učení.
Zde je mých 5 hlavních chyb, kterých si musíte být vědomi a vyvarovat se jich, když začínáte. Doufám, že vám ušetří plýtvání časem, frustraci a obecně si rvát vlasy.
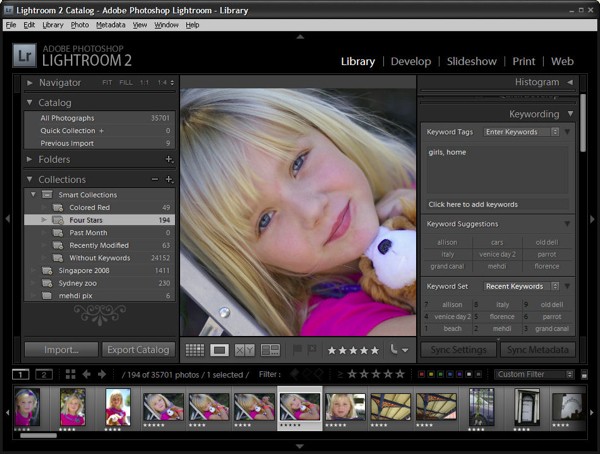
1. Myslete – Navigace vlevo – Klíčové slovo vpravo.
Dobře, není to tak úplně pravda, ale v zásadě jsou v modulu Knihovna možnosti navigace vlevo a dole na obrazovce a možnosti klíčových slov vpravo.
Typickou chybou, kterou uděláte, je otevřít oblasti Klíčová slova nebo Seznam klíčových slov na panelu vpravo a kliknout na zaškrtávací políčko u klíčového slova nebo kliknout na jednu ze sad klíčových slov v domnění, že to nějakým způsobem vybere a zobrazí obrázky s těmito klíčovými slovy – Není tak! Místo toho jste tato klíčová slova pouze přidali k vybranému obrázku nebo obrázkům.
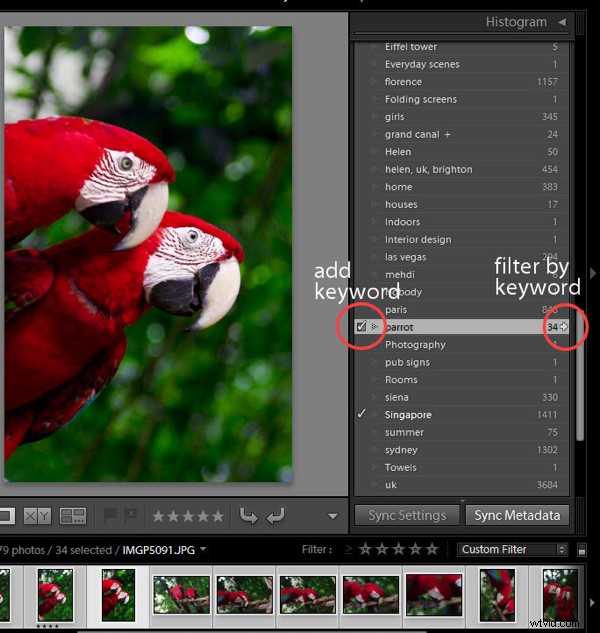
Filtrovat můžete podle klíčového slova pomocí seznamu klíčových slov na panelu vpravo. To provedete kliknutím na malou šipku napravo od klíčového slova – tím se přepne na zobrazení všech obrázků s tímto klíčovým slovem.
2. Nepřesouvejte své fotky – s výjimkou Lightroom.
Tohle je velká věc. Jakmile přenesete obrázky do Lightroom, Lightroom sleduje, kde jsou na disku. Pokud smažete nebo, což je ještě horší, přesunete obrázky z jedné složky do jiné, propojení uvnitř Lightroomu se přeruší. Pokud přejmenujete své složky, budou také přerušeny odkazy na ně a na obrázky v nich. Ve velmi krátkém čase můžete způsobit zkázu ve svém katalogu Lightroom – zde hovoří zkušený hlas! Stručně řečeno, jakmile jsou vaše fotografie v Lightroom, spravujte je v Lightroom.
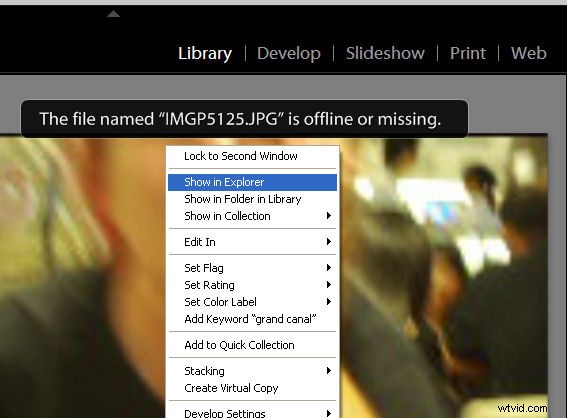
Pokud přerušíte odkazy na své fotografie, Lightroom bude stále zobrazovat náhledy a oznámí vám „Soubor s názvem xxx je offline nebo chybí“. Pokud jste obrázek přesunuli, klikněte na něj pravým tlačítkem a vyberte Najít v Průzkumníkovi a poté můžete kliknout na Najít a procházet a najít složku, do které jste jej přesunuli.
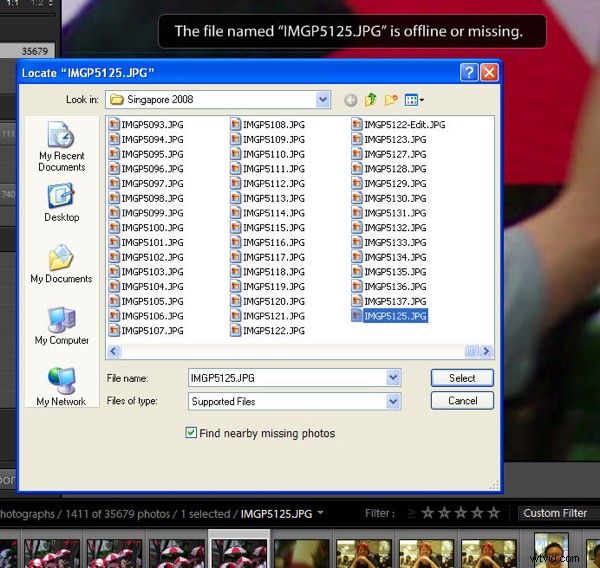
Když najdete chybějící obrázek, klikněte na něj, abyste jej vybrali, a také zaškrtněte políčko „Najít blízké chybějící fotografie“, protože je pravděpodobné, že pokud byl tento obrázek přesunut, další fotografie ve stejné oblasti katalogu se přesunou také a Lightroom je nyní najde. a také aktualizujte jejich podrobnosti v katalogu.
3. Nepropásněte cennou organizační příležitost
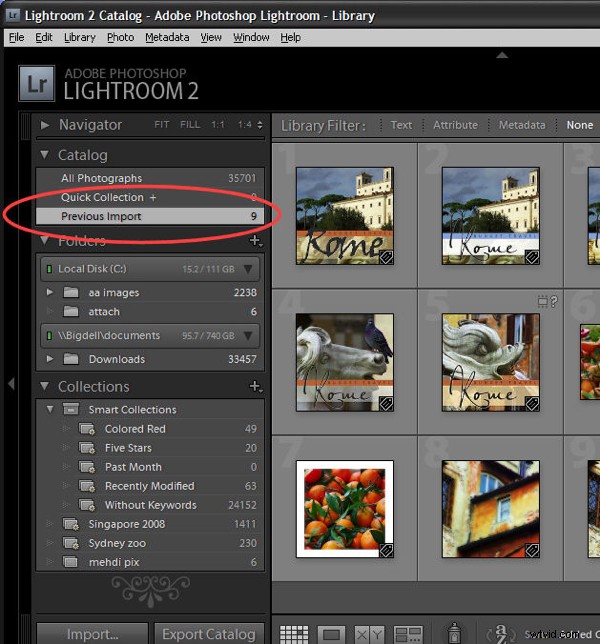
Když importujete obrázky do Lightroom, jsou okamžitě přidány do nové kategorie s názvem Předchozí import. Zůstanou tam, dokud nenaimportujete další obrázky. Mít všechny nově importované obrázky v jedné kolekci vám umožní dělat s nimi věci, jako je přidávat klíčová slova, třídit je, přesouvat je do nových složek a dokonce je předzpracovávat jako skupinu, aniž byste je museli hledat.
Pokud však chcete do Lightroomu vložit více než jednu sadu obrázků a spravovat je všechny najednou pomocí tohoto dočasného katalogu, budete muset udělat nějakou skvělou práci. Jednou z takových situací by byla situace, kdy zachytíte dvě nebo více karet souvisejících obrázků najednou, jako je svatba nebo jiná událost nebo fotografická procházka.
V této situaci se můžete vyhnout ztrátě výhod katalogu Předchozí import tím, že všechny obrázky z více karet uložíte do jediné složky na disku mimo Lightroom a poté složku obrázků importujete do Lightroom. Nyní se všechny importované obrázky objeví v katalogu Předchozí import a můžete je uspořádat a předběžně zpracovat jako skupinu. Zůstanou v této kategorii, i když Lightroom zavřete a znovu otevřete, a zmizí pouze při importu další sady obrázků.
4. Nedělejte si práci pro sebe
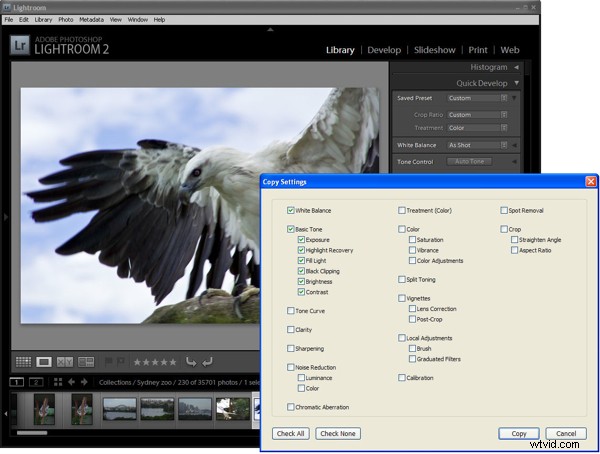
Když pořídíte několik snímků na jednom místě nebo s konkrétním světlem, můžete je dávkově zpracovat v Lightroom a ušetřit si hodiny práce. Chcete-li to provést, vyberte jeden reprezentativní obrázek ze skupiny a použijte buď nástroje Rychlý vývoj v modulu Knihovna, nebo přepněte do modulu Vývojář a proveďte počáteční opravy tam. Opravy, které můžete použít na sekvenci snímků, zahrnují Vyvážení bílé, Expozice, Obnova, Výplň světla a Černé. Pamatujte, že to nemusíte mít 100% správně, prostě lepší, než to bylo.
Až budete hotovi, klikněte pravým tlačítkem na tento obrázek a vyberte Nastavení vývoje> Nastavení kopírování a vyberte nastavení, která jste právě provedli na obrázku a které chcete zkopírovat, a klikněte na tlačítko Kopírovat. Nyní vyberte ostatní obrázky v sekvenci, klikněte pravým tlačítkem a zvolte Nastavení vývoje> Vložit nastavení, abyste tyto změny vložili do všech vybraných obrázků. Tyto změny vám poskytnou výchozí bod pro vaši práci v Lightroom.
5. Neriskujte ztrátu postranních vozíků
Pokud pracujete v Camera RAW (nikoli DNG), veškeré změny, které provedete na obrázku v Lightroom, se uloží do vedlejšího souboru XMP pro obrázek – protože není možné zapisovat data do proprietárního souboru Camera RAW. Když tedy pošlete obrázek RAW někomu jinému, neuvidí vaše úpravy, pokud nemá přiložený soubor XMP. Z dlouhodobého hlediska se musíte ujistit, že vaše soubory RAW a jejich soubory XMP zůstanou vždy pohromadě.
Z tohoto důvodu mnoho uživatelů dává přednost buď zachycování v neproprietárním formátu DNG před Camera RAW, pokud to jejich fotoaparáty nabízejí jako možnost, nebo převodu do DNG při importu obrazových souborů RAW do Lightroom. Převod do formátu DNG namísto práce v Camera RAW zajišťuje, že změny lze uložit do souboru DNG, což usnadňuje správu snímků nyní i v budoucnu.
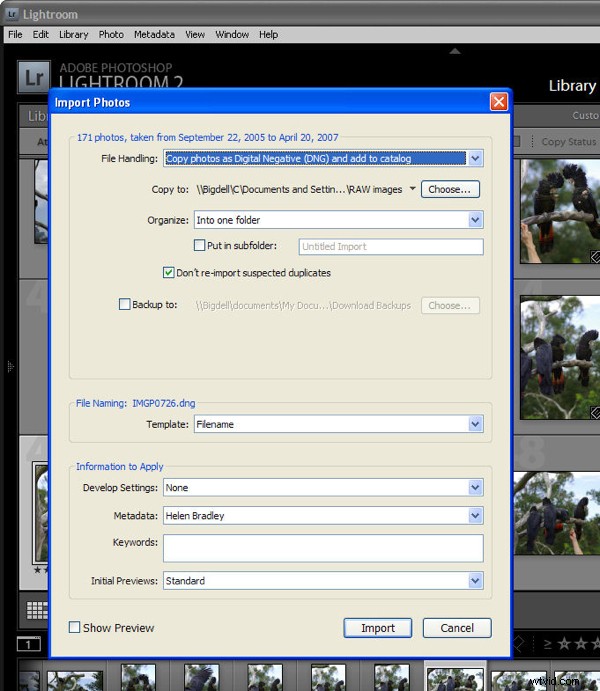
Chcete-li při importu souborů převést na DNG, zvolte Soubor> Importovat fotografie z disku a vyberte složku nebo soubory, které chcete importovat. Když se zobrazí dialogové okno Import fotografií, vyberte příkaz „Kopírovat fotografie jako digitální negativ (DNG) a přidat do katalogu“ a poté vyberte složku, do které je chcete uložit. Dokončete zbývající možnosti dialogu a kliknutím na tlačítko Importovat je importujte a převeďte do jeden krok.
