Existuje mnoho nástrojů pro snímání obrazovky, které vám pomohou extrahovat snímky z videa , většina nástrojů pro snímání obrazovky nenabízí dobrou kvalitu. A co víc, budete mít problém najít perfektní snímek, protože vyžadují použití přehrávače videa dle vašeho výběru, a tento nástroj sám o sobě nenabízí podporu snímek po snímku.
V tomto článku se dozvíte, jak extrahovat snímky z videa s naším softwarem pro úpravu videa Filmora a uložte okraje do obrázků PNG s vysokým rozlišením. Abyste mohli použít snímky videa k vytvoření meme nebo gif nebo k vytvoření nového videa s těmito zábavnými snímky.
Jak extrahovat snímky z videa a uložit do vysoce kvalitních obrázků/videí [Jedním kliknutím]
V kombinaci se skutečností, že export do konkrétního formátu může být těžkopádný nebo prostě nedostupný, pak plně pochopíte, proč je důležité používat videoeditor, jako je Wondershare Filmora, k bezpečnému a bez ztráty kvality extrahování těchto snímků.
Můžete extrahovat obrázky z videa ve Filmoře jediným kliknutím s intuitivním rozhraním. Nejdůležitější je, že získáte přesné rámečky, žádné nepříjemné lagy. Vše, co musíte udělat, je nainstalovat software a postupovat podle pokynů pro zahájení extrahování. Stáhněte si Filmora a vyzkoušejte to!
Krok 1:Importujte svůj videoklip do aplikace Filmora
Nejprve importujte mediální soubor buď pomocí aplikace, nebo přetažením do okna knihovny médií. Videa se v knihovně zobrazí jako miniatury, takže si můžete bez problémů vybrat to, které potřebujete.
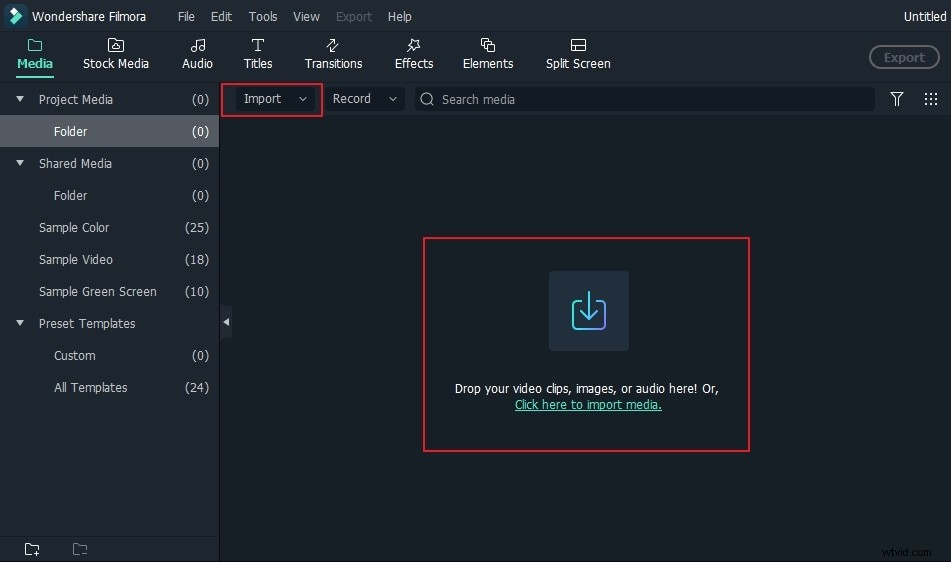
Pokud chcete snímek extrahovat a získat stejné rozlišení jako originál, klikněte na miniaturu videa v Knihovně médií a poté klikněte na tlačítko Přehrát v okně náhledu. Kliknutím na ikonu Fotoaparát extrahujte snímek a extrahované snímky se automaticky uloží do knihovny médií.
Krok 2:Extrahujte snímky z videa snímek po snímku
V některých případech může být nutné zobrazit náhled videa snímek po snímku a extrahovat z videa dokonalou akci. V tomto případě musíte přetáhnout video z knihovny médií na panel časové osy.
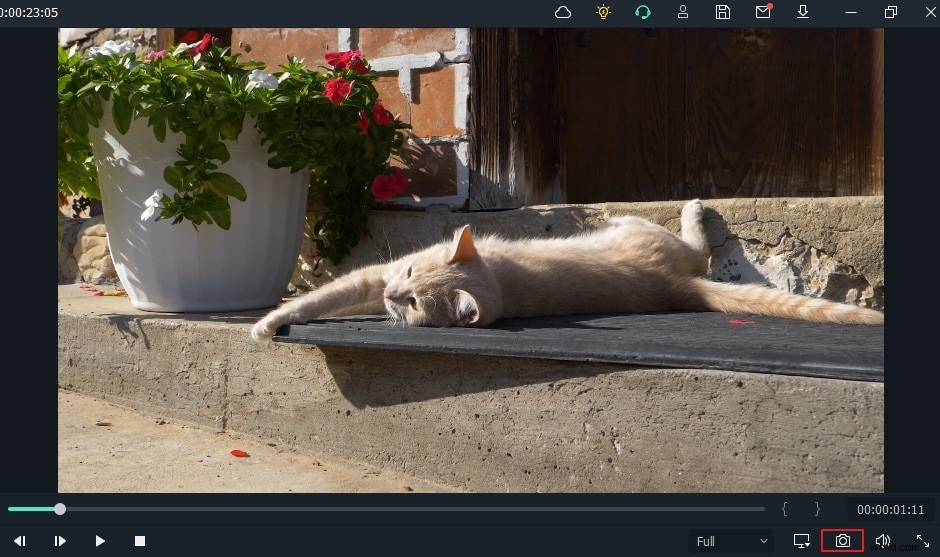
Stisknutím prázdného pruhu na klávesnici spustíte náhled. Pořiďte snímek obrazovky při přehrávání videa jednoduše stisknutím ikony Snímek nebo stisknutím kláves CTRL+ALT+S.
K přehrávání videa snímek po snímku a uložení snímku ve formátu obrázku můžete použít tlačítko se šipkou doleva nebo doprava na klávesnici.
Kde najít extrahované obrázky ve Filmoře?
Chcete-li najít snímky převzaté z videa, klikněte pravým tlačítkem na snímek obrazovky v knihovně médií a poté vyberte Odhalit v Průzkumníkovi pro kontrolu uloženého obrázku. Filmora video frame extractor je zcela zdarma k použití při extrahování snímků snímků z videí, v extrahovaných snímcích nebude žádný vodoznak.
Jste ve video editoru Filmora poprvé? Podívejte se na tajemství pro zvýšení výkonu úpravy videa ve Filmoře.
Upravit extrahovaný snímek snímku
Vzhledem k tomu, že extrahované snímky se zobrazí v knihovně médií, můžete tyto fotografie přidat do videí, vytvořit miniaturu YouTube nebo vytvořit video typu Picture-in-Picture.
Můžete se rozhodnout jej zamaskovat, přidat specifické efekty a dodat nějaký pohyb, aby byl atraktivnější. Na výběr je mnoho možností přizpůsobení a vše záleží na vás.
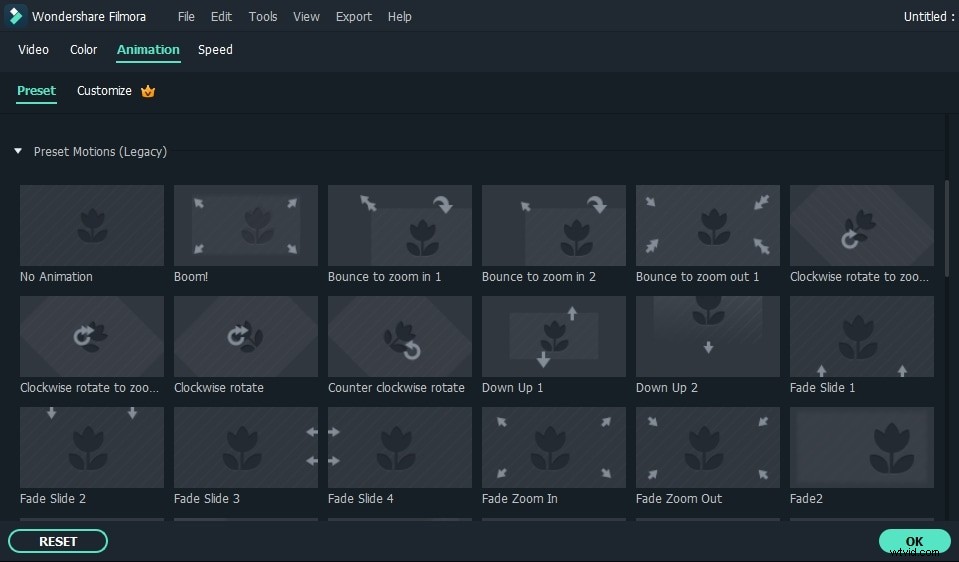
Jakmile budete s výsledky spokojeni, budete moci exportovat svůj videoobsah. Klepnutím na Export spusťte proces exportu a poté vyberte požadovaný výstupní formát. Rozlišení výstupního souboru a další nastavení můžete snadno přizpůsobit podle zvoleného formátu.
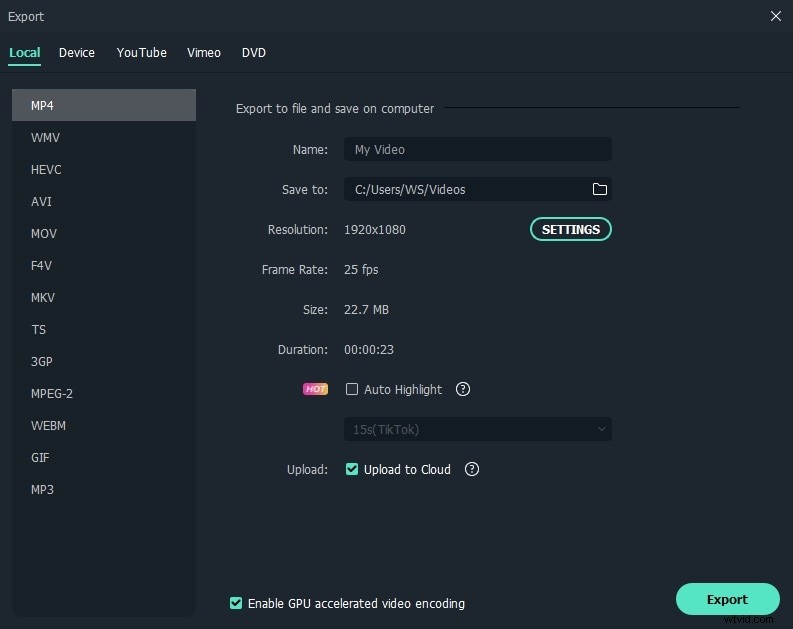
Závěrem lze říci, že použití Wondershare Filmora k extrahování snímků z videa je nejen velmi jednoduché, ale nabízí také úžasnou sadu příležitostí. Doporučujeme aplikaci ihned vyzkoušet a jistě nebudete mít problém s extrahováním požadovaných snímků.
Níže je video tutoriál o tom, jak extrahovat snímky z videa ve vysoké kvalitě a uložit je do obrázků ve Filmoře
Výhody použití Wondershare Filmora k extrahování vysoce kvalitních snímků:
- Extrahujte snímky z libovolného formátového souboru a ponechte si stejnou kvalitu jako původní video.
S editorem videa Filmora nemáte problém extra snímky z videa. Má širokou podporu pro různé formáty videa. A co víc, podporuje rozlišení 4K. Tedy , můžete extrahovat stejný snímek 4K a uložit jej do obrazu 4K. Nabízí velkou pozornost věnovanou detailům se zaměřením na přesný okamžik, který z něj chcete získat. Zároveň máte také přístup k funkcím, jako je Flash a Hold a Snapshot, díky nimž je zážitek propracovanější a zajímavější.
- Přímo upravujte snímky výňatku.
Filmora umožňuje přímo upravovat extrahované snímky, což zjednoduší celý proces extrahování snímků z videí. Výsledek znáte a Video editor Filmora vám nabízí všechny nástroje, které potřebujete k provedení dokonalé extrakce a úpravy videa.
Podívejte se na konečný průvodce pro začátečníky o tom, jak upravovat videa ve Filmoře>>
- Exportujte a sdílejte široce.
Po extrahování snímků z videa nebo jeho úpravě ve Filmoře budete muset své soubory exportovat online nebo zálohovat média. Wondershare Filmora vám pomůže exportovat do mobilu, DVD nebo Blu-Ray. Dokonce vám umožňuje publikovat svou práci na Vimeo nebo YouTube, pokud chcete, vše závisí na vás a výsledky budou díky tomu skvělé.
