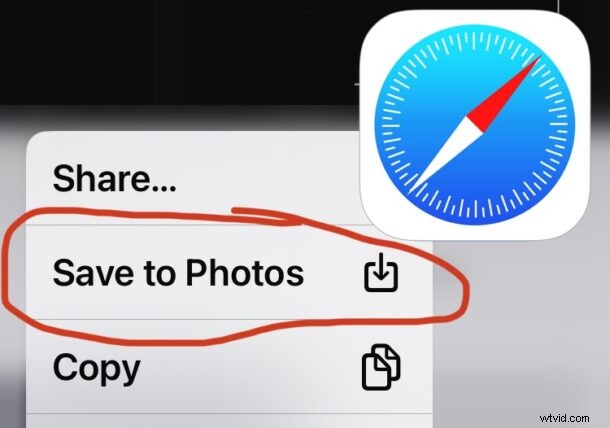
Přemýšleli jste někdy o tom, jak můžete uložit obrázky z webových stránek v Safari do iPhonu nebo iPadu, aby se zobrazily v aplikaci Fotky? Je to velmi snadné, ale není to žádná útěcha, pokud nevíte, jak to funguje. Naštěstí během chvilky nebo dvou budete mít tuto metodu k dispozici a budete moci okamžitě uložit jakýkoli obrázek z webu do svého zařízení.
Ukládání obrázků ze Safari do iPhonu nebo iPadu je super snadné, ale stejně jako mnoho funkcí ve světě iPhonu a iPadu se skrývá za gesty a akcemi, které vám mohou být neznámé, pokud jste na této platformě nováčci nebo jen neznáte široká škála funkcí, které iPhone nabízí prostřednictvím gest, jako jsou dlouhé stisknutí a přidržení. A jak jste možná uhodli, takto funguje ukládání obrázků ze Safari v iOS a iPadOS.
Jak uložit fotografie ze Safari do iPhone nebo iPad
- Pokud jste tak ještě neučinili, otevřete Safari na iPhonu nebo iPadu
- Přejděte na webovou stránku nebo web, kde se nacházejí obrázky, které chcete uložit (na této webové stránce si můžete procvičit pomocí fotografií v tomto článku)
- Najděte obrázek nebo obrázek, který chcete uložit, a poté na něj klepněte a podržte jej
- Podržte, dokud se nezobrazí kontextová nabídka, kde můžete klepnutím na „Uložit do fotografií“ uložit obrázek ze Safari do iPhonu nebo iPadu.
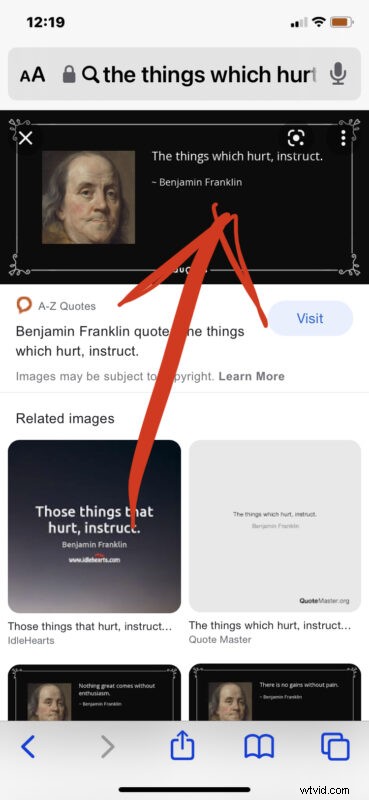
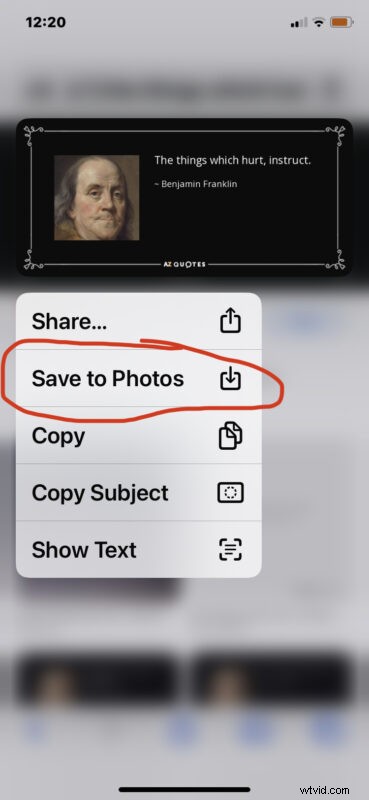
Nyní můžete otevřít svou aplikaci Fotky do složky Fotoaparát a najdete tam uložený svůj nedávno uložený obrázek ze Safari.
Do iPhonu můžete uložit téměř libovolnou fotografii z webu pomocí triku klepnutím a podržením a poté výběrem možnosti „Uložit do fotografií“.
A mimochodem, zaměřujeme se zde na Safari, ale stejný trik poklepání a podržení funguje při ukládání obrázků z Chromu a většiny ostatních webových prohlížečů, které najdete také na iPhonu nebo iPadu.
Další metodou, která funguje šířeji než Safari a s jinými aplikacemi, je jednoduše pořídit snímek obrazovky a poté jej oříznout na obrázek, který chcete uložit, ale to ve skutečnosti není uložení obrázku, ale pořízení obrázku, takže ne tak docela totéž.
Užijte si ty fotky, které najdete na webu! Ať už je používáte pro tapety, sdílení inspirativních citátů, šíření memů nebo cokoli jiného.
