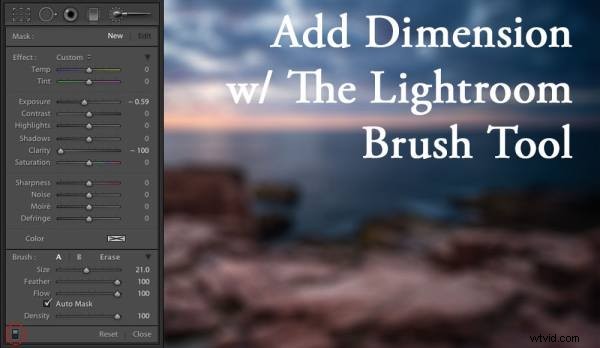
Lightroom má schopnost zcela přeměnit vaši fotografii krajiny na něco mnohem výkonnějšího, na něco, co zaujme diváky, a na něco, co vyskočí z obrazovky.
Ve výchozím nastavení digitální fotoaparáty vytvářejí plošší obrazové soubory, než jaké vidíte svým okem. Vaše oko má schopnost vidět rozměry, jaké nedokáže zachytit žádný fotoaparát. I když se mnozí snaží.
Co je Dimenze?
Definice dimenze je:aspekt nebo rys situace, problému nebo věci. Při používání slova dimenze ve své fotografii myslete na rysy konkrétních míst a objektů v rámečku. Jako příklad na fotografii, kterou zde uvidíte, existuje několik vrstev dimenzí, se kterými si můžete hrát. Je tam nebe, voda, skály, budovy, tráva a kůlna. Každý má svou vlastní jedinečnost a může a mělo by se s ním tak zacházet.
Nástroj štětec úprav
Stejně jako ostatní nástroje pro místní úpravy v Lightroom má nástroj štětec pro úpravy schopnost doladit konkrétní části fotografie. Pomocí tohoto nástroje můžete vytvořit nové dimenze, které byste jinak při ztvárnění kamery nikdy neviděli. Vaše oko však s největší pravděpodobností vidělo rozměry.
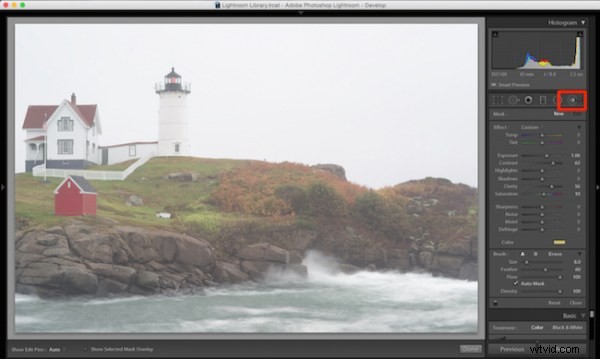
Kde najít nástroj Lightroom brush
Na první fotografii můžete vidět, že je to opravdu skvělá scéna na majáku, ale něco se drasticky pokazilo. Fotka je super plochá. Bylo to proto, že byl velmi deštivý den, všude byly tuny mlhy a mlha z vody neustále narážela na fotoaparát.
Chcete-li použít štětec pro úpravy Lightroom, otevřete fotografii v modulu Develop a poté vyberte ikonu štětce vpravo nahoře pod histogramem (klávesová zkratka je K).
Po výběru se objeví různé místní úpravy. Odtud máte širokou škálu možností, které můžete provést na velmi specifické části vaší fotografie. Například ostrost, expozice nebo dokonce nanesení nové barvy.
První věc, kterou byste měli vědět, než začnete se štětcem pro úpravy, je, že Lightroom uchovává vaše poslední nastavení, kdykoli přidáte nový štětec. Chcete-li nastavení vynulovat, jednoduše dvakrát klikněte na slovo Efekt.
Také funkce Auto Mask je velmi chytrá. Představte si to jako štětec s vědomím obsahu. Jednoduše řečeno, podívá se na zaměřovací kříž uvnitř vašeho štětce a pokusí se zůstat „v liniích“ a nenatírat to, co se k sobě nehodí. To je fantastické pro hrany. Funkce Automatická maska však využívá více výkonu Lightroom, takže můžete zaznamenat zpomalení. Mým pracovním postupem je vyplnit velké prostory a poté zapnout automatickou masku, když ji potřebuji.
Při čištění oblastí stiskněte klávesu O u klíčového slova, aby se zobrazila červená maska místa, kde jste se kartáčovali (stisknutím Shift+O můžete procházet dostupné barvy masky).

Stisknutím klávesy O zobrazíte aktuální masku v červeném překrytí
Začal jsem česat střední část fotografie s větším kontrastem a redukoval světla a stíny. To prorazilo mlžný opar a dostatečně vylepšilo greeny tam, kde to mám rád.
Poté jsem vytvořil další štětec kliknutím na Nový v panelu štětce. Ten měl snížit extrémní přednosti domu a majáku. Stáhl jsem to tak akorát, takže je pořád bílý, ale nesplýval s oblohou, která je také velmi bílá.
Pak přišel třetí kartáč, který byl na kameny. Chtěl jsem se ujistit, že vyskočí víc než cokoli jiného. Nechtěl jsem, aby měly pouze kontrast, takže jsem také použil posuvník jasnosti. Jasnost vylepší mnoho detailů hran, což je na skalách úžasné.
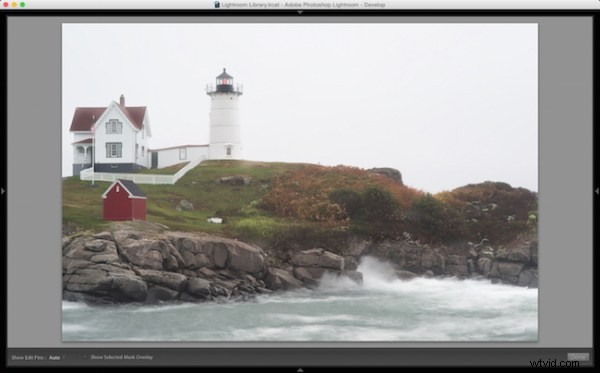
Přidejte jasnost k výběru objektů pomocí štětce úprav
Nyní, když tráva, struktury a skály mají různé dimenze kontrastu, jasnosti a světla, je čas pohrát si s dimenzí barev. Tak jsem vytvořil další štětec s nádechem průhledně modré k vodě. To dodává více života nudnému šedému tónu, který měl dříve.
Potom jsem udělal totéž s oblohou, ale již s menší průhledností kvůli bělosti oblohy. Přidání barevného nádechu k bílé obloze pomáhá ještě více oddělit dům a maják od pozadí.
Poslední štětec, který jsem na fotku přidal, byl na střeše domu. Záměrem bylo jemně obnovit červenou barvu, aby to neubralo na zbytku fotografie. Zvýšil jsem tedy kontrast, mírně snížil expozici a přidal střeše ještě více červené.
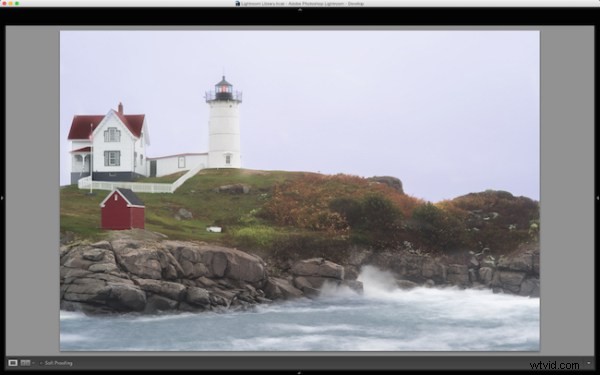
Přidejte barvu do konkrétních oblastí pomocí štětce Lightroom
Na konci dne má fotografie více vrstev rozměrů. Už to není ploché a jedna část má stejný dojem jako zbytek. Pomocí funkce štětce v Lightroom jsem byl schopen nejen obnovit barvu a kontrast, ale přidat do scény ještě více textury a života.
Představte si nástroj Štětec úprav jako vrstvy ve Photoshopu nebo onOne Software. Neexistují žádné skutečné vrstvy, ale spíše body štětce, které lze individuálně upravit.
Níže je video ukazující, co jsem s touto fotografií udělal.
Je toho mnohem víc, co lze udělat, jako je ostrost, redukce šumu a dokonce i změna teploty barev a tónování pro konkrétní oblasti na fotografii. Ale to, co jsem zde sdílel, je hrstka toho, co můžete dělat ve svém oblíbeném softwaru pro práci s fotografiemi, Lightroom.
Rád bych viděl nějaké fotografie, které jste zpracovali pomocí nástroje Lightroom Adjustment Brush. Pro sdílení s komunitou dPS prosím napište komentář.
