Jedním z klíčů k úspěšné fotografii je, že nasměruje pozornost diváka k danému předmětu. Existuje mnoho způsobů, jak toho dosáhnout pomocí kompozice a blesku v terénu, ale věděli jste, že můžete také upoutat pozornost očí svého diváka prostřednictvím postprodukce?

Aby to fungovalo, stále potřebujete zajímavý objekt, protože nasměrování očí vašeho diváka na nudné místo v rámečku stále povede k nudné fotografii. Pro účely tohoto tutoriálu použiji tuto fotografii opuštěného užitkového náklaďáku, ale můžete použít cokoli od zajímavého stromu přes model až po vašeho domácího mazlíčka a dosáhnout podobných výsledků.
Nejprve několik základních úprav, které fotografii oživí
Než budeme moci pracovat na upoutání pozornosti diváka, tato fotografie do ní potřebuje trochu oživit. Po vyfocení této fotografie do slunce bude popředí a přední část náklaďáku vyžadovat některé základní techniky obnovy. Záložku Basic v Lightroom 5 použiji k obnovení detailů a přidání určitého zajímavosti do záběru.
Krok jedna:Světla a stíny
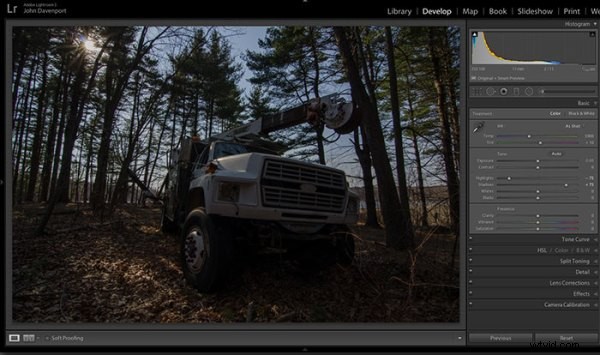
Focení do slunce může být složité, protože často způsobí, že vaše obloha zbělá. Snížením posuvníku zvýraznění pomůže tomu zabránit. Dělá to tak, že se zaměří na nejjasnější oblasti vaší fotografie bez ovlivnění celkového bílého bodu obrázku. Posuvník stínů má podobný účinek na tmavší oblasti obrazu, což umožňuje vyniknout detaily v mřížce náklaďáku a podél některých stromů.
Krok 2:Přidejte kontrast pomocí posuvníků Blacks and White
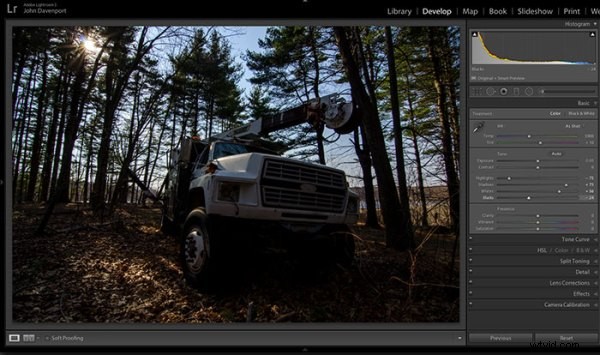
Jedním z problémů s výše uvedenou technikou obnovy světel a stínů je to, že často sníží kontrast obrazu a vytvoří jakýsi zmatený a nudný vzhled. Abyste tomu zabránili, můžete použít posuvníky bílé a černé k efektivnímu nastavení bílých a černých bodů a také vrátit do obrazu trochu kontrastu. To vám umožní mít o něco větší kontrolu nad kontrastem vašeho obrázku oproti globálnějšímu nastavení posuvníku Kontrast.
To provedete přetažením bílého posuvníku doprava, dokud se histogram nedotkne pravého okraje grafu. Ujistěte se, že nezacházejte příliš daleko a ostříhejte všechna zvýraznění. Když při tažení posuvníku podržíte klávesu Alt (Option), zobrazí se všechny oříznuté oblasti – táhněte tedy doprava, dokud nějaké neuvidíte, a poté je vraťte zpět doleva, dokud již nebudou viditelné. Udělejte totéž s posuvníkem Blacks tak, že jej zatáhnete doleva. Klávesa Alt (Option) funguje i s touto klávesou, ale v případě černochů ve skutečnosti chcete trochu ořezávat. Dobrá černá na obrázku přidá ten kontrast, který hledáte.
Krok třetí:Vyrovnejte expozici
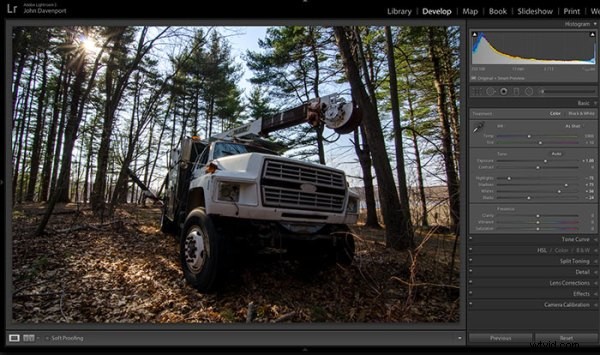
Nyní, když jsou světla, stíny, bílá a černá nastavena – rychlé najetí na posuvník expozice vyrovná zbytek scény a přiblíží nás něco, na čem jsme připraveni pracovat.
Krok 4 (volitelný):Sytost a vibrace
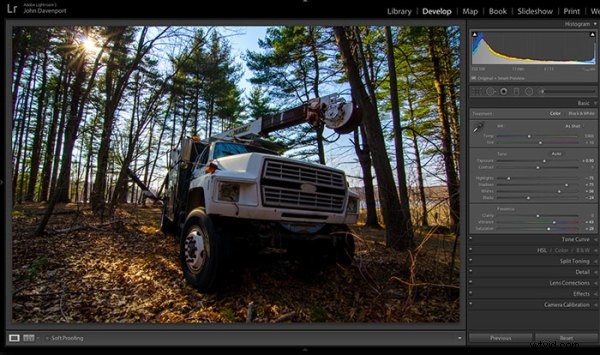
U tohoto konkrétního záběru jsem chtěl přidat trochu více sytosti stromům a podlaze lesa. Bude záležet na záběru, na kterém pracujete, a na vzhledu, kterého se snažíte dosáhnout, zda je tento krok nezbytný. Ale neuškodí si s tím pohrát, než přejdete k dalším krokům.
Další informace o základní kartě Lightroom naleznete v části:Osvojte si těchto pět posuvníků Lightroom a vaše fotografie se objeví
Nyní upoutat pozornost diváka
I když je náklaďák sám o sobě silné téma, které samo o sobě upoutá pozornost diváka, existuje několik nástrojů, které Lightroom nabízí a které umožní ještě více upoutat pozornost.
Oříznutí pro lepší umístění
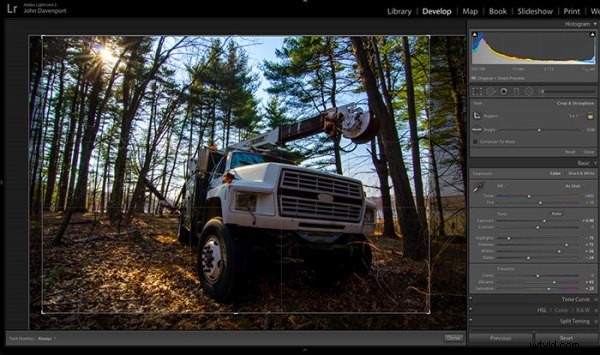
Nástroj oříznutí vám umožňuje mít větší kontrolu nad umístěním vašich objektů v rámci. V tomto záběru byl náklaďák příliš vycentrovaný a v lese bylo příliš mnoho mrtvého prostoru, takže oříznutím o něco blíže se záběr stane o něco vyváženějším, takže oči diváka se mohou soustředit na náklaďák.
Nástroj odstupňovaného filtru
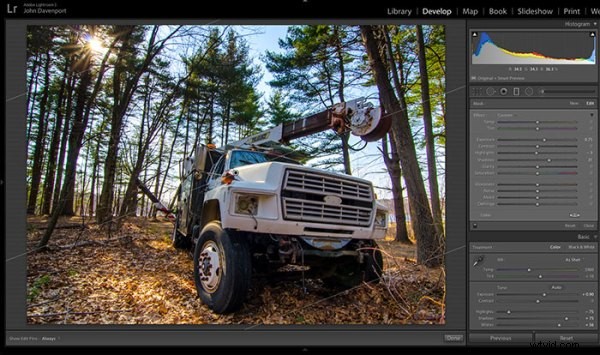
Přidáním odstupňovaného filtru do pravého dolního rohu snímku lze získat více detailů z přední části kamionu, aniž by to ovlivnilo zbytek expozice. To umožňuje působivější ohnisko, na kterém může divák spočinout zrak. Když se pustíte do umisťování odstupňovaných filtrů do vlastních snímků, nezapomeňte se zamyslet nad tím, jak to ovlivňuje celkové světlo scény, a zeptejte se sami sebe, zda to vypadá přirozeně.
Kreativní kreativita s odstupňovanými filtry vám umožní získat opravdu zajímavé výsledky čtení 4 zábavných triků, jak vylepšit své fotografie s nástrojem odstupňovaného filtru Lightroom pro kreativnější využití nástroje odstupňovaného filtru.
Nástroj Radiální filtr
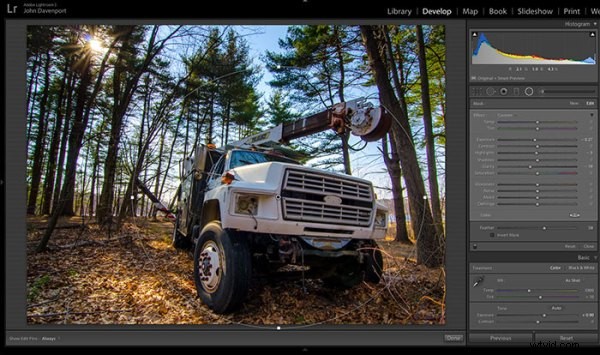
Radiální filtr umožňuje přidat do obrazu jemnou vinětu, která pomáhá udržet oko diváka v záběru. Má také další výhodu v tom, že ztmaví oblohu, aniž by došlo ke ztmavení kamionu, což umožňuje pronikání hlubších modrých odstínů. Poté, co jsem byl spokojen s tímto prvním radiálním filtrem, upustil jsem druhý, abych zvýšil jas a detaily mřížky náklaďáku. Za tímto účelem byl převrácen radiální filtr a byly zvýšeny posuvníky expozice a jasnosti.
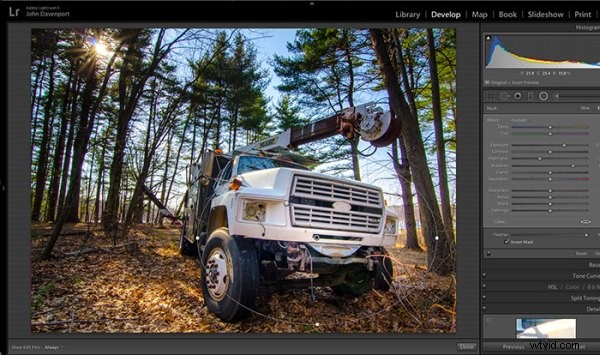
Odstranění rušivých prvků
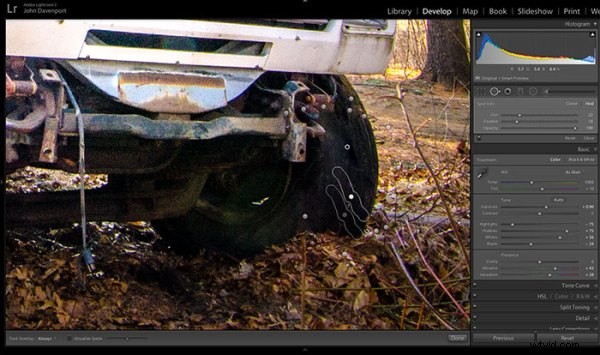
Jakmile projdete veškerou prací s upoutáním pozornosti na určitou oblast fotografie, budete chtít projít pomocí klonovacího/léčebného nástroje Lightroom a odstranit vše, co soutěží o tuto pozornost. Společnost Adobe tento nástroj v Lightroom 5 výrazně vylepšila, což vám umožňuje přetahovat cesty, což umožňuje snadno odstranit rušivé větve.
Konečná úprava
S několika rychlými úpravami na základní kartě, jednoduchým oříznutím a několika filtry Lightroom – tento užitkový vůz skutečně upoutá pozornost a je obrovským zlepšením oproti originálu přímo z kamery. Zkuste si tento pracovní postup sami a podělte se o svůj vlastní před a po v komentářích níže!

Podívejte se na tuto úpravu Click for Click
Pro ty, kteří dávají přednost tomu, aby seděli a dívali se – zde je rychlé video s úpravou výše.
