Glitch efekt ve Photoshopu je vynikající způsob, jak přidat zkreslení do vašich obrázků. Jedinečný vzhled, který tento efekt vytváří, přitáhne pozornost k vašim obrázkům.

Co je to Glitch Effect?
Závada je dočasná analogová nebo digitální chyba. Obvykle se objevuje v televizi nebo videohrách, ale lze jej nalézt v každé oblasti techniky. Závada je způsobena špatnou funkcí systému .
Původně se glitch efekt objevil na snímcích s poškozenými daty. Vzhled této chyby se skládá z zubatých čar, barevných pixelů a zkreslených barev a zmrazené vizuální prvky.
Pravděpodobně znáte vzhled glitch efektu, ale možná vás nenapadlo, že jej lze převést na umění.

Důvody pro použití Glitch Effect
Glitch efekt lze použít jakoumělecký nástroj vytvořit zajímavý vzhled.
Efekt závady je pro naše oči přitažlivý proto, že vypadá povědomě, přesto je vždy jiný kvůli své chaotické povaze.
V závadách je jakási nedokonalost, která je pro nás neobvyklá, a proto přitahuje naši pozornost.
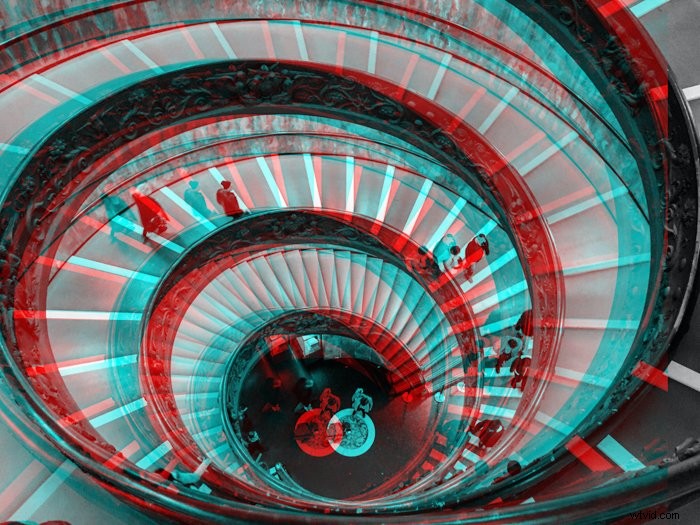
Jak vytvořit Glitch Effect ve Photoshopu
Před vytvořením glitch efektu ve Photoshopu budete muset provést několik úprav původního obrázku, aby vypadal autentičtěji.
Jak se připravit na vytvoření Glitch Effectu
Krok 1:Najděte a otevřete vhodnou fotografii
Chcete-li ve Photoshopu vytvořit efekt závady, je nejlepší, když má předmět jasné okraje. Je také užitečné, pokud má pozadí výrazné čáry. Jakmile jsou tyto linie zdeformované, efekt více vynikne.
Otevřete Photoshop a přetáhněte fotografii do programu.
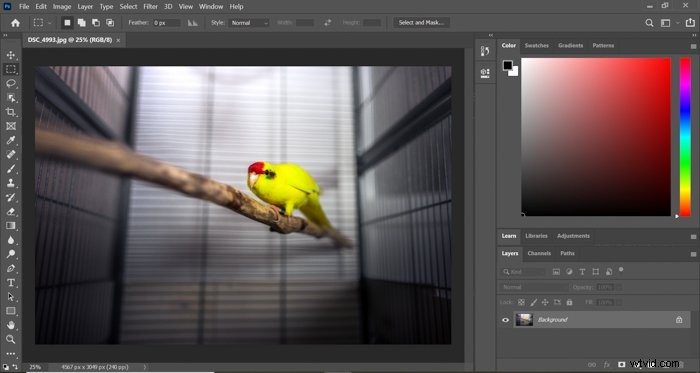
Krok 2:Vyberte si předmět
Vyberte Nástroj pro rychlý výběr v levém postranním panelu. V případě, že jej nemůžete najít, klikněte nejprve pravým tlačítkem na Nástroj pro výběr objektu.
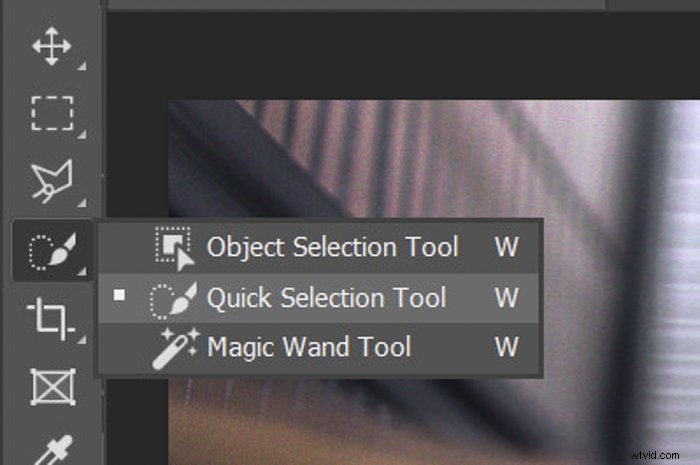
Pomocí Rychlého výběru vyberte předmět. Pokud pracujete s portrétem, může to být člověk. Pro mě to bude žlutý papoušek.
Pokud hledáte hladší výběr, můžete také upravit okraje.
Krok 3:Vytvořte novou vrstvu předmětu
Kliknutím pravým tlačítkem na výběr vyberte „Vrstva přes kopírování“. To bude nutné, protože budete muset provést několik úprav pouze u vašeho předmětu.
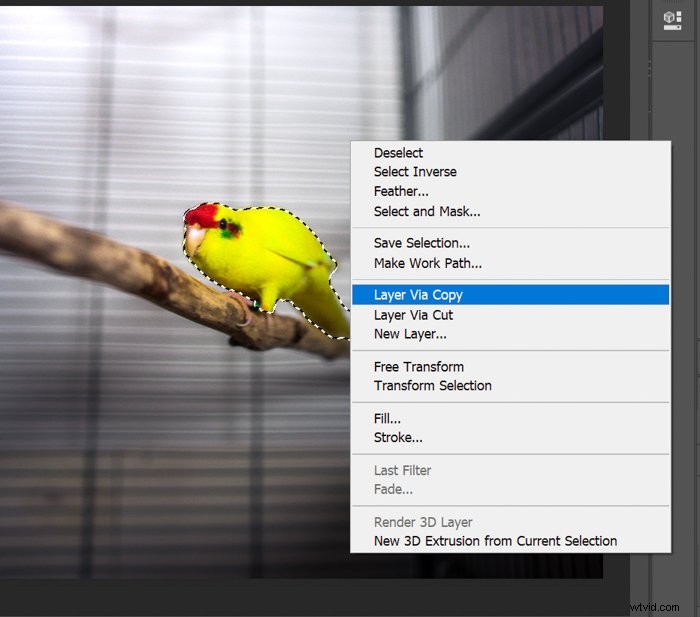
Krok 4:Pomocí nástroje oříznutí odkryjte bílé pozadí
Vlevo vyberte nástroj Crop Tool a vytáhněte obě strany trochu ven, abyste odkryli dva pruhy bílého pozadí. Později vám tato bílá pomůže vytvořit závadu ve Photoshopu.
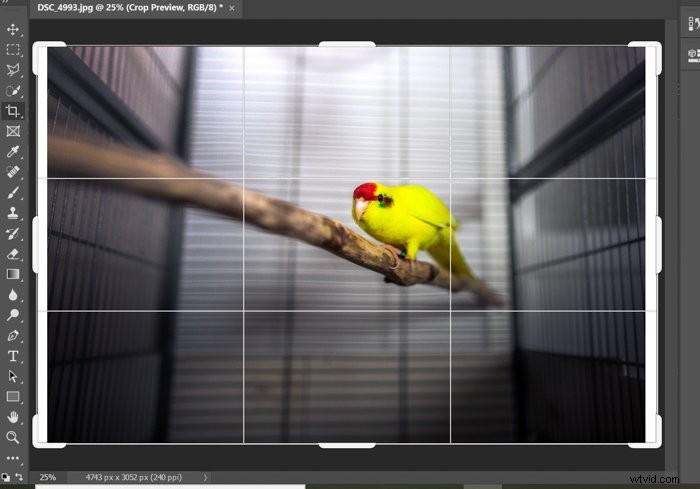
Pátý krok:Upravte sytost a kontrast
Pro více monochromatický vzhled je třeba upravit sytost . Přejděte do pravého rohu pod panelem vrstev a klikněte na „Vytvořit novou vrstvu výplně nebo úprav“. Vyberte Odstín/Sytost.
Tím se vytvoří nová vrstva úprav, která se objeví nad ostatními vrstvami.
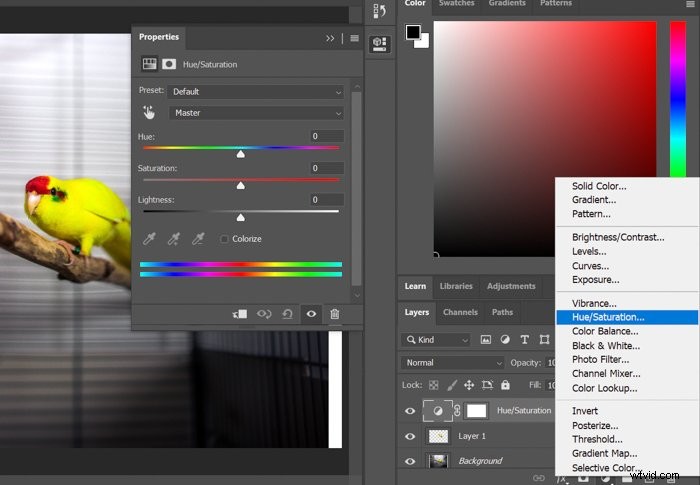
Uchopte posuvník Sytost a přetáhněte jej doleva, dokud na fotografii nebudou téměř žádné barvy.
Také budete muset svému předmětu dát nějaký kontrast k dosažení požadovaného efektu. Chcete-li tak učinit, vyberte vrstvu, která obsahuje pouze výběr předmětu.
Přejděte do nabídky Filtr> Filtr Camera Raw a pomocí posuvníků napravo dosáhněte většího kontrastu. Až budete hotovi, stiskněte na klávesnici Enter.
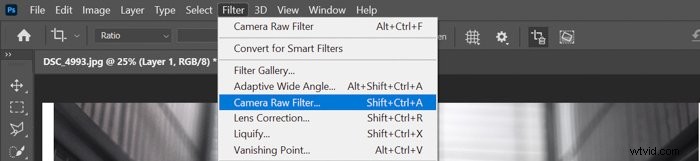
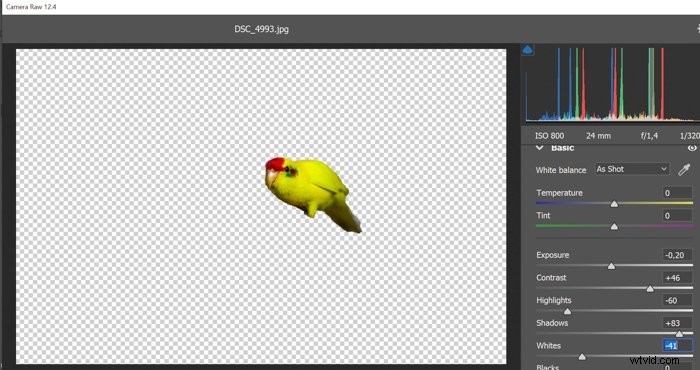
Důvod, proč děláme sytost na samostatné vrstvě, na rozdíl od kontrastu, je ten, že vrstva úprav vám umožňuje upravit tuto konkrétní úpravu kdykoli později.
Po dokončení vytváření efektu závady si možná myslíte, že musíte přidat nebo odebrat více sytosti. Můžete to snadno provést úpravou tohoto posuvníku sytosti.
Krok 6:Sloučení vrstev
Nyní, když jste upravili vrstvu předmětu samostatně, můžete ji sloučit s pozadím. Vyberte obě vrstvy tak, že na ně kliknete a podržíte klávesu Ctrl na klávesnici.
Klikněte pravým tlačítkem na vrstvy a vyberte „Sloučit vrstvy“.
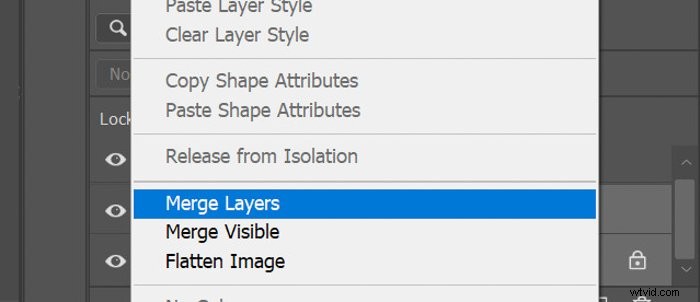
Máme hotovou část přípravy; pojďme se pustit do vytváření efektu závady!
Jak vytvořit Glitch Distortion
Závada se skládá z mnoha efektů, od zkreslených čar po převrácené barvy. Proto, abyste dosáhli efektu závady ve Photoshopu, musíte použít několik nástrojů, které vysvětlím níže.
Krok 1:Použijte nástroj Obdélníkový výběr
Vyberte Nástroj obdélníkového výběru na levém postranním panelu a použijte jej k vytvoření dvou tenkých výběrů v horní a spodní části fotografie. Proveďte první výběr a poté stiskněte Shift na klávesnici, abyste mohli současně provést druhý.
Klikněte pravým tlačítkem na výběr a vyberte „Vrstva přes řez“.
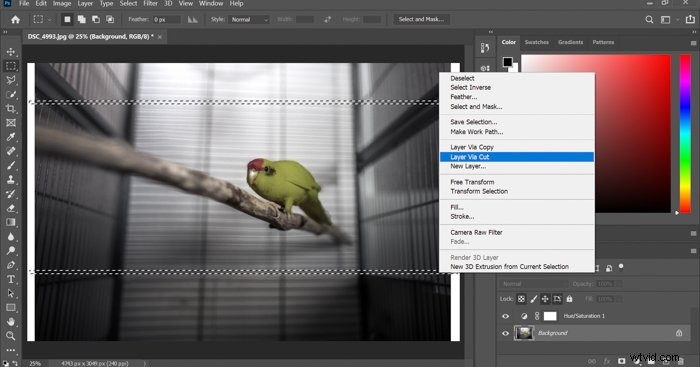
Stiskněte Ctrl+T, abyste mohli volně transformovat vybranou oblast. Pomocí šipek na klávesnici posuňte pruhy doleva nebo doprava. Uvidíte, jak se odkryje část bílého pozadí.
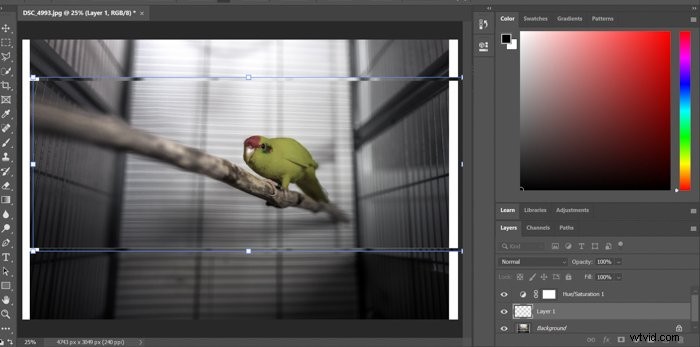
Tento proces několikrát opakujte s výběry různých velikostí. Až budete hotovi, spojte nově vytvořené vrstvy s pozadím.
Krok 2:Duplikujte pozadí
Chcete-li se vyhnout příliš velkému volnému prostoru, duplikujte vrstvu pozadí. Můžete pokračovat v pohybování pruhů výběru na této vrstvě, ale nebude to mít vliv na pozadí, tudíž nevytvoří bílé místo.

Dejte pozor, abyste předmět příliš nezkreslili. Přece nechcete, aby fotka vypadala k nepoznání.
Výsledek by měl vypadat nějak takto. 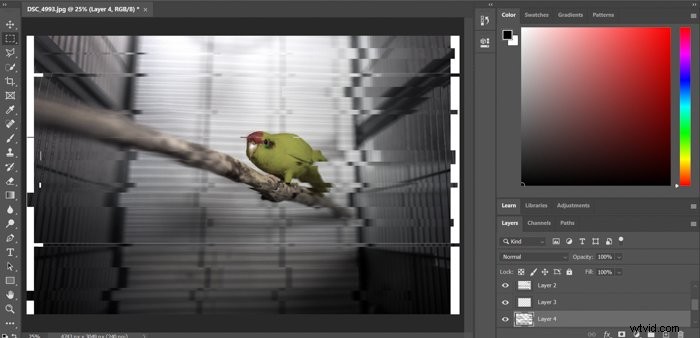
Krok 3:Vytvořte vlnité zkreslení závady
Znovu sloučte vrstvy.
Jakmile budete hotovi, duplikujte vrstvu pozadí. Použijte nástroj Obdélníkový výběr stejně jako dříve. Tentokrát se ale zaměříte na vytvoření vlnitého efektu na několika větších částech fotografie.

Přejděte na Filtr>Zkreslení>Vlna.
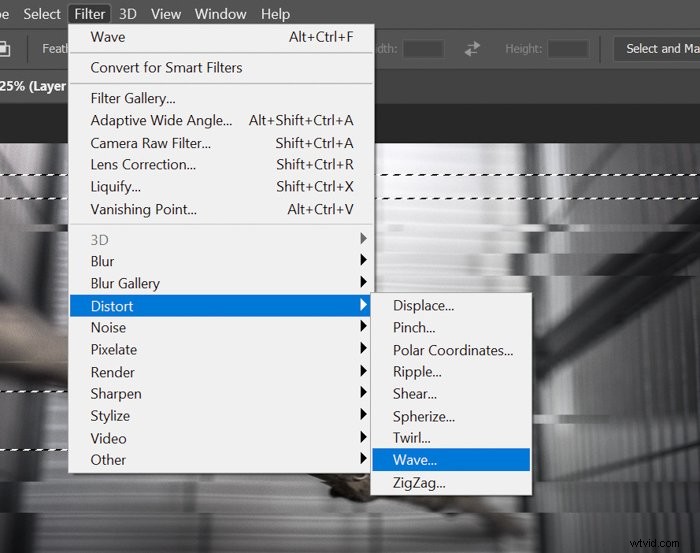 Upravte trochu nastavení a podívejte se na výsledek.
Upravte trochu nastavení a podívejte se na výsledek.
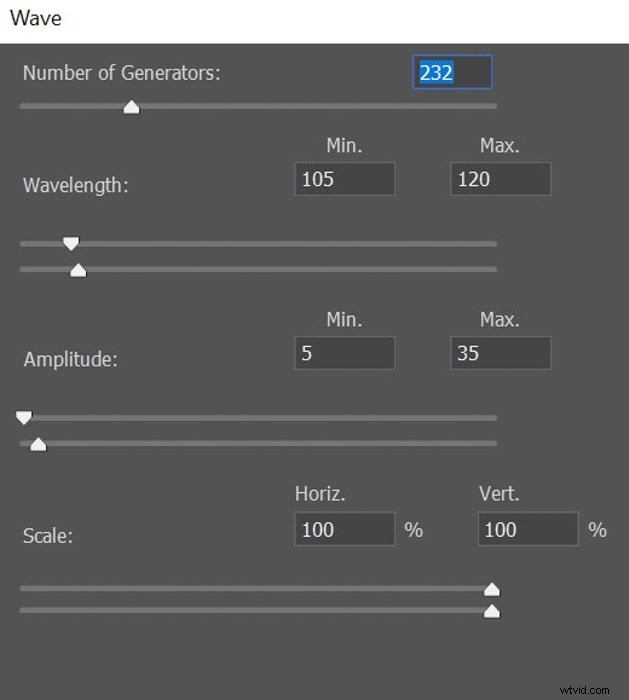 S největší pravděpodobností budete potřebovat několik testovacích kol, než budete spokojeni s tím, jak vypadá váš závadový efekt.
S největší pravděpodobností budete potřebovat několik testovacích kol, než budete spokojeni s tím, jak vypadá váš závadový efekt.
Nebojte se experimentovat s filtrem Wave; výsledky budou stát za námahu!
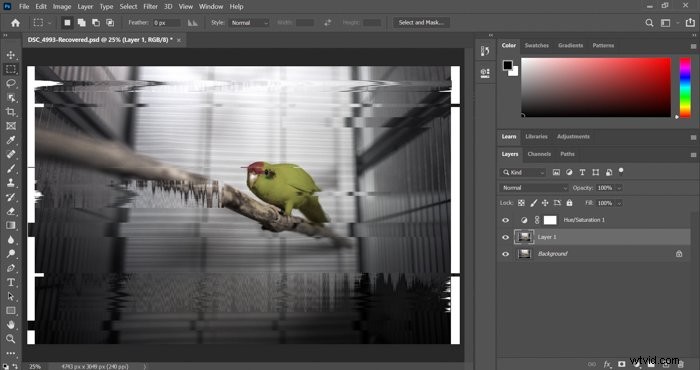
Krok 4:Použijte vlnový filtr na horní a dolní část fotografie
Chcete-li efekt dokončit, soustřeďte se na horní a spodní část obrázku. Vytvořte tam výběry a použijte o něco silnější Wave filtr.
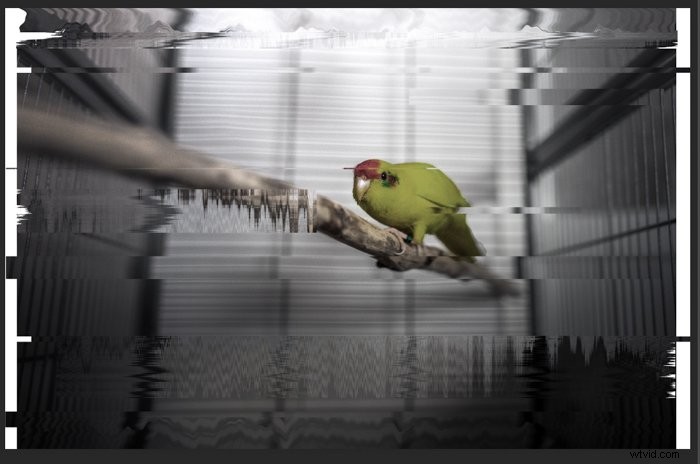
Poté můžete přejít k poslednímu kroku, zkreslení barev ve Photoshopu.
Jak vytvořit 3D Glitch efekt zkreslením barev
Krok jedna:Duplikujte vrstvu dvakrát
Začněte vytvořením tří kopií vrstvy, na které jsou všechny vaše úpravy. Klikněte pravým tlačítkem na vrstvu a vyberte „Duplikovat vrstvu“. Opakujte proces ještě jednou.
Nyní byste měli mít tři vrstvy kromě pozadí.
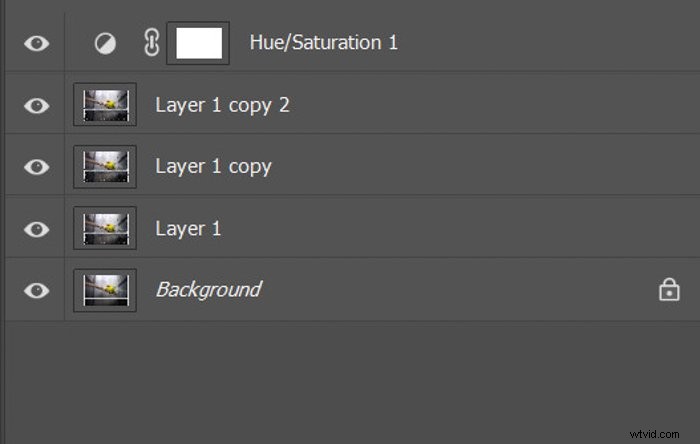
Krok 2:Upravte možnosti prolnutí pro všechny tři vrstvy
Vyberte první vrstvu a po kliknutí pravým tlačítkem vyberte ‘Možnosti prolnutí ‘.
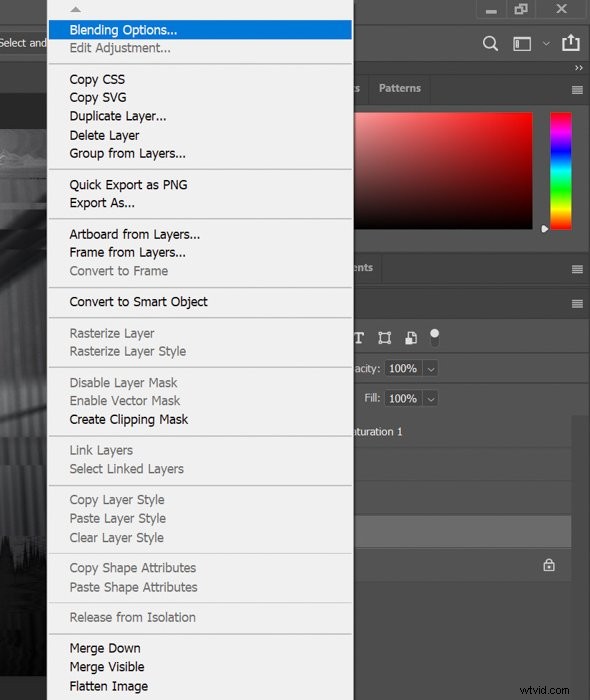 V části „Kanály“ na panelu Advanced Blending zrušte zaškrtnutí G (zelené).
V části „Kanály“ na panelu Advanced Blending zrušte zaškrtnutí G (zelené).
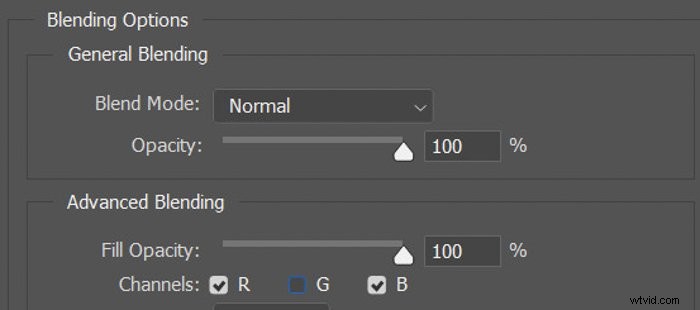
Až budete hotovi, vyberte Kopírovat vrstvu. Tentokrát zrušte zaškrtnutí R (Red).
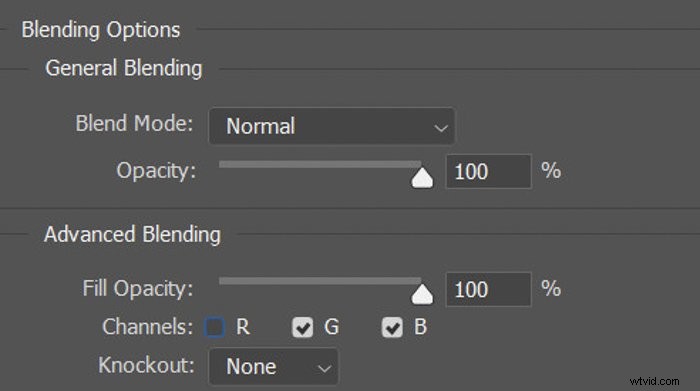
Nakonec vyberte Layer copy 2 a zrušte zaškrtnutí R i G.
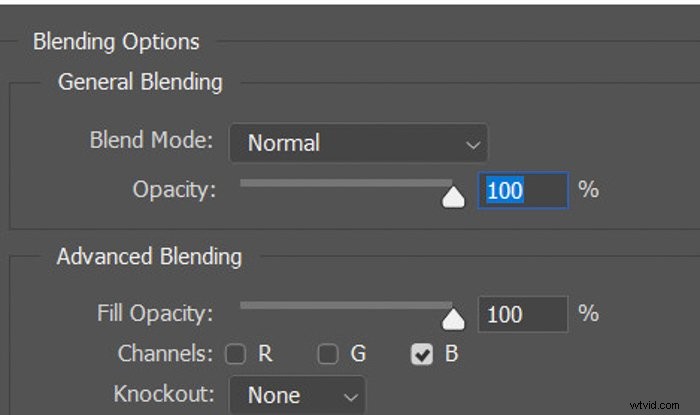
Krok 3:Přesunutím každé vrstvy vytvořte 3D Glitch efekt
Jako poslední krok stačí přesunout každou vrstvu jednotlivě, abyste vytvořili barevný efekt závady.
Vyberte horní vrstvu a stiskněte Ctrl+T, abyste mohli uvolnit transformaci to. Pomocí šipek na klávesnici ji posuňte mírně doleva.
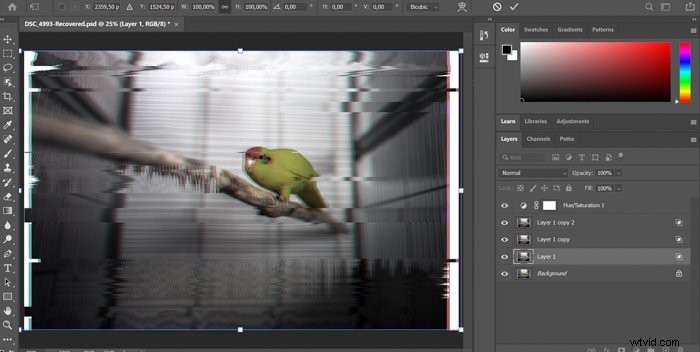
Nyní tento proces opakujte s druhou vrstvou, ale tentokrát ji posuňte o kousek doprava. Můžete jej také posunout mírně nahoru nebo dolů, ale buďte na to opatrní, protože to může rychle zničit rozpoznatelnost vašeho objektu.
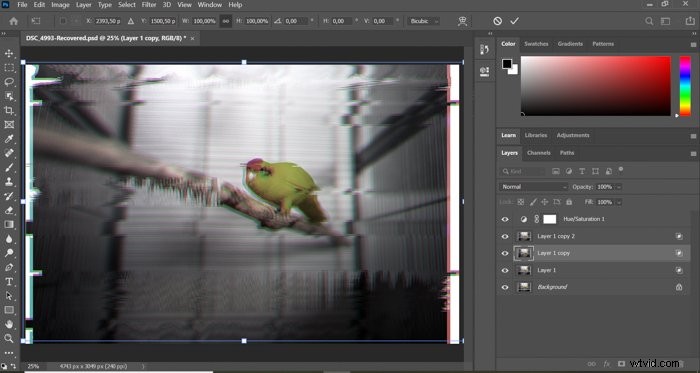
Aby barvy trochu více vynikly, vrátil jsem snímku na závěr trochu sytosti.
Zde je návod, jak bude výsledek vypadat.
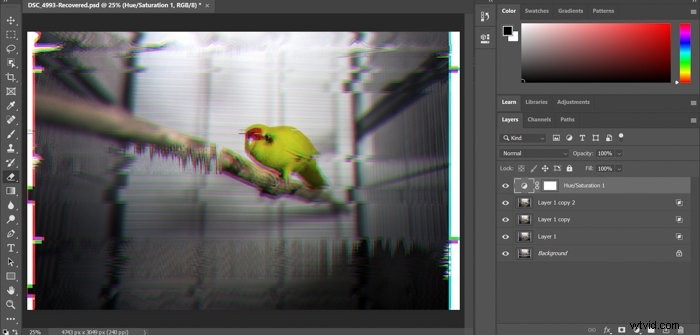
Závěr
Díky efektu závady mohou vaše obrázky vyniknout. Je to také umělecký nástroj, se kterým můžete experimentovat a dát svým fotografiím jedinečný vzhled.
Doufáme, že vám tento článek pomohl s vytvořením glitch efektu ve Photoshopu!
Pokud se vám tento článek líbil, přečtěte si náš příspěvek o Světelné efekty ve Photoshopu !
Další tipy a triky pro úpravy také naleznete v Snadné úpravy pomocí Lightroom.
