Hledáte jedinečný efekt, který byste přidali ke své fotografii?
Fotografie s časovým řezem vám umožní zachytit postupující čas v jediném snímku. Toho je dosaženo tím, že pořídíte více fotografií v průběhu času a složíte je dohromady.
V tomto průvodci vám ukážu,jak si vytvořit vlastní časovou fotografii .
Co budete potřebovat pro fotografie Time Slice
Existuje mnoho způsobů, jak vytvořit snímek s časovým řezem, ale minimálně budete potřebovat fotoaparát, kam umístit fotoaparát, aby se nehýbal (jako stativ), a software pro úpravu fotografií, jako je Photoshop.
- Fotoaparát (budu používat Canon EOS R)
- Stativ
- Adobe Photoshop
- Adobe Lightroom (doporučeno, ale není vyžadováno)
Výukové video
Pokud se vám nechce číst dále, zde je můj výukový videonávod o procesu úpravy časového řezu.
V podstatě pořídíte více fotografií a naskládáte je na sebe, abyste vytvořili efekt „výřezu“.
Budete potřebovat alespoň 5 fotek pořízených z jednoho úhlu, ale pojďme se ponořit do toho, jak zachytit fotky pro časový úsek.
Jak pořídit fotografie pro svůj časový úsek
Svou fotkou s časovým řezem se snažíte ukázat vývoj času. Nejlepším způsobem, jak toho dosáhnout, je tedy pořizování snímků v průběhu jedné hodiny při západu slunce.
Tento efekt funguje nejlépe u městských panoramat při východu nebo západu slunce. Tímto způsobem je jasnější vidět, že čas se mění, věci jako pouliční osvětlení a pohybující se obloha pomáhají.
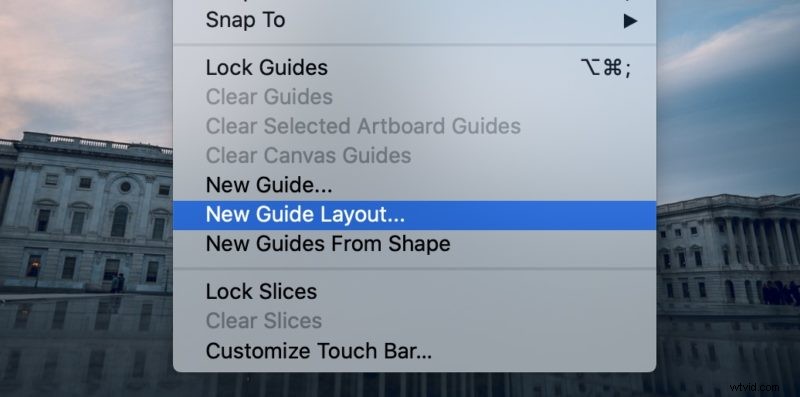
Můžete použít stativ, stačí umístit fotoaparát někam, kde se po dobu pořizování fotografií nepohne. To je důležité, protože chcete, aby se fotografie při úpravě zarovnaly.
V závislosti na tom, jaký máte fotoaparát, můžete použít intervalový časovač, ale bude fungovat také pouze nastavení časovače v telefonu. Většina fotoaparátů vám také umožní připojit dálkový ovladač intervalového časovače a pořizovat fotografie v určitých intervalech.
Přibližně každých 5 minut pořiďte novou fotku. Během hodiny budete mít 12 obrázků.
Doporučuji fotografovat delší dobu, pokud máte rádi 90 minut až 2 hodiny.
(Volitelné) Upravte své fotografie v Lightroom
Jakmile budete mít všechny své obrázky, budete je chtít upravit v Lightroom a přidat jakékoli úpravy. Nezapomeňte, že své úpravy můžete zkopírovat na všechny své fotografie, aby vypadaly konzistentně.
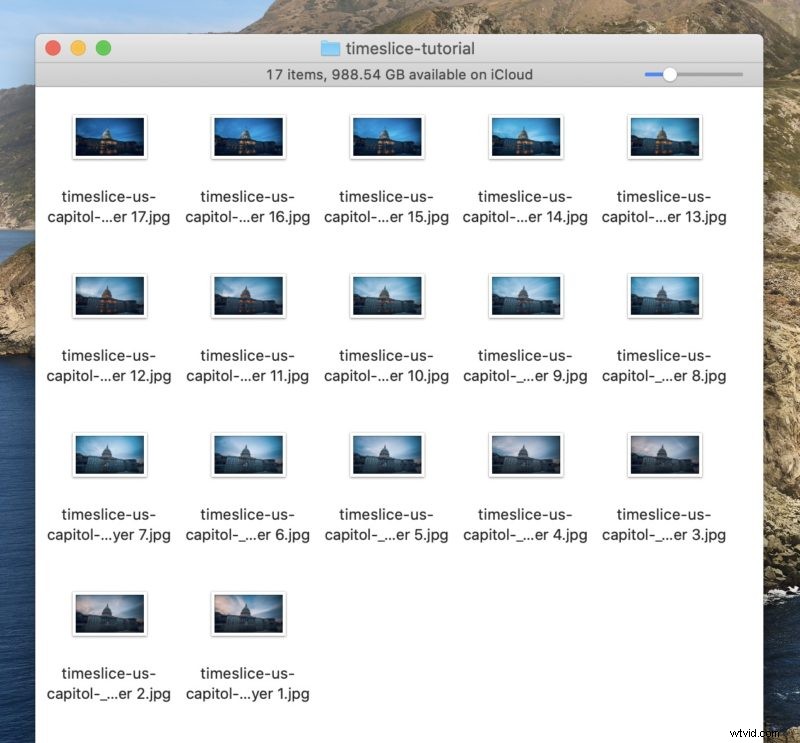
Jakmile to uděláte, můžete vybrat všechny obrázky a kliknout na ně pravým tlačítkem a kliknout na „Upravit na> Otevřít jako vrstvy ve Photoshopu…“
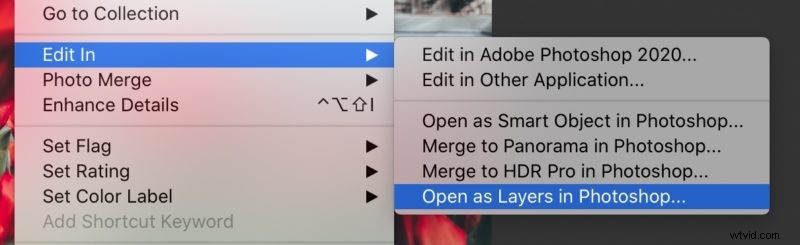
Tím se všechny vaše fotografie přenesou do Photoshopu jako vrstvy, takže je můžete snadno rozdělit na plátky.
Vytváření časových řezů ve Photoshopu
Tady začíná zábava, vlastně vytvořením naší fotografie s časovým řezem.
Než začnete, budete chtít ověřit, zda jsou fotografie časového řezu v chronologickém pořadí. V závislosti na tom, jak jste je importovali, je dobré znovu zkontrolovat, zda jsou v pořádku.
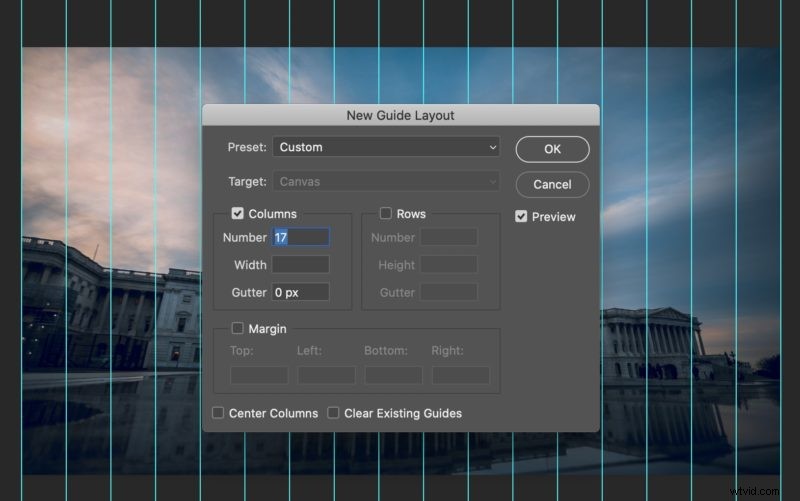
Nejprve budeme muset vytvořit „průvodce“ pro naše časové úseky. To lze provést pomocí možnosti „Nové rozvržení vodítka…“ v nabídce „Zobrazit“ aplikace Photoshop.
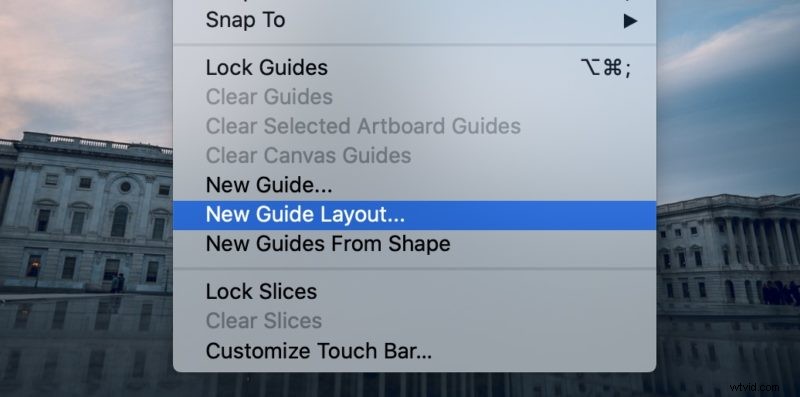
To vám umožní vytvořit průvodce, které použijeme pro naše časové řezy. V našem příkladu máme 17 fotografií, takže vytvoříme 17 sloupců s velikostí okapu 0.
Stačí tedy do sloupců zadat počet fotografií, které máte, a Photoshop stejně vytvoří vodítka pro váš obrázek.
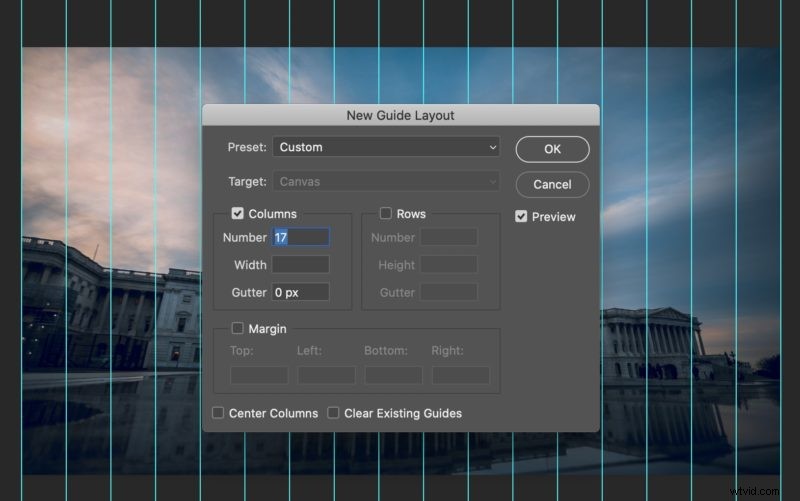
Jakmile budou vodítka na obrázcích, vytvoříme na každém obrázku masky.
To lze provést výběrem prvního řezu pomocí nástroje pro výběr výběru.
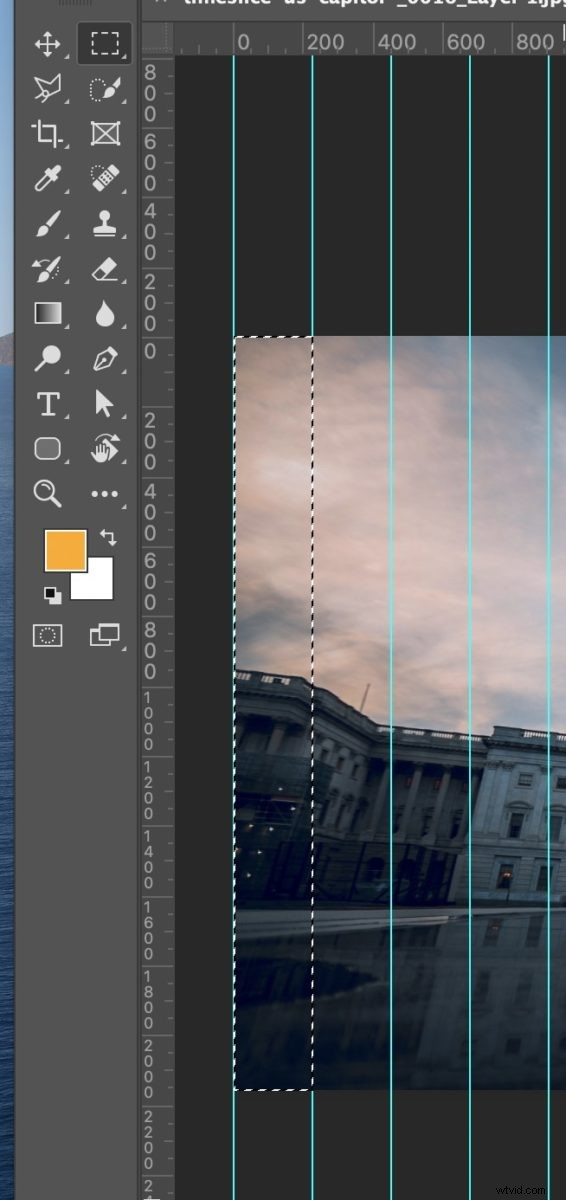
Po výběru řezu vytvořte na vrstvě masku pomocí tlačítka vytvořit masku.
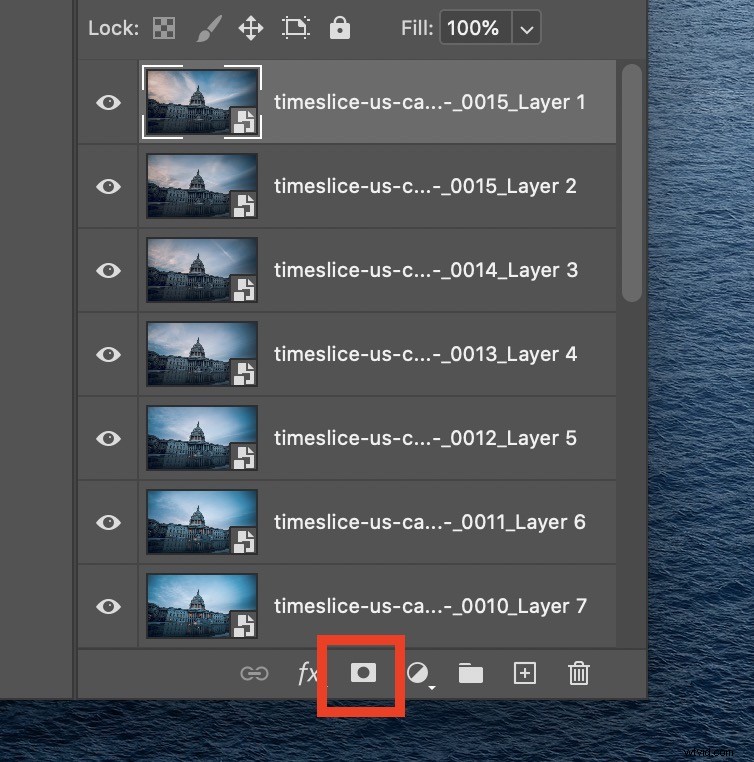
To ukáže pouze ten střípek obrázku, který vytváří náš první „výřez“.

Nyní tento proces zopakujeme pro každou vrstvu v časovém řezu. Při vytváření masek můžete vybrat oblast nalevo od řezu, protože ostatní jsou na ní naskládány. To usnadní pozdější přidání efektu přechodu namísto „tvrdých“ řezů.
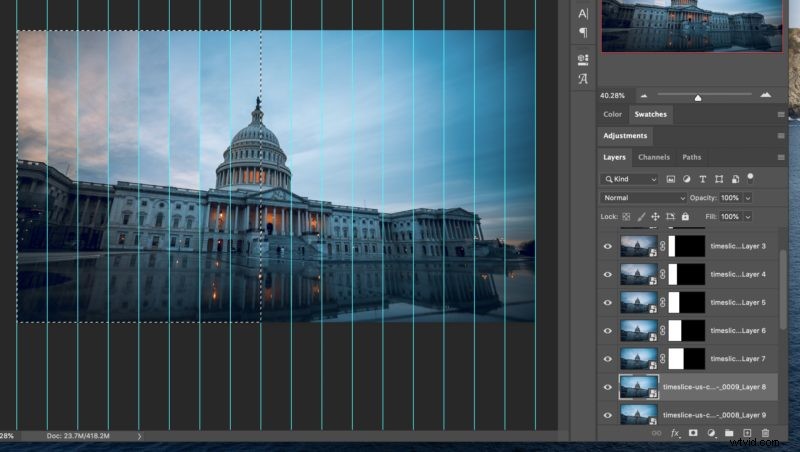
Jakmile to uděláte se všemi řezy, můžete odstranit vodítka.
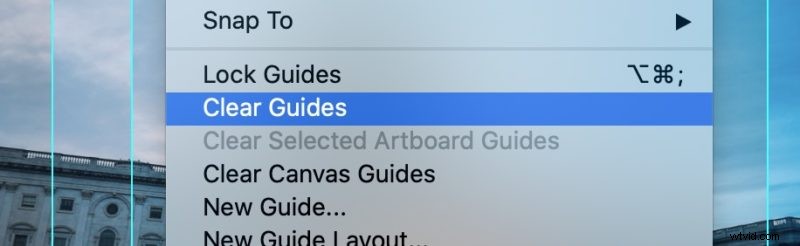
Nyní budete mít dokončenou fotku s časovým úsekem!

Nyní existuje spousta efektů, se kterými si můžete hrát. Včetně přidání stínu do řezů pro zvýšení separace.
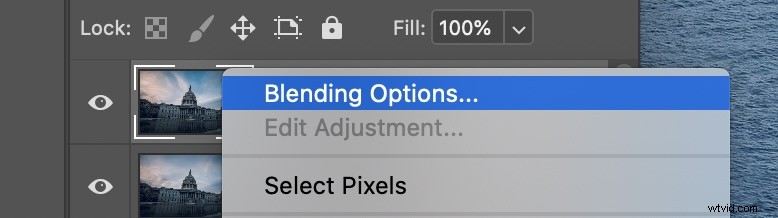
Můžete vyzkoušet různé hodnoty stínů, ale já obvykle dělám 50% krytí a 30px rozostření.
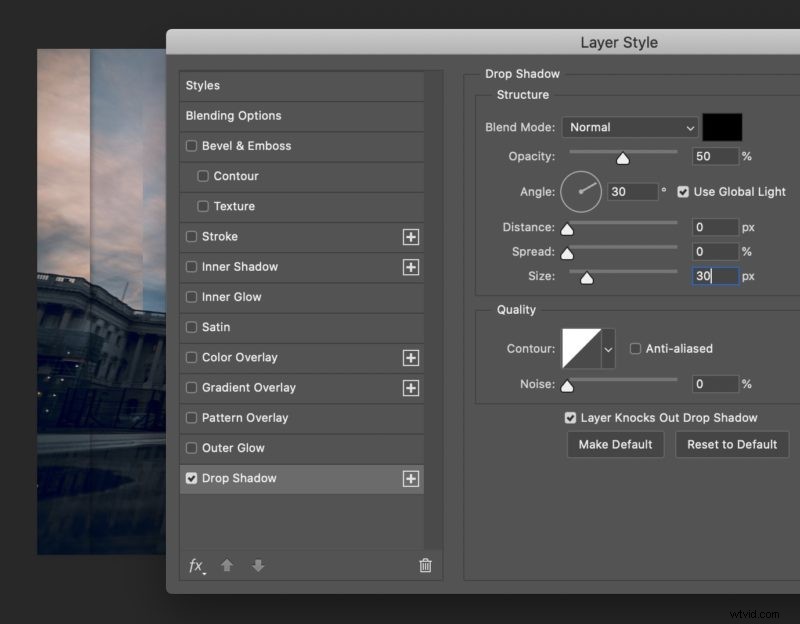
Jakmile máte požadovaný efekt; můžete jej zkopírovat do všech svých vrstev kliknutím pravým tlačítkem myši na vrstvu se stínem a kliknutím na „Kopírovat styly vrstev“.
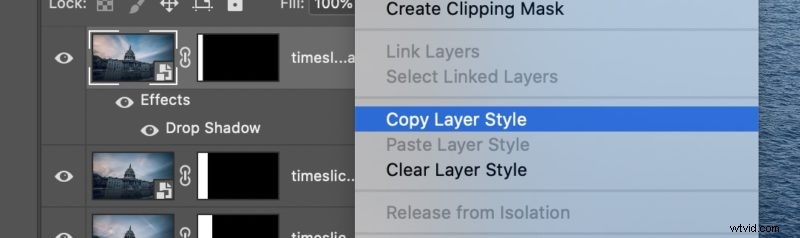
Poté můžete vybrat zbytek vrstev a kliknout pravým tlačítkem na „Vložit styly vrstev“.
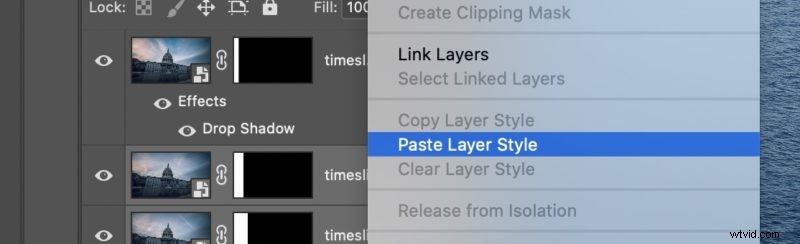
Nyní budete mít stíny oddělující jednotlivé části vašeho časového řezu.
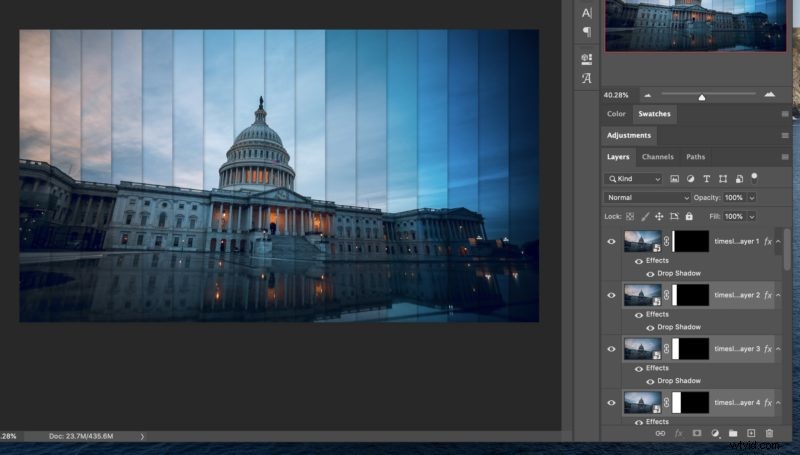
Vašeprvní výřez fotografie je nyní dokončen !
Nyní jděte ven a najděte jedinečná místa pro svou časovou fotografii.
S tímto efektem můžete udělat tolik. Jako je změna úhlu řezů, tvaru a dokonce i přidání peříčka do masek, aby byl efekt hladší.
Inspirace fotografií Time Slice
Zde je několik dalších příkladů fotografií s časovým řezem pro inspiraci. Další příklady poskytuje @adam_brockett
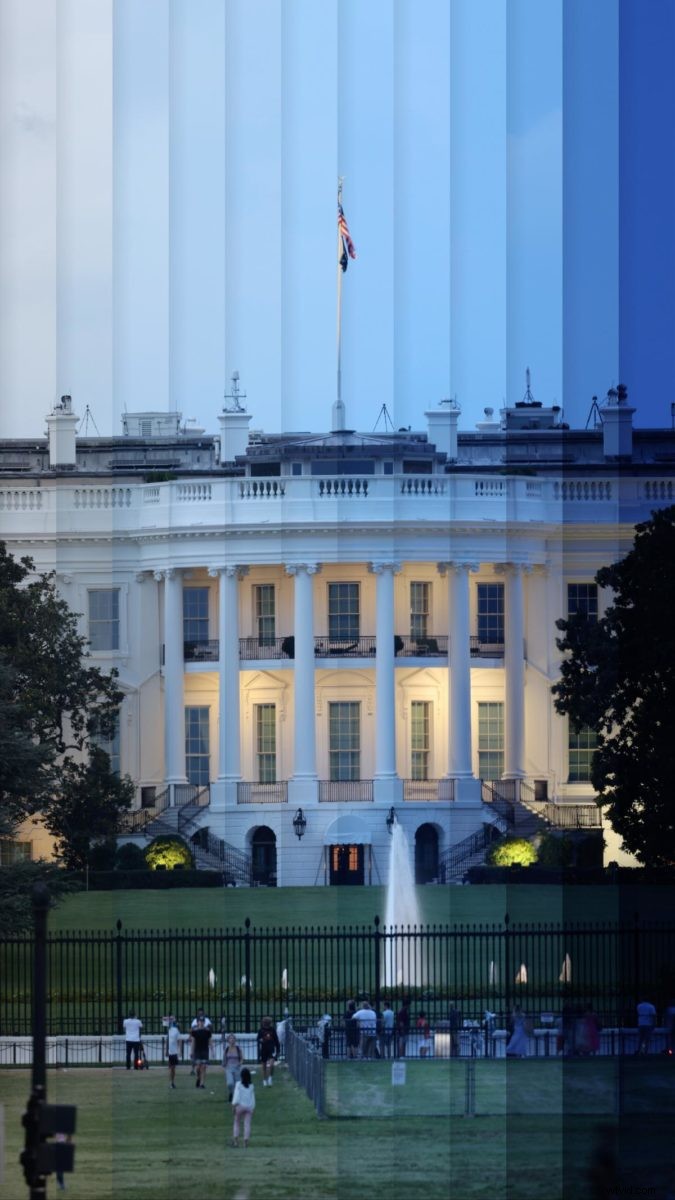





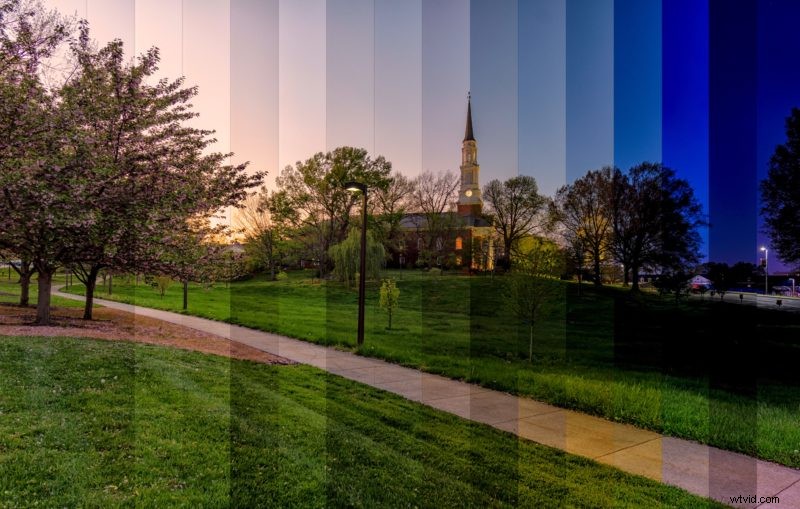
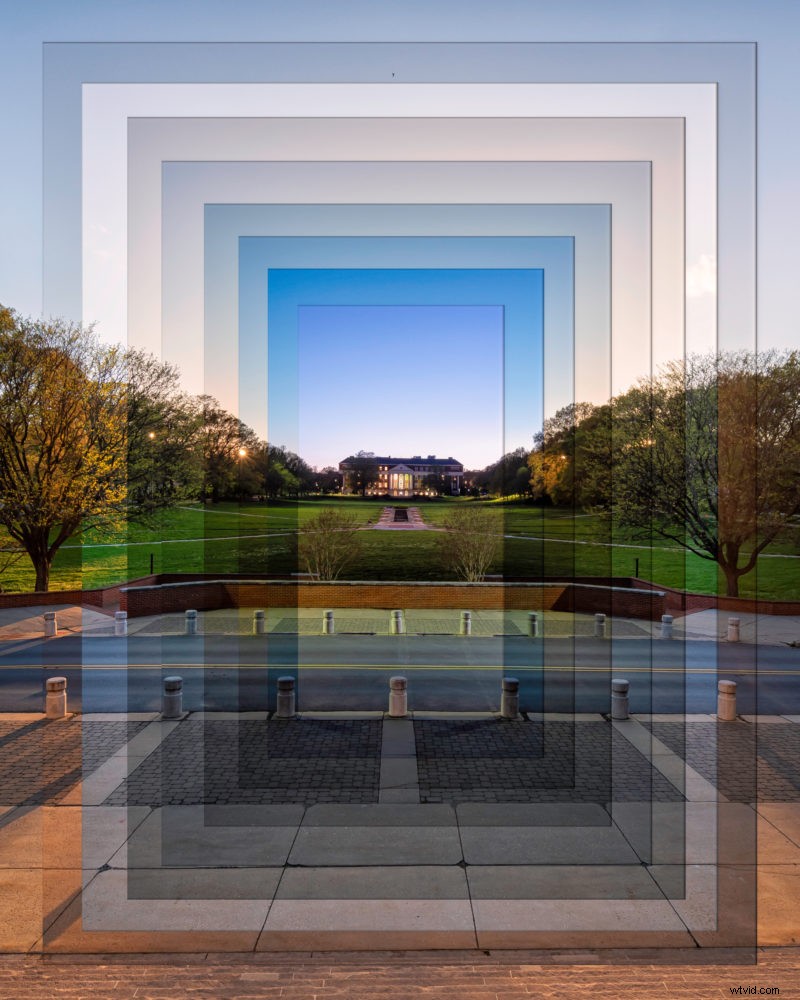
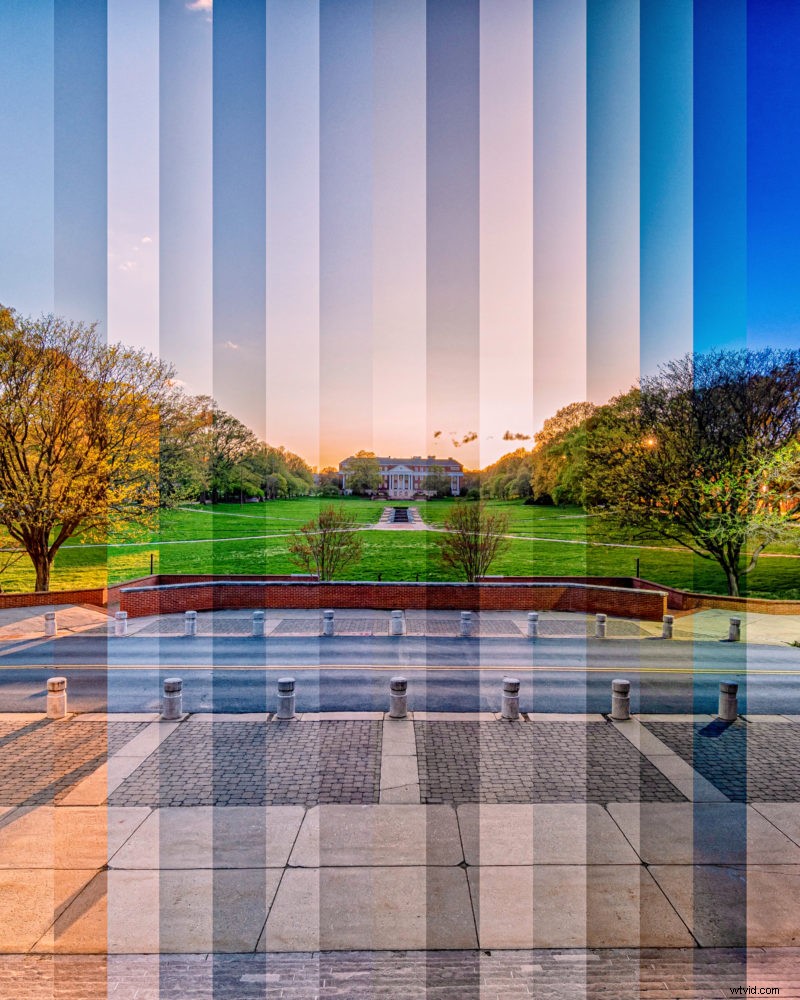
Přeji vám hodně štěstí při tvorbě fotek s časem! Pokud máte nějaké dotazy, dejte mi vědět v komentářích níže.
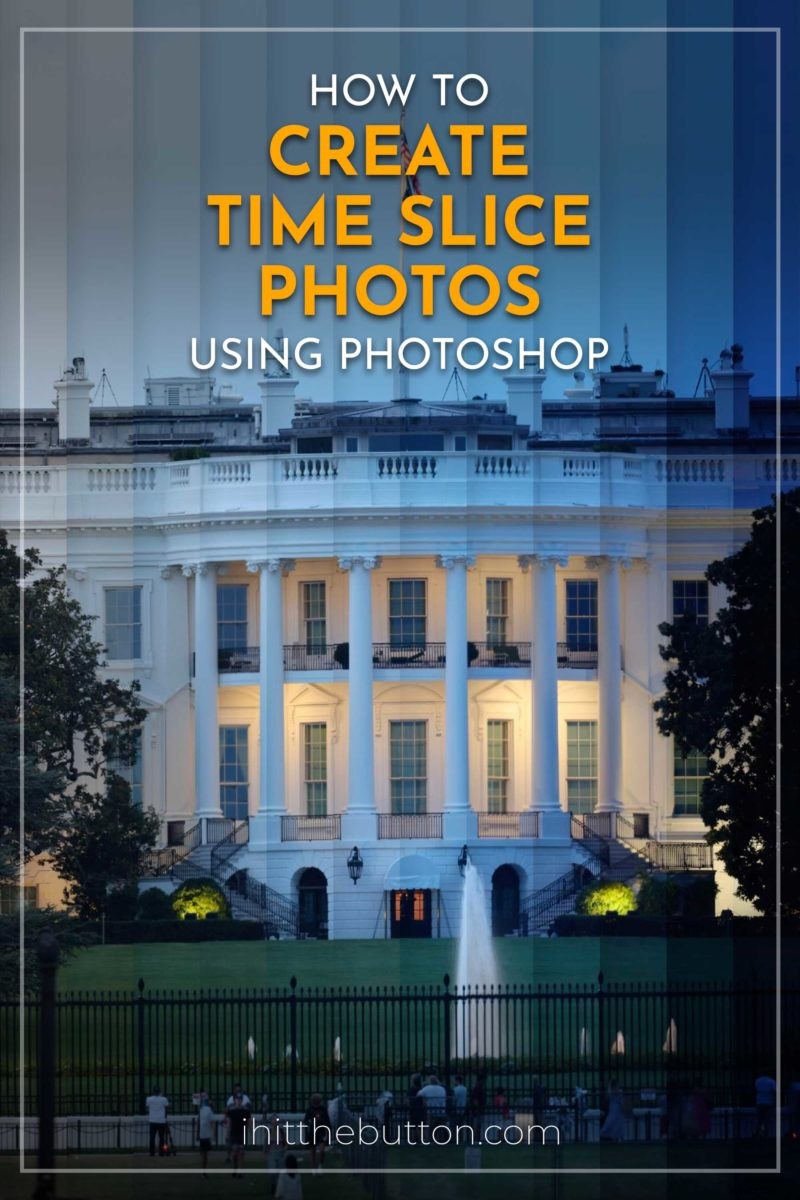 Připnout
Připnout 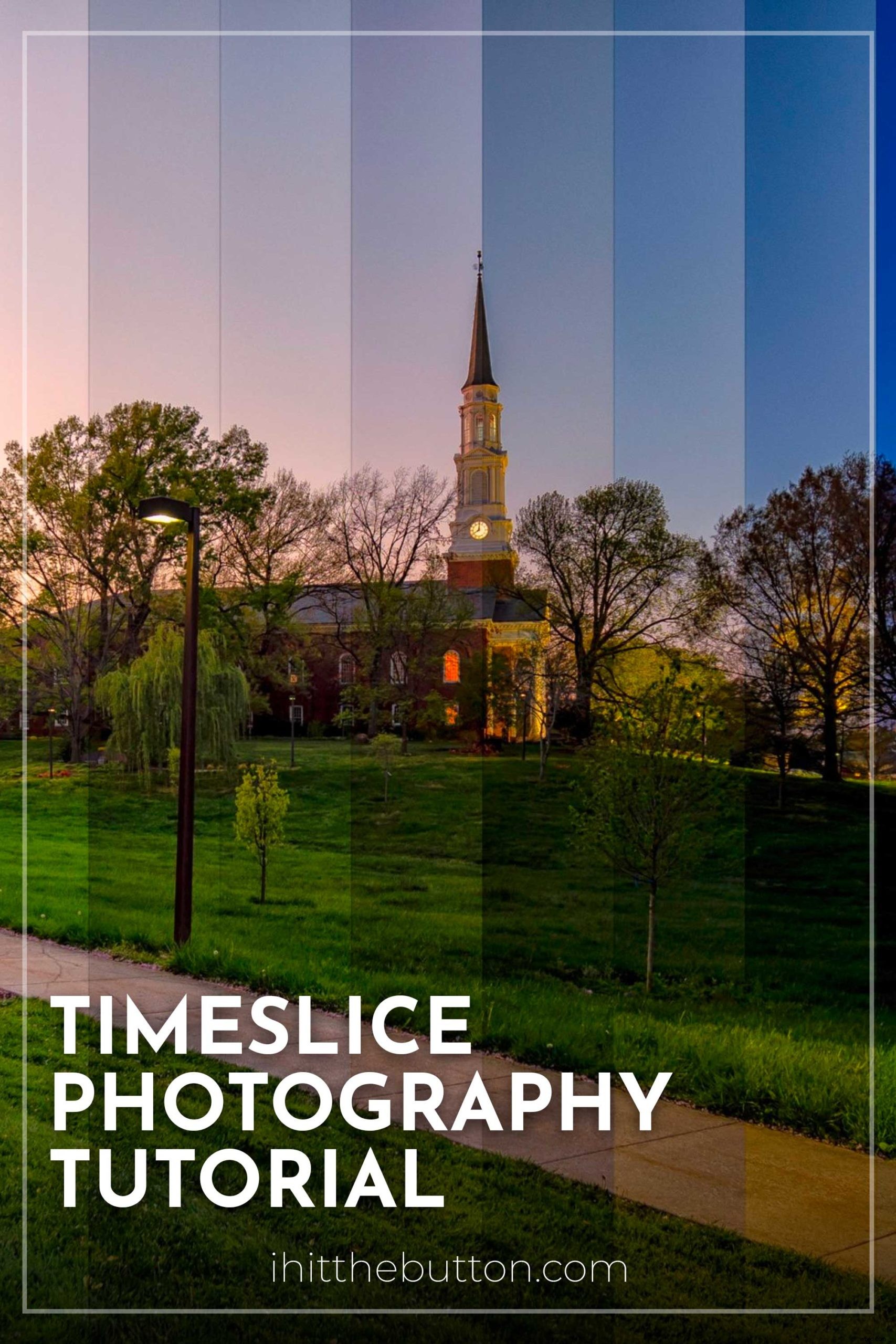 Připnout
Připnout 