Přemýšleli jste někdy, zda můžete používat svůj Canon EOS R pro živé vysílání?
Odpověď je ano!
Canon EOS R poskytuje čistý výstup HDMI, takže výstup HDMI můžete použít k živému vysílání z fotoaparátu . Snímací zařízení HDMI promění zdroj HDMI vašeho fotoaparátu na webovou kameru, kterou můžete použít ve vašem počítači.
V této příručce vám ukážu, jak používat Canon EOS R pro živé vysílání .
Věci, které budete potřebovat k přímému přenosu s EOS R
Zde je rychlý přehled toho, co budete potřebovat k přímému přenosu s Canon EOS R.
- Canon EOS R (samozřejmě)
- Snímací zařízení HDMI (budu používat Elgato Camlink)
- Kabel HDMI mini-HDMI
- Stativ (Plná velikost nebo Stolní deska)
- Síťová napájecí sada Canon AC-E6N (volitelně pro připojení fotoaparátu EOS R k napájení)
- Mikrofon USB (doporučeno)
Krok č. 1:Nastavte fotoaparát pro živé vysílání
Nyní kromě výše uvedeného vybavení budete muset změnit několik nastavení fotoaparátu. To zahrnuje deaktivaci automatického vypínání, nastavení čistého výstupu HDMI a zapnutí sledování obličeje.
5. Zakázat automatické vypínání
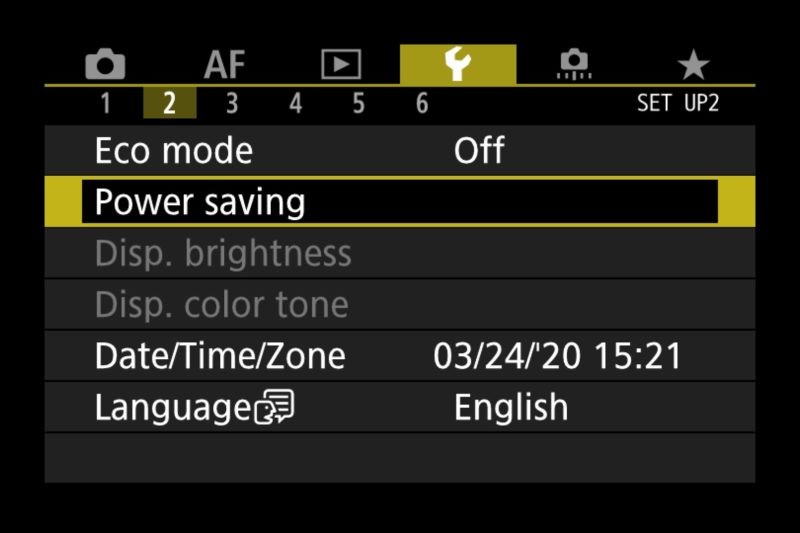
Nechcete, aby se vaše kamera během streamování vypínala, takže je důležité vypnout funkci automatického vypnutí.
Dále se ujistěte, že je Eco režim nastaven na „Vypnuto“, jak je znázorněno na obrázku výše.
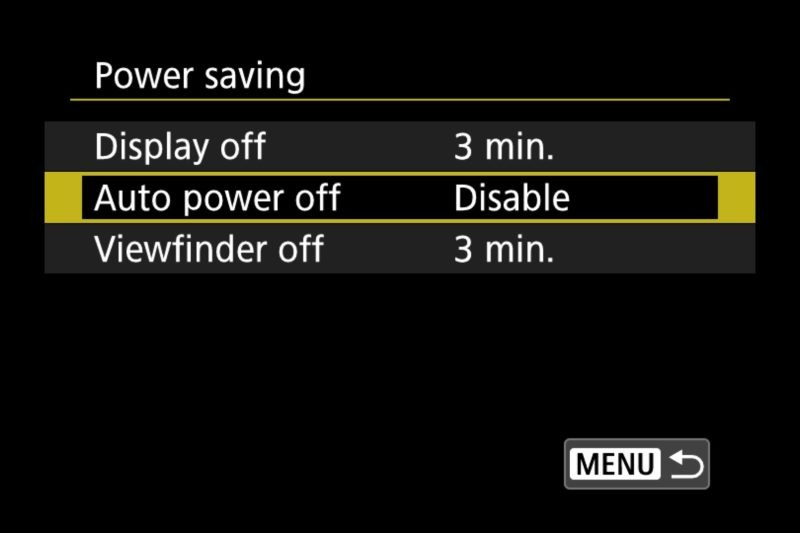
6. Nastavte Čistý výstup HDMI
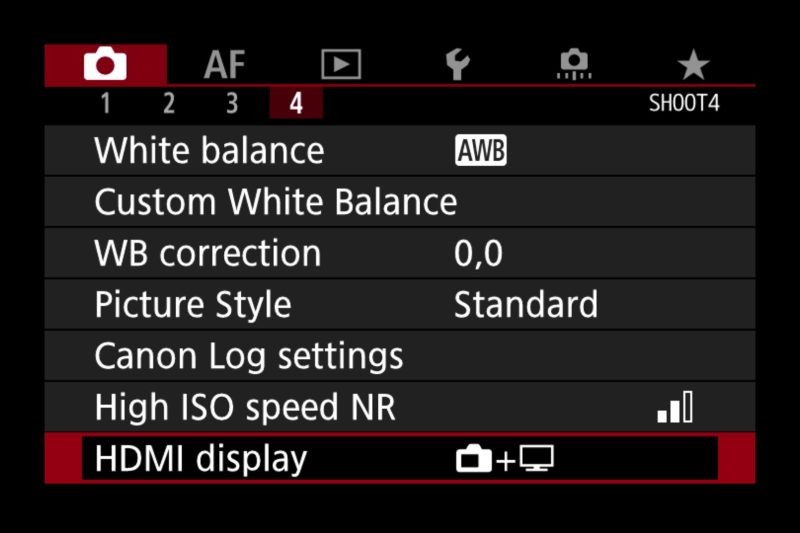
Na Canon EOS R můžete nastavit výstup všech překryvných obrázků fotoaparátu nebo čistý posuv. Nechcete, aby se vaše překryvné obrázky zobrazovaly, protože překryjí přenos z fotoaparátu s zaostřovacím bodem, nastavením atd. Změnou této možnosti tedy umožníte, aby váš EOS R zobrazoval pouze přenos z fotoaparátu.
7. Povolit automatické ostření se sledováním obličeje
Vzhledem k tomu, že si nemůžete pohrát s ostřením, pravděpodobně budete chtít zapnout sledování obličeje pro automatické ostření.
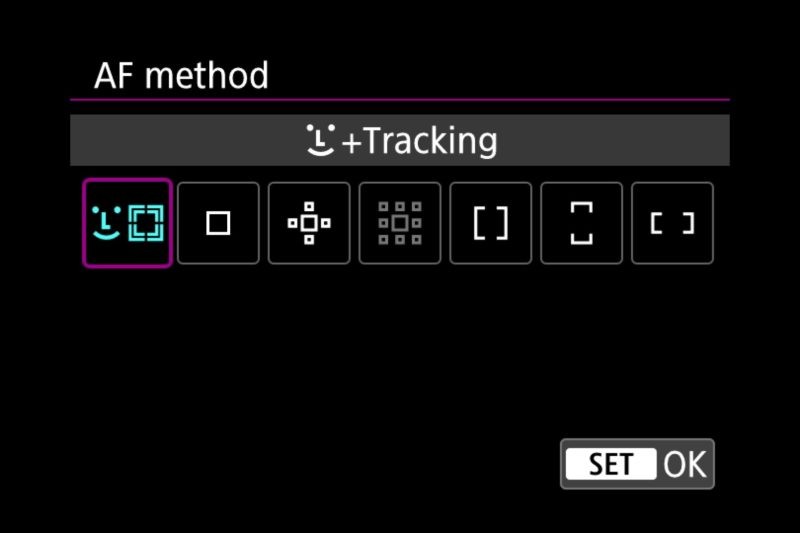
8. Používání přímého napájení ve vašem EOS R (volitelné)
Pokud plánujete streamování déle než hodinu, doporučuje se zapojit kameru do přímého napájení, nikoli používat baterii. Vybití baterie během živého přenosu může způsobit neočekávaný výpadek.
Pokud plánujete používat baterii, můžete očekávat výdrž baterie hodinu nebo dvě při výstupu HDMI z vašeho EOS R.
Je důležité vědět, že Canon EOS R se při používání nenabíjí přes USB C, takže k přímému napájení fotoaparátu budete muset použít napájecí adaptér.
Zde je sada napájení Canon AC-E6N přichází. Pro EOS R existuje spousta sad fiktivních baterií, ale toto je oficiální příslušenství Canon.
Krok č. 2:Připojte snímací zařízení HDMI
Nejdůležitějším zařízením v tomto nastavení je snímací zařízení HDMI. To vašemu počítači umožní používat fotoaparát jako webovou kameru.
Novinka pro rok 2020 :Pokud nechcete získat snímací zařízení, můžete použít nástroj Canon EOS Webcam a použít Canon EOS R jako webovou kameru. Vyšší kvality dosáhnete pomocí snímací karty, ale nástroj EOS Webcam to usnadňuje, protože vše, co musíte udělat, je připojit váš EOS R pomocí kabelu USB-C. Nyní k dispozici pro Mac a Windows.
Zde je několik zařízení pro zachycení HDMI :
- Elgato Camlink (To je ten, který budu používat v průvodci)
- Elgato Game Capture Card HD60
- Karta BlueAVS Capture Card
- Mirabox
- Pengo 4K
- Webový prezentátor Blackmagic Design (uživatelé hlásili problémy s používáním tohoto fotoaparátu EOS R)
Různá snímací zařízení HDMI se budou lišit podle rozlišení, snímkové frekvence, možností zvuku a celkové stability.
Jakmile budete mít své snímací zařízení HDMI, jednoduše použijte kabel HDMI a připojte své snímací zařízení.

Ujistěte se, že jste získali ovladače pro vaše snímací zařízení, například Elgato Camlink bude bez instalace Game Capture vypadat trhaně. Program nemusíte používat, ale jeho instalací zajistíte, že Camlink bude fungovat optimálně.
Pokud je fotoaparát zapnutý a máte všechna správná nastavení, měl by být váš EOS R uveden jako webová kamera ve všech programech, které v počítači používají webové kamery. Všimněte si, že to ve skutečnosti nebude říkat EOS R, s největší pravděpodobností značka zařízení pro snímání HDMI, jako je „Camlink“.
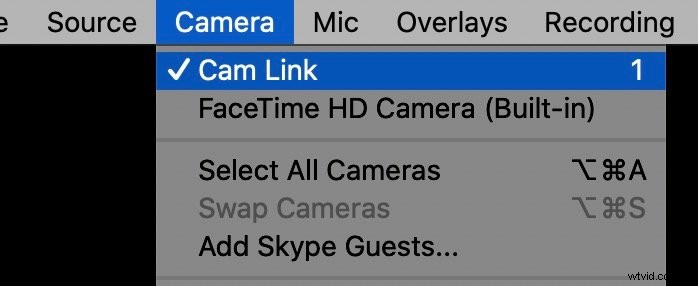
Po výběru webové kamery ve vašem oblíbeném softwaru pro živé vysílání, jako je OBS nebo Ecamm Live měli byste vidět přímý zdroj z vašeho EOS R. To bude fungovat také ve vašem webovém prohlížeči pro streamování na stránkách jako YouTube, Facebook Live nebo Twitch. Bude také fungovat se všemi konferenčními aplikacemi, které vám umožňují vybrat webovou kameru, jako jsou hovory Zoom, FaceTime (na Macu) nebo Google Hangouts.
Pokud potřebujete změnit jakékoli nastavení fotoaparátu, stačí stisknout tlačítko na fotoaparátu a obrazovka se zapne. To vám umožní změnit nastavení fotoaparátu, aniž by diváci viděli nabídku.
Pro zvuk , ne všechna snímací zařízení HDMI přenesou zvuk fotoaparátu do počítače. Z tohoto důvodu doporučuji vzít si mikrofon USB jako Blue Yeti nebo Rode NT-USB Mini. Pak se nebudete muset starat o baterie nebo zvukové možnosti zařízení HDMI.
Nyní byste měli být schopni úspěšně používat Canon EOS jako webovou kameru v jakékoli aplikaci pro živé vysílání. Při výběru webové kamery byste měli v softwaru vidět své snímací zařízení HDMI.

Pokud máte nějaké problémy nebo dotazy ohledně používání EOS R jako webové kamery, neváhejte se mě zeptat v komentářích níže.
