Mnoho tvůrců obsahu se obrací na Open Broadcaster Software (OBS), bezplatný záznamník obrazovky pro podcasty, živé vysílání a vlogování. Ačkoli máte přístup k OBS zdarma, mnoho z nich považuje nastavení za zastrašující.
Ukážeme vám, jak jej používat, nejlepší nastavení nahrávání OBS a zda se vyplatí upgradovat na prémiový produkt, když chcete nahrávat svůj podcast.
Stručný přehled OBS Studio
Open Broadcaster Software (OBS) Studio je software s otevřeným zdrojovým kódem, který nahrává a streamuje video a zvuk na vašem počítači. OBS je kompatibilní s většinou zdrojů videa a zvuku a snadno se integruje s populárními streamovacími platformami, jako je YouTube a Twitch, díky čemuž je přitažlivý pro podcastery, vloggery a živé streamery. Noví uživatelé jsou často zmateni, takže vás provedeme tím, jak nainstalovat OBS a jak začít.
Jak nainstalovat OBS Studio
OBS Studio funguje se všemi hlavními operačními systémy:Windows, Mac a Linux. Chcete-li získat OBS pro svůj systém, postupujte podle následujících kroků:
Krok 1: Navštivte web OBS Studio.
Krok 2: Vyberte svůj operační systém (Windows, macOS nebo Linux) a stáhněte si instalační nastavení.
Krok 3: Otevřete instalační program.
Krok 4: Dokončete instalaci. Budete mít možnost přidat pluginy do vaší instalace. Přidávejte pouze pluginy, o kterých víte, že je potřebujete. Další pluginy můžete nainstalovat později.
Sekce OBS Screen Recorder
Záznamník OBS může být zpočátku trochu zastrašující, zvláště pro začátečníky. Pokud nejste obeznámeni s průběhy nebo některými termíny nahrávání, může se vám rozhraní softwaru zdát matoucí.
Chcete-li porozumět tomu, jak nahrávat pomocí OBS, rozdělte pro jednoduchost rozhraní na šest samostatných částí:
- Okno náhledu: Po dokončení nahrávání můžete v této části obrazovky vidět, jak bude nahrané video vypadat. Pomocí okna náhledu vyzkoušejte různá nastavení, abyste viděli, které nejlépe funguje s vybavením, které máte pro vysílání nebo nahrávání.
- Sekce Scény: Scény zobrazí vstupy z různých zdrojů, včetně živého přenosu, obrázku nebo jiného typu vstupního zdroje.
- Zdroje zvuku a videa: Tato část zobrazuje jakékoli audio nebo video zařízení používané pro zachycení obsahu. Až budete mít vše nastaveno, zde uvidíte svůj mikrofon, webovou kameru a další zdroje.
- Směšovač zvuku: Audio mixer můžete použít k úpravě nastavení pro vaše audio nahrávky. (Jak vybrat nejlepší nastavení OBS pro nahrávání zvuku si vysvětlíme později v tutoriálu OBS.)
- Přechody scén: Pomocí přechodů scén můžete přidat zábavné animace, které se budou přehrávat při přepínání mezi scénami v nahrávce nebo streamu.
- Ovládací prvky: Zde najdete základní provozní funkce pro spuštění nebo zastavení nahrávání, výběr výstupního režimu a úpravu nastavení nahrávání.
Nastavení OBS Studio
Poté, co si stáhnete OBS Studio a seznámíte se s jeho rozhraním, budete chtít začít vše nastavovat. Přestože úprava nastavení nahrávání OBS může být trochu komplikovaná, tento tutoriál studia OBS vás provede úpravami, abyste mohli snadno zachytit kvalitní obsah pro svůj podcast, vlog nebo stream.
Průvodce automatickou konfigurací OBS Studio
Po instalaci budete mít možnost spustit průvodce automatickou konfigurací, který nastaví nastavení nahrávání OBS na výchozí hodnoty na základě faktorů, jako je grafická karta vašeho systému.
I když nedoporučujeme používat automatického průvodce, můžete tuto možnost použít, pokud vás extrémně tlačí čas a potřebujete okamžitě začít nahrávat nebo streamovat.
Kdykoli se můžete vrátit a upravit jakákoli nastavení, abyste později zlepšili kvalitu záznamu.
Jak přidat webovou kameru do OBS Studio
Pokud nahráváte video, prvním zdrojem, který budete chtít přidat, je vaše webová kamera. Chcete-li k rekordéru OBS přidat webovou kameru, postupujte podle následujících kroků:
Krok 1: V části Zdroje klikněte na symbol +.
Krok 2: Vyberte Video Capture Device.
Krok 3: Dejte svému vstupnímu video zařízení přezdívku, aby bylo snadno identifikovatelné, a klikněte na tlačítko OK.
Krok 4: Z rozbalovací nabídky, která se zobrazí, vyberte své videozařízení.
Pokud nepoužíváte webovou kameru nebo používáte více než jeden vstupní zdroj pro vybrané zařízení pro záznam videa, rekordér OBS podporuje také tyto další typy zdrojů:
- Zachycení hry: Tento zdroj použijte k zachycení konkrétní hry, pokud streamujete hry.
- Prohlížeč: Výběr tohoto zdroje vám umožní živé vysílání nebo nahrávání čehokoli v okně prohlížeče prostřednictvím OBS.
- Snímek displeje: Chcete-li zobrazit vše, co se zobrazuje na vašem monitoru, vyberte tento zdroj.
- Média: Tento typ zdroje je určen pro sdílení mediálních souborů, které nahrajete přímo do streamu nebo nahrávky. Podporované formáty souborů zahrnují aac, mp3, wav, mp4, mov, avi, gif a další.
- Obrázky: Pomocí tohoto vstupního zdroje přidejte do svého videa téměř jakýkoli formát obrazu.
Jak nastavit mikrofony v OBS Studio
Před úpravou nastavení nahrávání OBS pro zvuk přidejte svůj mikrofon jako jeden ze vstupních zdrojů zvuku. Přidejte mikrofon pomocí postupu níže:
Krok 1: V části Ovládací prvky vyberte Nastavení.
Krok 2: Vyberte kartu Zvuk z nabídky Nastavení.
Krok 3: V této nabídce označte reproduktory, sluchátka, mikrofony a další zvuková zařízení, která se systémem používáte.
Krok 4: Vyberte, zda chcete povolit Push to talk nebo Push to Mute pro kterékoli audio zařízení, které používáte k nahrávání.
H3:Jak upravit nastavení výstupu v OBS
Pro vysoce kvalitní hotový produkt je nezbytná změna datového toku, rozlišení a snímkové frekvence. Po připojení hardwaru byste měli upravit nastavení výstupu, abyste řídili kvalitu záznamu nebo streamu.
Proč jsou důležité přenosová rychlost, rozlišení a snímková frekvence
Výběr správného rozlišení, datového toku a snímkové frekvence pro váš video výstup ovlivní, jak vaše publikum může zažít váš obsah. Pokud se rozhodnete mít tyto věci co nejvyšší, můžete získat skvělou kvalitu. Vaši diváci však mohou zaznamenat ukládání do vyrovnávací paměti, pokud nemají dobrý systém nebo vysokorychlostní připojení k internetu. Pochopte a vyberte správnou snímkovou frekvenci a další nastavení pro nejlepší konečný výsledek.
Jak nastavit rozlišení, snímkovou frekvenci a datový tok v OBS
Můžete najít rovnováhu mezi vysoce kvalitním streamováním, které je také dostupné. Pomocí těchto kroků nastavte rozlišení, snímkovou frekvenci a datový tok:
Krok 1: Otevřete okno nastavení ze sekce "Ovládací prvky" rekordéru OBS.
Krok 2: Vyberte kartu videa z nabídky na levé straně obrazovky. Zde můžete nastavit snímkovou frekvenci a základní a výstupní rozlišení.
Krok 3: Klikněte na záložku Výstup v nabídce vlevo. Nastavte datový tok videa na požadovanou úroveň. Můžete také změnit kodér mezi CPU a GPU výběrem jednoho z rozbalovací nabídky.
Nejlepší nastavení OBS pro nahrávání
Experimentujte s nastavením a naučte se nahrávat pomocí OBS. Protože tolik závisí na specifikacích systému a rychlosti internetu, je těžké říci nejlepší nastavení OBS pro nahrávání. Začněte s některými standardními nastaveními, když se snažíte zjistit, co funguje nejlépe pro zachycení vašeho obsahu.
Nejlepší nastavení zvuku pro nahrávání OBS
Při nahrávání zvuku v OBS Studio věnujte pozornost vzorkovací frekvenci a kanálu. Obojí můžete upravit pomocí těchto kroků:
Krok 1: Přejděte do Nastavení přes sekci Ovládací prvky.
Krok 2: Z nabídky nalevo vyberte kartu Zvuk.
Krok 3: Vyberte Nastavení zvuku.
Krok 4: V této nabídce vyhledejte vzorkovací frekvenci a kanály. Vzorkovací frekvence by měla být nastavena na standardní frekvenci 441 kHz a kanály by měly být stereo. Doporučujeme je ponechat u standardních výběrů. Pokud o tom máte nějaké pochybnosti, podívejte se na doporučená nastavení zvuku pro streamovací službu, kterou používáte.
Nastavení videa pro nejlepší záznam OBS
Chcete-li změnit nastavení videa pro záznam OBS, postupujte takto:
Krok 1: Přejděte do Nastavení přes sekci Ovládací prvky.
Krok 2 :Z nabídky nalevo vyberte kartu Výstup.
Krok 3: Změňte režim výstupu na Pokročilý
Krok 4: V nabídce Upřesnit vyberte kartu Záznam.
Krok 5: Vyberte tato nastavení z rozbalovacích nabídek pro sekce na kartě nahrávání:
- Typ: Standardní
- Cesta záznamu: Vyberte složku v počítači, do které chcete záznam uložit
- Kodér: NVIDIA NVENC H.264
- Ovládání rychlosti: CBR
- Datový tok: 16 000 kb/s
- Interval klíčových snímků: 2
- Přednastaveno: Maximální kvalita
- Profil: Vysoká
- GPU: 0
- Maximální počet B-snímků: 2
Krok 6: Z nabídky nalevo vyberte kartu Video
Krok 7: Vyberte tato nastavení z rozbalovacích nabídek pro sekce na kartě Video:
- Základní rozlišení (plátno) :1920×1080
- Výstupní (škálované) rozlišení :1920×1080
- Filtr dolů :Lanczos (Zaostřené měřítko, 36 vzorků)
- Běžné hodnoty FPS :60
Jak zaznamenat obrazovku pomocí OBS Studio na Macu nebo Windows 10
Pokud jde o nahrávání obrazovky pomocí OBS, existují různé možnosti. Můžete si vybrat, zda chcete zaznamenat konkrétní okno prohlížeče, nebo můžete nahrát celou obrazovku.
Chcete-li zaznamenat vše, co se objeví na obrazovce od rohu k rohu, postupujte takto:
Krok 1: Přidejte novou scénu v sekci Scéna nebo vyberte existující
Krok 2: Klikněte na "+" v části Zdroj pro přidání zdroje.
Krok 3: Jako typ zdroje zvolte Display Capture a klikněte na 'OK' když se objeví vyskakovací okno.
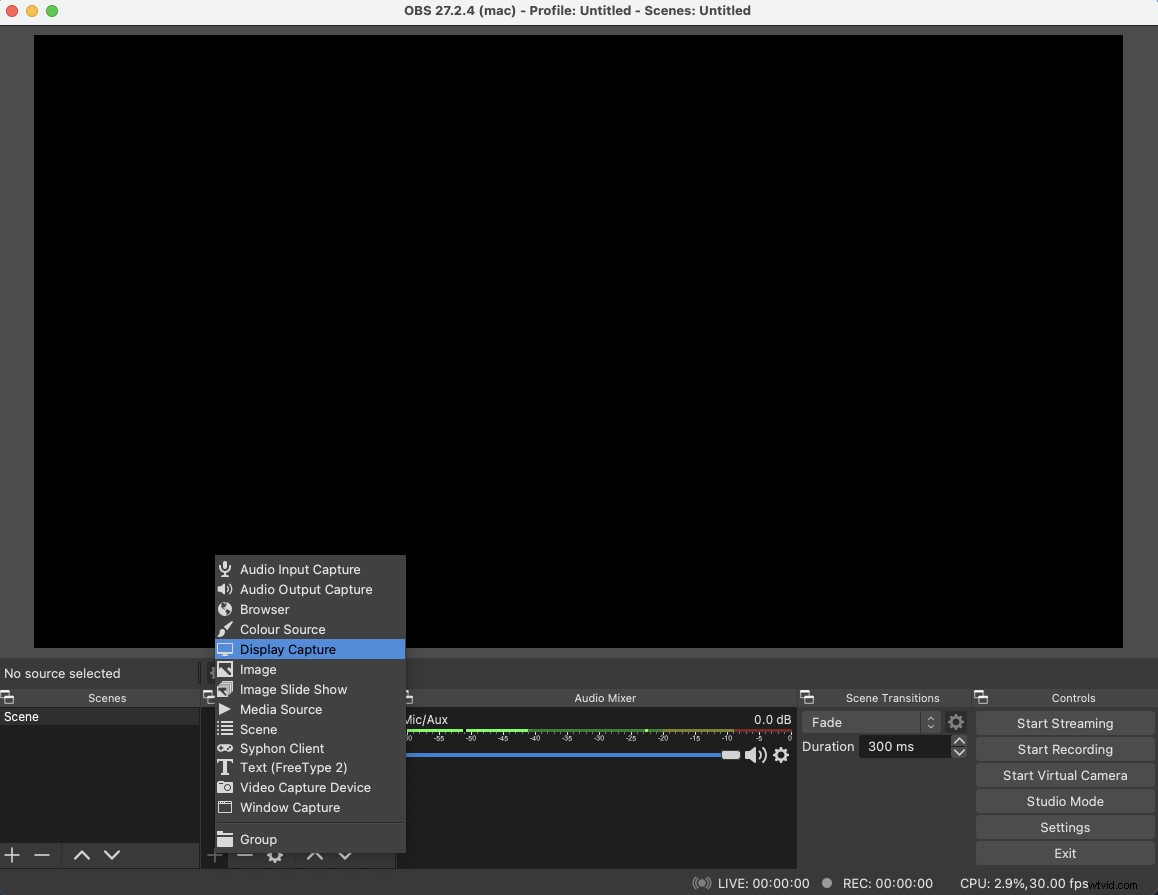
Krok 4: Klikněte na Spustit nahrávání v sekci Ovládací prvky. Stejně tak by OBS měl začít nahrávat vaši obrazovku.
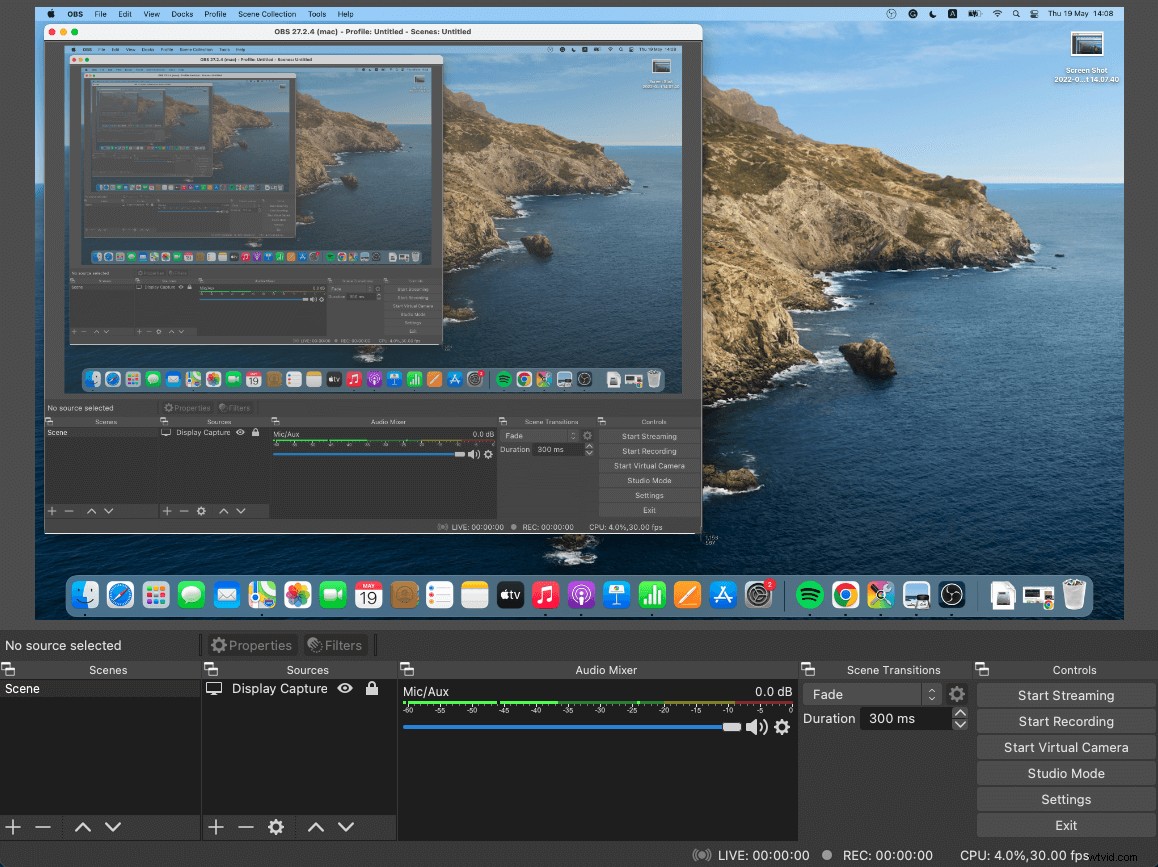
Krok 4: Až budete hotovi, vyberte možnost Zastavit nahrávání a poté můžete přistupovat k nahrávkám ve složce videa nebo filmu.
Poznámka: Všechny nahrávky se ve výchozím nastavení ukládají do složky s videem nebo filmem, ale toto můžete změnit:Přejděte do Nastavení, vyberte kartu Výstup a upravte Cestu záznamu . Jednoduše klikněte na 'Procházet' a vyberte, kam chcete soubory uložit.
Jak nahrávat obrazovku pomocí OBS Studio na mobilních zařízeních iPhone nebo Android
I když OBS Studio nemá přímou mobilní aplikaci pro nahrávání obrazovky, existují způsoby, jak to obejít. Vždy můžete použít vestavěný záznamník obrazovky v telefonu a nahrát a zkombinovat vše poté, nebo alternativně, pokud chcete zachytit vše najednou, je možnost, aby se obrazovka telefonu zobrazila na obrazovce vašeho počítače. Jedním ze způsobů, jak toho dosáhnout, je pomocí softwaru pro zrcadlení obrazovky.
Obecně můžete postupovat takto:
Krok 1: Stáhněte si software pro zrcadlení obrazovky na plochu (a v případě potřeby do telefonu).
Krok 2: Propojte telefon a plochu, aby se obrazovka telefonu zrcadlila na obrazovce vaší plochy.
Krok 3: Otevřete OBS a klikněte na "+" v části Zdroj pro přidání zdroje.
Krok 4: Vyberte možnost „Snímání okna“ jako váš nový zdroj a když se objeví vyskakovací okno, vyberte okno se zrcadlením obrazovky vašeho mobilního telefonu. (Toto zachytí pouze mobilní displej).
Krok 5: Klikněte na Spustit nahrávání v sekci Ovládací prvky a nahrávejte na OBS jako obvykle.
Můžete se podívat na toto video od Michaela Feyrera Jr., kde najdete vizuálního podrobného průvodce, jak zaznamenat obrazovku Android nebo iPhone pomocí OBS.
Jak nahrávat zvuk z počítače na OBS v systému Windows 10
OBS obecně ve výchozím nastavení zaznamenává zvuk s videem, ale pokud byste chtěli nahrávat zvuk z počítače samostatně, můžete si přečíst naše kroky, abyste zjistili, jak upravit zvuk.
Krok 1: Přidejte novou scénu v sekci Scéna
Krok 2: Klikněte na "+" v části Zdroj pro přidání zdroje.
Krok 3: Zvolte 'Audio Output Capture' který bude nahrávat zvuk z vaší plochy. Pokud chcete nahrávat také z mikrofonu, přidejte 'Audio Input Capture' .
Krok 4: Upravte úrovně zvuku v poli Audio Mixer. Můžete také vybrat Vlastnosti pro výběr konkrétního vstupu pro záznam zvuku. Je také možné ztlumit zvuk pomocí mixéru.
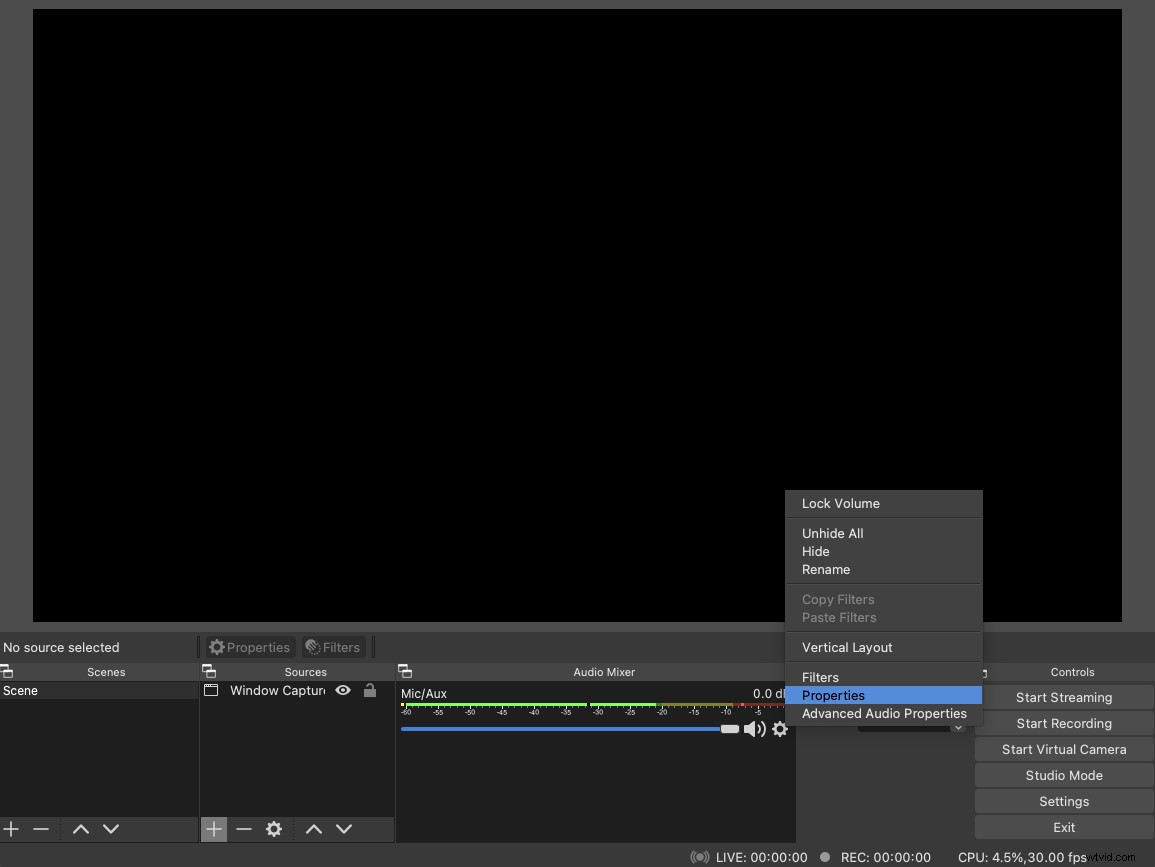
Krok 5: Klikněte na Spustit nahrávání v části Ovládací prvky a „Zastavit nahrávání“ až budete hotovi.
Jak nahrávat zvuk pomocí OBS na Mac
Přestože je OBS Studio kompatibilní s macOS, stále budete muset provést několik dalších kroků, pokud chcete nahrávat zvuk na ploše pomocí softwaru. Je to proto, že macOS není navržen s funkcí pro interní nahrávání zvuku.
Chcete-li použít OSB k nahrávání zvuku pomocí počítače Mac, použijte tento postup:
Krok 1: Stáhněte si, nainstalujte a nakonfigurujte nástroj třetí strany pro nahrávání zvuku. Existuje spousta skvělých programů třetích stran, které jsou zdarma.
Krok 2: Klikněte na Nastavení v části Ovládací prvky
Krok 3 :V nabídce nalevo vyberte kartu Zvuk.
Krok 4: Klikněte na rozevírací seznam u možnosti Mic/Auxiliary Audio, kterou nepoužíváte.
Krok 5: Přidejte novou scénu v sekci Scéna
Krok 6: Klikněte na symbol „+“ v části Zdroj.
Krok 7: Vyberte možnost Audio Input Capture
Krok 8: Pojmenujte zdroj zvuku
Krok 9: Vyberte zařízení, které jste nainstalovali a nakonfigurovali v kroku 1.
Jak streamovat živě pomocí OBS Studio
OBS Studio používá mnoho živých streamerů kvůli jeho ceně (je zdarma!) a kvůli jeho schopnosti s mnoha různými streamovacími platformami. Pomocí těchto kroků připojte OBS k vaší zvolené platformě a začněte streamovat:
Krok 1: Přejděte do Nastavení prostřednictvím části Ovládací prvky.
Krok 2: Z nabídky vlevo vyberte kartu Stream.
Krok 3: Z rozbalovací nabídky vyberte streamovací službu, kterou používáte. Ze seznamu lze vybrat oblíbené platformy včetně Facebook Live, Twitch a YouTube. Pokud znáte informace o serveru, můžete také vybrat vlastní službu.
Krok 4: Zadejte svůj Stream Key do pole, které o to požádá.
Alternativa studia OBS
OBS Studio je open-source software, který je udržován a vyvíjen převážně pomocí darů. Jak se říká, „dostanete, za co zaplatíte“, a v tomto případě zdarma ztrácí hodně na kvalitě.
OBS nemá čisté nebo intuitivní rozhraní, což někdy činí používání programu matoucím. Jistě, nebudete platit nic, ale OBS postrádá efektivní a automatizované funkce, které poskytuje jiný software pro nahrávání obrazovky.
Pokud chcete intuitivní a snadno ovladatelné, podívejte se na program vzdáleného nahrávání videa Riverside.fm. Můžete si vybrat bezplatný plán nebo platit nízký měsíční poplatek, ale budete mít prospěch z lepších funkcí a použitelnosti.
Riverside.fm zaznamenává stolní video a zvuk pomocí několika kliknutí. Místo toho, abyste museli procházet množstvím nabídek nastavení a provádět úpravy, můžete okamžitě začít nahrávat. Navíc díky pokročilým ovládacím prvkům, jako je režim Producer Mode, máte nad svými nahrávkami více než cenu. Zaregistrujte se zdarma na Riverside, začněte nahrávat a sami uvidíte rozdíl.
