Část 1:Úvod
Pokud chcete zvýšit dosah svého publika, zvažte multistreaming na Twitchi a na vaše další preferované weby. Mainstreaming vám umožňuje vysílat na Twitchi a YouTube nebo streamovat na Twitchi a Facebooku, nebo na všech třech! Vzhledem k tomu, že všichni tráví během globální krize více času uvnitř budov, zdá se zároveň, že všichni hledáme rozptýlení a mnoho hráčů si klade otázku, jak vysílat na YouTube nebo Twitchi. Jednou z nejjednodušších metod vysílání na Twitchi a YouTube Gaming současně je přes OBS. Streamery mohou vysílat na více než 30 streamovacích platforem současně pomocí snadno srozumitelného uživatelského rozhraní. Služba je vytvořena způsobem, který nebude klást žádné nároky na hardware vašeho počítače ani na šířku pásma, kterou máte k dispozici.
No, vše se scvrkává na výběr. Ale pokud chcete znát streamovací sítě s nejvyšší návštěvností, těmi platformami jsou Twitch a YouTube Gaming. Twitch je mainstreamingová služba, která vám umožňuje vysílat na více než 30 vašich oblíbených platformách současně. Připojit se k vašim četným účtům pro živé vysílání a přímo komunikovat s populárním kódovacím programem OBS vám zabere jen několik minut. Můžete také více streamovat na Twitchi a vašich dalších oblíbených streamovacích službách. Vědět, jaké je správné vybavení, když začínáte jako streamer, může být zastrašující, ale přicházíme s dobrou zprávou. V současné době se základní úroveň streamování docela snížila kvůli tomu, že hardware se stal dostupnějším, ale také proto, že mnoho počítačů je již připraveno spravovat vysílání nebo je lze snadno aktualizovat, aby je podporovalo.
Část 2:Streamujte na Twitch s OBS
Pokud chcete dosáhnout nejvyšší kvality vysílání, hledáte nějaký fantastický software. V případě Windows je jedním z nejběžnějších řešení Open Broadcaster Software (OBS) (OBS). Mnoho lidí je poprvé přitahováno k OBS, protože je zdarma k použití, protože je open source. Naštěstí je to také funkčně bohatý software, který si poradí prakticky se vším, co na něj hodíte. Pokud s OBS nebo se streamováním obecně začínáte, může to být zpočátku trochu děsivé.
Krok 1. Získání klíče pro streamování z Twitche
Než budete cokoli streamovat kdekoli, musíte společnosti OBS poskytnout přihlašovací údaje k vysílání na vašem kanálu. Jak to přesně uděláte na velkém počtu služeb, které OBS podporuje, se může lišit, ale pro tento návod pokrývám Twitch.
Za všech okolností musíte v nastavení účtu u příslušného poskytovatele vytvořit klíč streamu nebo propojit svůj účet s OBS, pokud je podporován jako na Twitchi. Pouhé přihlášení pomocí přihlašovacích údajů je zdaleka nejjednodušší přístup a OBS využívá streamování, takže přímo do něj nezadáváte žádné své osobní přihlašovací údaje. YouTube rovněž nabízí podobný druh ověřování.
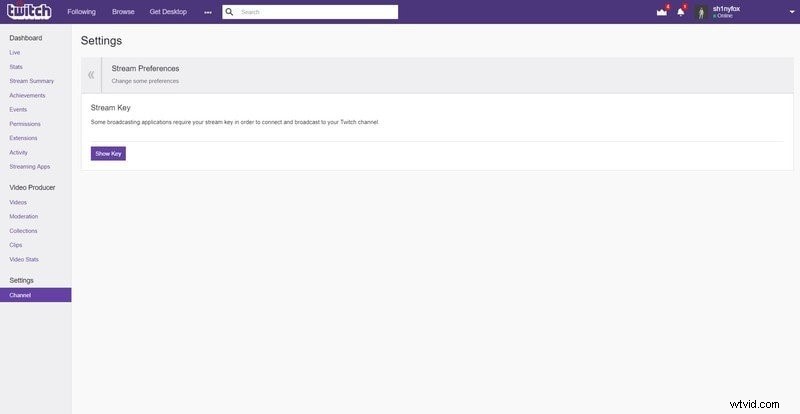
Krok 2. Instalace a nastavení OBS
OBS Studio je k dispozici pro všechny hlavní operační systémy, jako jsou Windows, Mac OS a Linux. Nástroj můžete získat kliknutím sem. Začněte spuštěním a instalací softwaru. Při prvním spuštění programu OBS Studio provede průvodce automatickou konfigurací. Poskytuje vám výběr mezi „Optimalizovat pro streamování“ a „Optimalizovat pro nahrávání“. Chcete-li svou hru vysílat živě, klikněte na „Optimalizovat pro streamování“. Průvodce dále prověří výkon vašeho systému. Zkoumá a pomáhá upravit rozlišení vašeho systému, datový tok, kodér a internetové připojení.
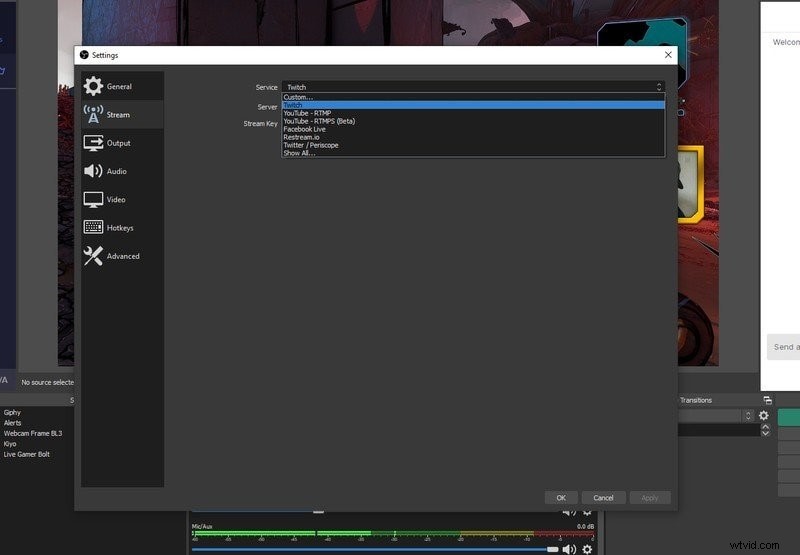
Krok 3. Konfigurace OBS Studia pro streamování na Twitchi
Nyní, když jste nastavili stream, je prvním krokem výběr rozlišení, snímkové frekvence a datového toku. Čím větší je každý z nich, tím větší šířku pásma a výkon budete od svého počítače vyžadovat. Pokud máte vysokorychlostní připojení k internetu a silný počítač, můžete pravděpodobně streamovat v rozlišení 1080p60 při vysokém datovém toku. Ale musíte to také vyvážit nabídkou streamu, který se nebude ukládat do vyrovnávací paměti jako divoký pro vaše diváky, kteří by mohli mít horší připojení. Pamatujte, že pokud nejste partnerem na Twitchi, nebudete mít překódování, takže zážitek může být pro diváky s pomalým připojením hrozný.
Jakmile dokončíte nastavení OBS, můžete se ponořit do pokročilých funkcí, jako jsou scenérie OBS. Ty vám umožní dramaticky zvýšit hodnotu produkce vašeho živého vysílání. Pokud své OBS scény a zdroje vhodně uspořádáte, může se vaše vysílání změnit z obyčejně vypadajícího streamu na takový, který působí uhlazeně a profesionálně.
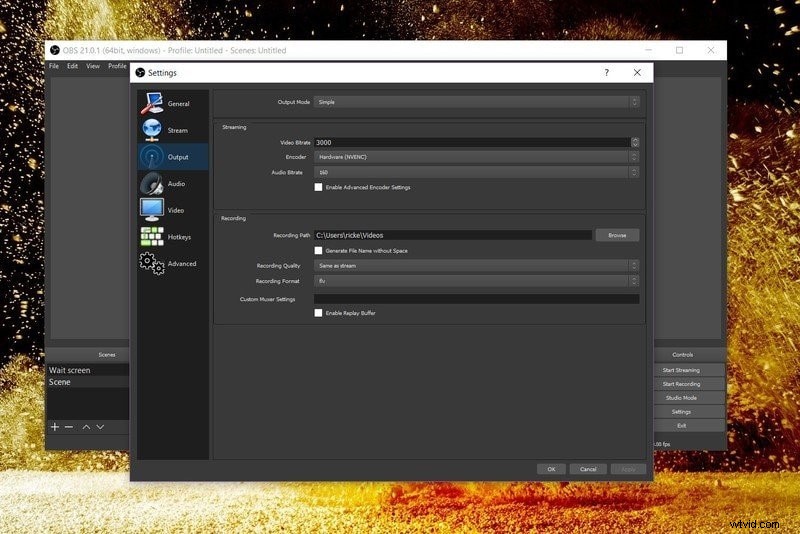
Krok 4. Přidání scény a zdrojů
Scénu lze jednoduše přidat do OBS kliknutím na symbol přidání na obrázku níže. Jakmile toto vyberete, budete jednoduše vyzváni k výběru názvu scény. Všechny vaše překryvné vrstvy, zdroje a základní položky na obrazovce budou muset být uvedeny prostřednictvím určené scény. Jakmile vytvoříte scénu a pojmenujete ji, ujistěte se, že je vybrána, a přejděte do rámečku na pravé straně obrázku níže a klikněte na symbol plus. To přináší mnoho zdrojů, ze kterých si můžete vybrat pro svůj čerstvě vytvořený scénář. Dobrá věc je, že jakmile vložíte zdroj do jedné scény, můžete jej jednoduše znovu použít v jiné.
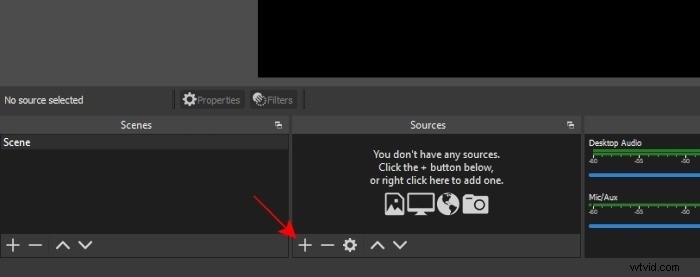
Krok 5. Přidání chatu Twitch
Přidání twitch chatu do vysílání může pomoci, aby se vaši diváci cítili více začleněni tím, že jim umožníte vidět jejich zprávu živě na obrazovce. Své chatovací pole Twitch můžete přidat do svého živého vysílání v OBS pomocí zdroje prohlížeče. Nejlepším postupem při používání chatovacího boxu je zajistit, aby byly vaše vizuály, displeje a překryvy nastaveny tak, aby tomu vyhovovaly. Získejte adresu URL widgetu od svého oblíbeného poskytovatele a zkopírujte ji do schránky. To je to, co přidáte do svých zdrojů OBS, abyste přidali chat do své překryvné vrstvy. Pokud používáte Twitch, bude vám to poskytnuto, jakmile si vyberete základní nastavení stylu a rozložení chatu. V sekci „Zdroje“ OBS přejděte na „+“ v levém dolním rohu a vyberte „Prohlížeč“, čímž vytvoříte nové zdrojové okno prohlížeče.
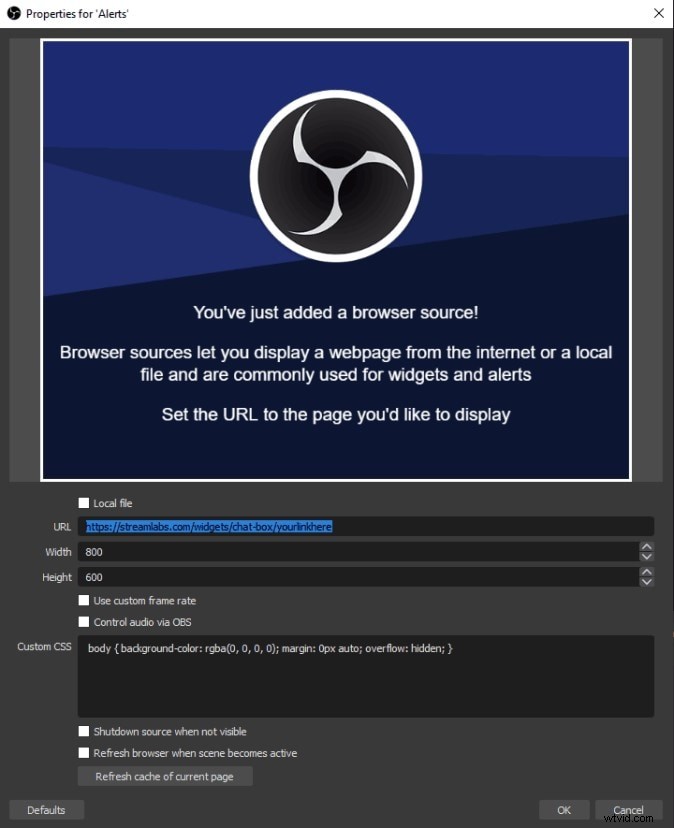
Část 3:Streamujte na YouTube s OBS
Můžete jej získat procházením oficiálních stránek OBS Studio. Pokud používáte Windows 11, neměli byste si dělat starosti s kompatibilitou, protože OBS je zcela vyladěn, aby s ním fungoval. Můžete také vysílat herní videa na YouTube. YouTube Gaming je služba určená poskytovatelům herního obsahu a jejich divákům. Podobně jako Twitch a Facebook Gaming je to oblast YouTube pro herní komunitu. Jakmile dokončíte stahování a instalaci OBS, spusťte jej. Měli byste být přivítáni oknem s tmavou obrazovkou a předměty pod ní.
Získejte klíč YouTube Stream
Krok 1: Vytvořte si účet YouTube, pokud ještě nemáte
Krok 2: Živého vysílání na YouTube se nemůžete zúčastnit, pokud svůj účet neověříte pomocí připojeného mobilního telefonu. Přejděte na ověřovací stránku, přihlaste se ke svému účtu a postupujte podle pokynů na obrazovce.
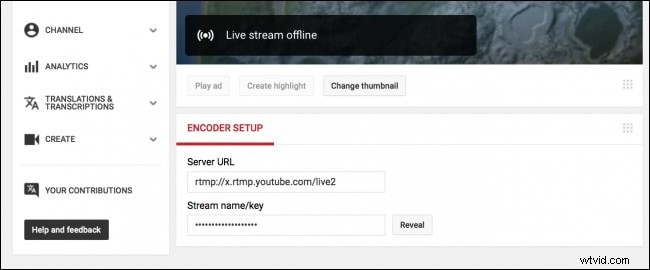
Krok 3: Po ověření je čas vyrazit do Studia YouTube. Vyberte ikonu Fotoaparát v pravém horním rohu hlavní stránky YouTube a poté vyberte Spustit živě.
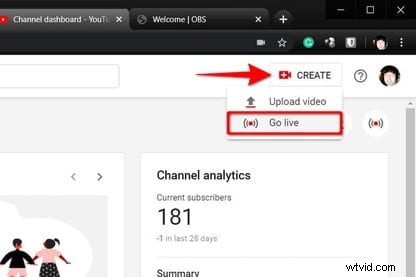
Krok 4: Nyní klikněte na Naplánovat stream a zkontrolujte, zda jsou všechny parametry správné a zda je video správně označeno a popsáno. Až budete připraveni, vyberte Vytvořit stream.
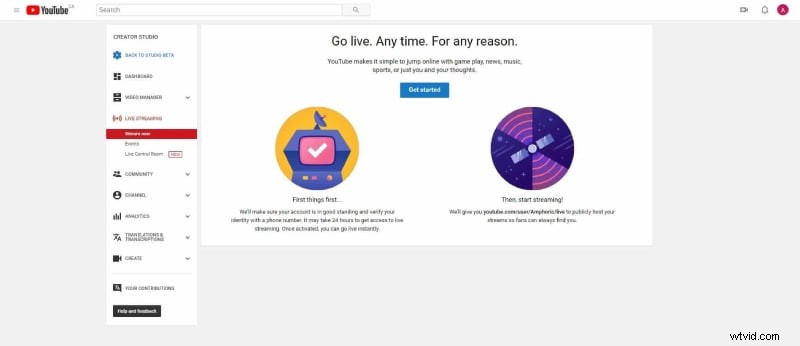
Propojte OBS s YouTube
Krok 1: Stáhněte si OBS z oficiálních stránek a nainstalujte jej jako jakoukoli jinou aplikaci. Spusťte jej jako správce a přejděte do panelu Nastavení pomocí příslušného tlačítka umístěného v pravém dolním rohu.
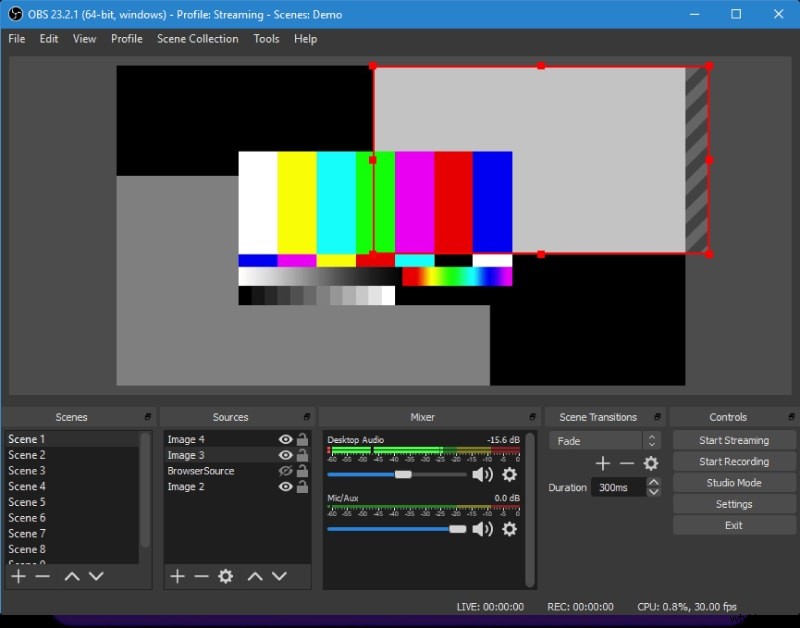
Krok 2: Přejděte na kartu Stream pomocí nabídky vlevo a v rozevíracím seznamu Služba vyberte YouTube -RTMPS.
Krok 3: V nabídce vlevo klikněte na Zvuk. Každé zvukové zařízení na této stránce představuje jeden možný zdroj zvuku ve vašem vysílání. Pokud chcete, aby diváci slyšeli zvuk ve hře nebo na ploše, přiřaďte zvukovému výstupu vašeho systému jednu z možností zvuku na ploše. Pokud chcete, aby vás diváci slyšeli, vyberte mikrofon z rozbalovací nabídky vedle položky Mic/Auxiliary Audio.
Krok 4: V hlavním okně klikněte na symbol plus pod nadpisem Zdroje v dolní části. Pokud si přejete vysílat herní video, zvolte Game Capture zobrazenou ve vyskakovacím menu. Máte několik různých možností, jak sbírat svůj film. Můžete zachytit jakýkoli program na celou obrazovku, jedno okno nebo okno v popředí. Můžete také povolit průhlednost, zachytit překryvy třetích stran a další. Dokončete kliknutím na tlačítko OK.
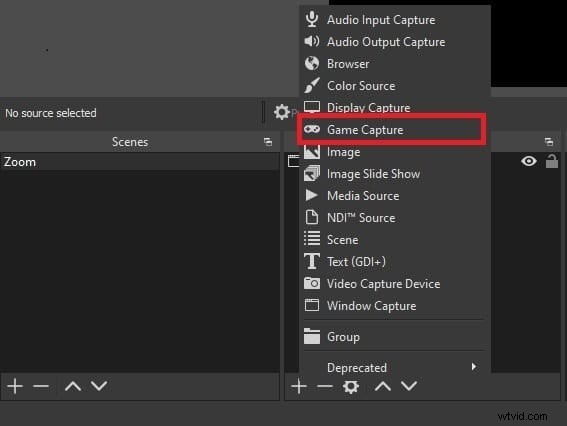
Spustit streamování
Se všemi výše uvedenými nastaveními a vaším kanálem YouTube připraveným přijmout vaše vysílání, zbývá udělat jen jednu věc:Spustit živé vysílání! Pokud chcete začít hned teď, klikněte na tlačítko Spustit streamování umístěné v pravém dolním rohu. Nyní je čas začít streamovat. Začněte kliknutím na ikonu Spustit živě v levém horním rohu hlavního panelu YouTube. Jakmile se OBS připojí k YouTube, vysílání bude dostupné v okně náhledu.
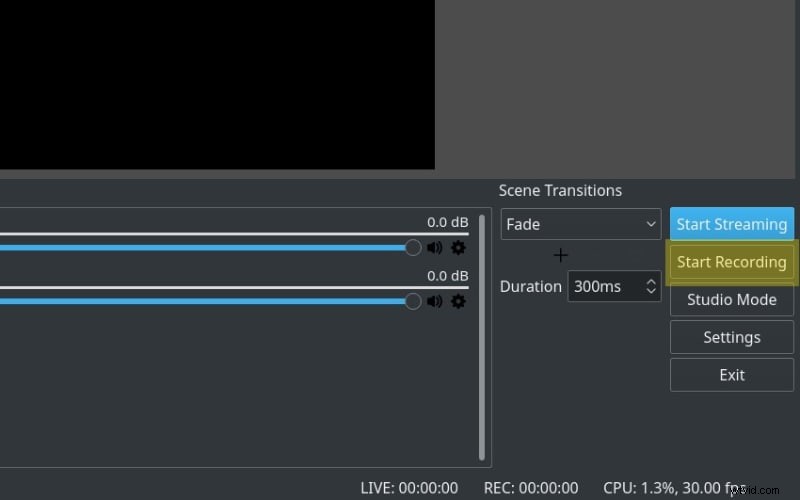
Část 5:Závěr
OBS je open-source program pro nahrávání videa a živé vysílání poskytující edice pro Windows, macOS a Linux. Můžete čelit potížím s živým vysíláním YouTube kvůli problémům s výkonem počítače nebo internetu. OBS vám umožňuje přístup k protokolu, abyste našli řešení vašich potíží. OBS může vysílat videa do služeb, které podporují protokol zasílání zpráv v reálném čase (RTMP), jako je Twitch, Facebook Gaming, YouTube Gaming a Instagram. Ale pro hráče je stále běžnější vysílat na Twitchi, Facebooku a YouTube.
