Youtube je oblíbená platforma sociálních médií, na které lidé tráví mnoho času sledováním videí na YouTube každý den. Pokud si chcete natočit video z YouTube pro další sledování nebo poslech, nejste sami. Někdy potřebujeme přístup k videím na YouTube bez internetu. Jak tedy snadno a efektivně nahrávat videa na YouTube?
Můžete to udělat pomocí užitečného softwaru pro nahrávání obrazovky na vašem Windows, Macu, mobilních telefonech nebo zachytit pomocí vestavěné funkce nahrávání obrazovky YouTube. V tomto článku vám ukážeme, jak nahrávat videa z youtube se zvukem na Windows, Mac, Android, iPhone a online pomocí některých videorekordérů.
Nenechte si ujít: Jak nahrát Instagram Live na počítači
Jak nahrávat videa YouTube se zvukem v systému Windows
EaseUS RecExperts je to, co potřebujete k nahrávání videí YouTube ve Windows. Chcete-li začít, musíte použít funkci celoobrazovkového nebo regionálního záznamu. Mezitím vám tento program umožňuje zaznamenávat zvuk ve Windows 10, můžete si vybrat systémový zvuk nebo mikrofon, jak chcete.
Pro nastavení výstupního formátu videa si můžete vybrat z MP4, MOV, FLV, AVI atd. Povolena jsou také další pokročilá nastavení, jako je snímková frekvence. Chcete-li na svém počítači nahrát video YouTube se zvukem, měli byste postupovat podle jednoduchých kroků níže. Předtím si musíte zdarma stáhnout tento videoklip YouTube!
Zde je seznam kroků, které vás provedou.
Krok 1. Spusťte EaseUS RecExperts. Existují dvě různé možnosti záznamu obrazovky, např. Celá obrazovka a "Region" . Pokud vyberete „Celá obrazovka“, zachytíte celou obrazovku.
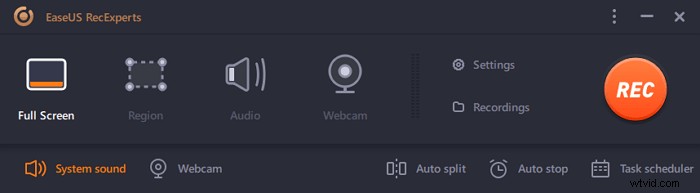
Krok 2. Pokud vyberete "Region" Tento software vás požádá o přizpůsobení oblasti záznamu . Ujistěte se, že vše, co chcete zachytit, je v mezích pole pro výběr.
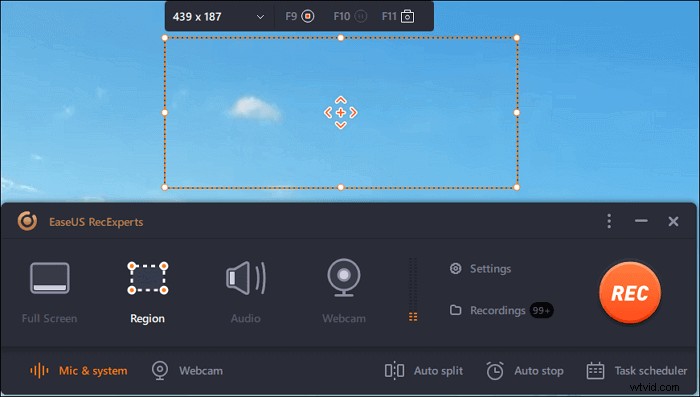
Krok 3. Klepněte na tlačítko v levé dolní části hlavního rozhraní a budete si moci vybrat z mnoha možností. Tento rekordér podporuje nahrávání zvuku mikrofonu a systému samostatně nebo současně. Možnosti tlačítko slouží k nastavení hlasitosti a mikrofonu.
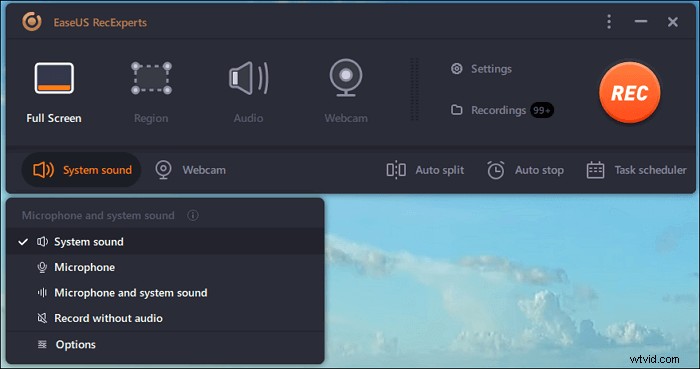
Krok 4. Chcete-li současně nahrávat webovou kameru, klikněte na ikonu „Webová kamera“ ve spodní části rozhraní . Klepnutím na tlačítko povolíte nahrávání z webové kamery a zobrazí se rozbalovací nabídka pro výběr nahrávacího zařízení. Klikněte na "OK" pro potvrzení nastavení.
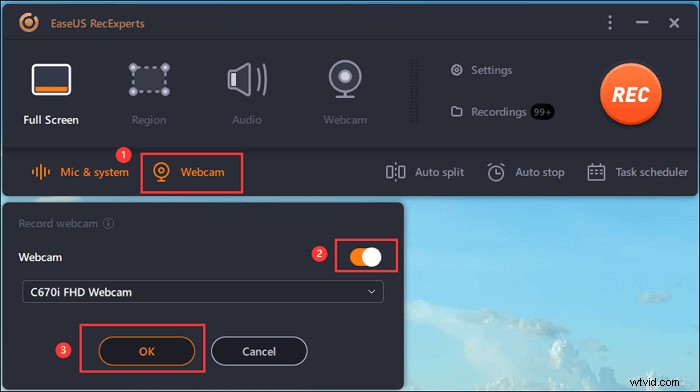
Krok 5. Když se vrátíte zpět do hlavního rozhraní,klikněte na tlačítko „REC“ pro zahájení nahrávání. Plovoucí panel nástrojů nabízí tlačítka kpozastavení nebo zastavit nahrávání během procesu nahrávání. Kromě toho ikona fotoaparátu lze použít k pořizování snímků obrazovky a ikonu časovače může pomoci automaticky zastavit.
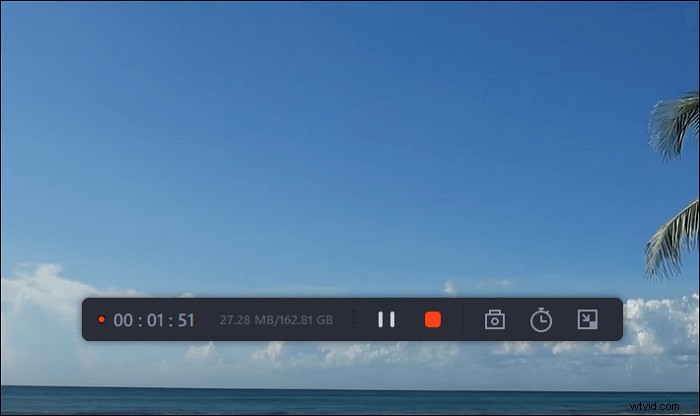
Krok 6. Nahrané videoklipy se uloží do vašeho počítače. Když se objeví přehrávač médií, uvidíte sadu nástrojů, které můžete použít k oříznutí nahrávky, extrahovat zvuk a přidejte úvodní název a závěrečné titulky k úsporám.
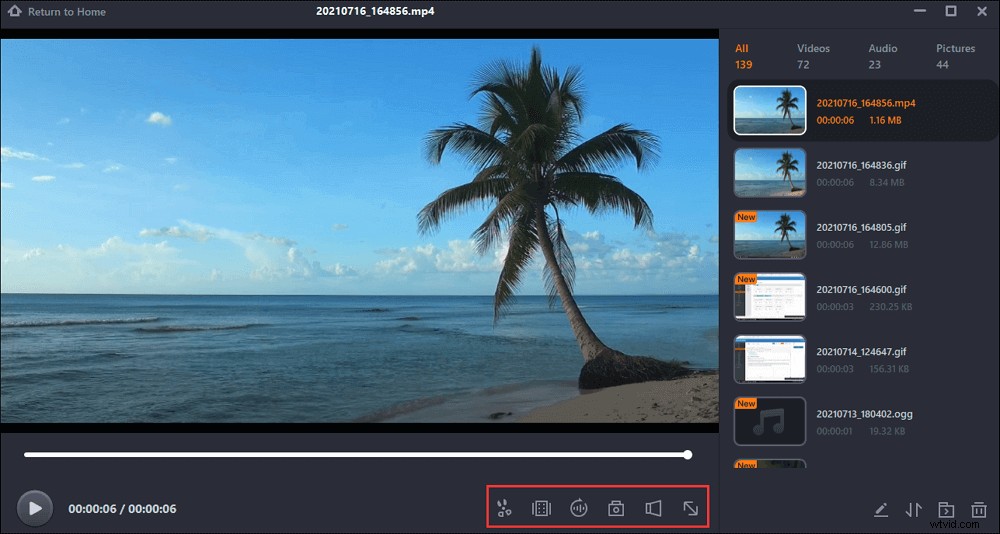
Jak nahrávat videa na YouTube se zvukem online
Pokud nechcete nic stahovat, můžete nahrát video z YouTube přímo na YouTube pomocí vestavěné funkce nahrávání. Chcete-li zahájit nahrávání obrazovky pomocí YouTube, musíte se na web přihlásit pomocí účtu Google.
Nyní postupujte podle následujících kroků.
Krok 1. Klikněte na "Creator Studio". Přejděte na „Živé vysílání“ a vyberte „Události“. Měli byste zadat název zachyceného videa.
Krok 2. Klikněte na tlačítko „Go Live Now“ a zobrazí se stránka „Hangouts on Air“. Pokud nechcete nahrávat zvuk, můžete kliknout na ikonu mikrofonu; Pokud chcete, prostě to nedělejte.
Krok 3. Klikněte na „Start Screenshare“ pro sdílení obrazovky a poté klikněte na tlačítko „Start Broadcast“ pro zahájení mise. Až budete hotovi, klikněte na tlačítko „Zastavit vysílání“ a přejděte na web YouTube.
Krok 4. Video je uloženo na vašem panelu videa YouTube. Video můžete sdílet nebo si jej stáhnout na svůj Disk Google.
Jak nahrávat videa YouTube se zvukem na Mac
Zaměstnanci na podnikové úrovni, kreativci, hráči her a podnikatelé mohou mít prospěch z nahrávání videí na YouTube. Záznamník obrazovky CloudApp pro YouTube je jednoduchý, bezplatný a snadno se používá. Na YouTube můžete nahrávat videa jediným kliknutím. Úprava videa pomocí vestavěné funkce oříznutí a oříznutí trvá několik sekund a vaše video je připraveno ke sdílení. Po úpravě můžete video nahrát na sociální platformu nebo jej odeslat ostatním s automaticky vygenerovaným odkazem.
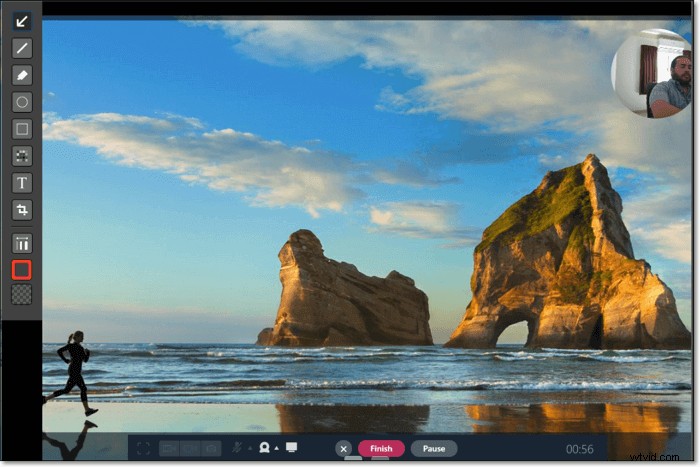
Krok 1. Stáhněte si CloudApp pro Mac.
Krok 2. Klikněte na soubor „CloudApp.msi“ ve složce pro stahování.
Krok 3. Až budete vyzváni, zaregistrujte si bezplatný účet pro nahrávání obrazovky CloudApp.
Krok 4. Chcete-li zaznamenat obrazovku, klikněte na ikonu „CloudApp“. Klikněte na kombinaci kláves „Cmd+Shift+6“.
Krok 5. Pomocí myši vyberte požadovanou oblast a kliknutím na zelené tlačítko "Start" spusťte nahrávání.
Krok 6. Až budete hotovi, klikněte na červené tlačítko „Dokončit“.
Jak nahrávat videa YouTube se zvukem v systému Android
AZ Screen Recorder je lehký, snadný, dostupný a levný. Obsahuje překryvné tlačítko, které neruší nahraný obsah. Kromě toho můžete přidat přední kameru pro věci, jako jsou herní streamy nebo komentáře. Má dokonce vestavěný malý editor videa. Tímto způsobem můžete oholit části, na kterých nezáleží. Je to pravděpodobně nejlepší a nejoblíbenější záznamník obrazovky dostupný pro Android.
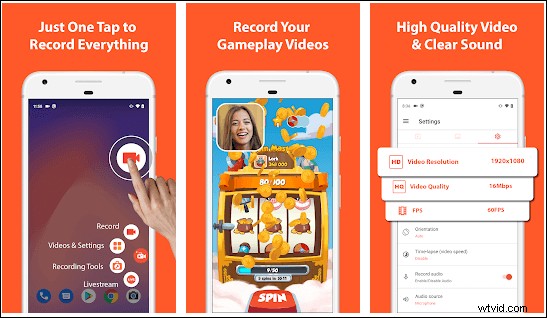
Krok 1. Stáhněte si zdarma AZ Screen Recorder z Google Play. Po dokončení instalace spusťte aplikaci a klepněte na ikonu Nastavení.
Krok 2. Klepnutím na ikonu „Záznam“ spusťte relaci nahrávání obrazovky a pokračujte v provádění všech akcí, které jste chtěli zachytit pomocí zařízení Android. Po dokončení nahrávání videa jej zastavte.
Jak nahrávat videa YouTube se zvukem na iPhone
Pokud chcete zachytit obrazovku na iPhone, nepotřebujete speciální aplikaci nebo software pro záznam na obrazovce. Funkci nahrávání obrazovky můžete povolit v aplikaci Nastavení v části Ovládací centrum. Se zapnutým nahráváním obrazovky pro ovládací centrum můžete snadno zachytit obrazovku. Toto bude fungovat pouze s iPhonem se systémem iOS 11 nebo novějším.
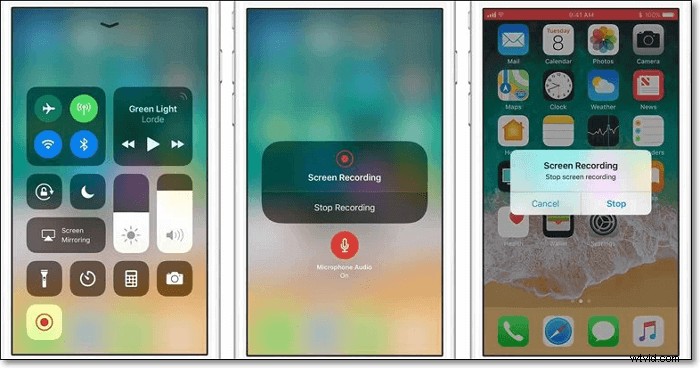
Krok 1. Otevřete aplikaci Nastavení a klepněte na možnost „Ovládací centrum“.
Krok 2. Vyberte „Přizpůsobit ovládací prvky“ a upravte nastavení, jak chcete.
Krok 3. Spusťte YouTube a přehrajte video, které chcete zachytit.
Krok 4. Začněte klepnutím na zelený kruh vedle „Nahrávání obrazovky“.
Závěr
Stručně řečeno, nahrávání videa na YouTube je docela jednoduché. Můžete to udělat na různých zařízeních, počítači se systémem Windows, Macu nebo telefonu Android, jako je Samsung, a iPhone. Můžete to dokonce zachytit na YouTube, samotné platformě. Pro uživatele Windows je však nejlepší volbou EaseUS RecExperts. Chcete-li jej stáhnout a nainstalovat, klikněte na modré tlačítko níže. Nikdy vás nezklame!
