Příběhy Instagramu vám usnadní sdílení životů s přáteli a rodinou. Setkali jste se při používání této platformy sociálních médií s nějakými problémy? Například ne každý ví, zda Instagram uživatele upozorní, když lidé zachytí jeho příspěvek. Nezbytností je také použití účinné metody k zachycování příběhů na této platformě. Tento příspěvek vám pomůže s tímto problémem a nabídne vám průvodce, jak zaznamenat příběh Instagramu na obrazovce.
Pokud také hledáte způsoby, jak zaznamenat obrazovku na TikTok, klikněte na níže uvedený výukový program.
Související článek:>> Jak zobrazit záznam na TikTok na Windows/Mac/Android/iPhone
Upozorňuje Instagram, když nahráváte příběh na obrazovce
Můžete na obrazovce zaznamenat příběhy Instagramu? Možná se budete cítit trapně, když si někdo uvědomí, že zachycujete obrazovku jeho příspěvku na platformách sociálních médií. Chcete-li se tomu vyhnout, musíte se ujistit, že to tato platforma upozorní.
Na základě průzkumu nejnovější verze této platformy ne zaslat upozornění jakékoli osobě, pokud je její příspěvek pod externí nahrávkou. Ať už pořídíte snímek obrazovky nebo vytvoříte video pro příspěvky na Instagramu, nedostanete oznámení. Pokud jste uživatelem Instagramu, nedělejte si starosti s problémy při nahrávání příspěvků ostatních.
Jak nahrávat příspěvek na Instagramu v systému Windows
Víte, že Instagram má webovou verzi, která umožňuje zveřejňovat příběhy přímo z desktopových prohlížečů? Pokud chcete zachytit obrazovku pro příběhy Instagramu na počítači, měli byste použít tuto webovou verzi. Mezitím také potřebujete nejlepší bezplatný záznamník obrazovky, jako je EaseUS RecExperts, který pomáhá zachytit obrazovky ve Windows. Můžete si vybrat, zda chcete zachytit celou obrazovku nebo regionální zobrazení.
Při natáčení můžete také přidat systémové zvuky nebo hlas mikrofonu, což je užitečné při nahrávání platforem sociálních médií. Má také funkci plánu úkolů, která umožňuje automatické spuštění a zastavení mise.
Další funkční funkce na EaseUS RecExperts:
- Nahrávejte video YouTube, jak chcete
- Zachyťte webovou kameru a zvuk
- Zaznamenejte část obrazovky, abyste splnili své speciální požadavky
- Umožňují ukládání videa v různých formátech, jako je MOV, MP4 atd.
- Před zahájením mise nastavte čas odpočítávání
Nyní si tento nástroj stáhněte zdarma. Poté si můžete prohlédnout jednotlivé kroky.
Krok 1. Nakonfigurujte možnosti nahrávání obrazovky
Otevřete EaseUS RecExperts na vašem počítači a klikněte na „Celá obrazovka“ nebo „Region“ a vyberte oblast na obrazovce, kterou chcete zachytit. Poté vyberte zdroj zvuku kliknutím na ikonu Zvuk v levé dolní části panelu. V případě potřeby klikněte na ikonu „Webová kamera“ v dolní části a přidejte překryvnou vrstvu záznamu z webové kamery na svůj screencast.
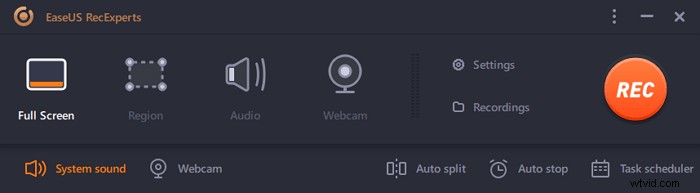
Pokud chcete po nahrávání rozdělit nahraný soubor, klikněte na „Automatické rozdělení“ a vaše nahrávané soubory budou automaticky rozděleny podle velikosti souboru nebo doby nahrávání, kterou jste nastavili.
Krok 2. Zadejte nastavení nahrávání
Jakmile nakonfigurujete základní možnosti nahrávání, možná budete chtít nakonfigurovat pokročilá nastavení.
Klepnutím na "Nastavení" otevřete nabídku. V následující nabídce vyberte formát pro svůj screencast a určete další možnosti, jak uznáte za vhodné. Poté klikněte na "OK" v dolní části pro uložení nastavení.
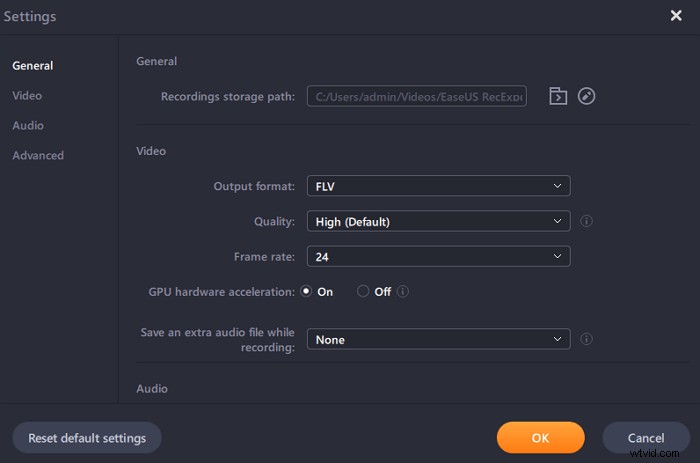
Krok 3. Spusťte a zastavte nahrávání
Nyní byste se měli vrátit do hlavního rozhraní. Otevřete obrazovku, kterou chcete zachytit, a poté v softwaru klikněte na „REC“. Poté začne nahrávat vše, co se zobrazí na obrazovce.
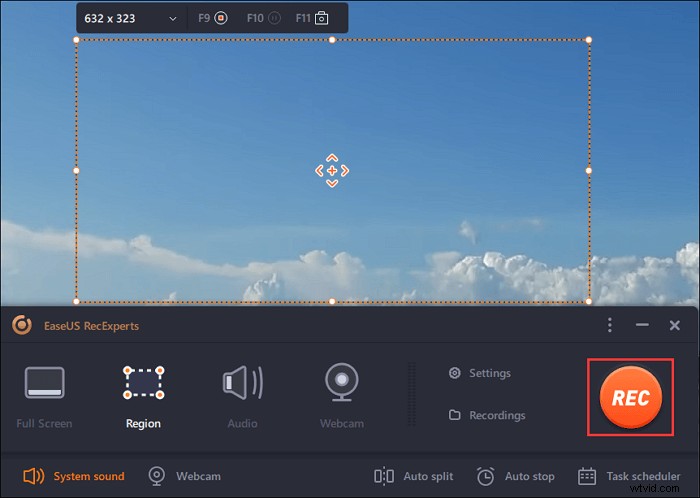
Poté se vám zobrazí panel nástrojů, kde můžete pozastavit nebo zastavit nahrávání, pořizovat snímky obrazovky během nahrávání nebo nastavit konkrétní čas zastavení nahrávání.
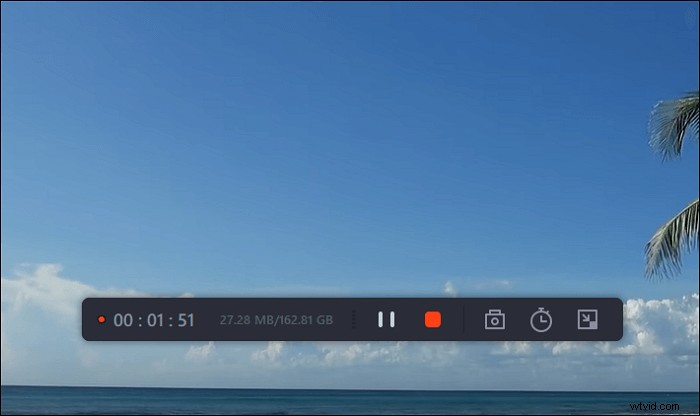
Krok 4. Zobrazte všechny své nahrávky
Jakmile je záznam dokončen, tento software uchovává všechny vaše záznamy na jednom místě, abyste si je mohli prohlédnout. Zde si můžete prohlédnout a upravit nahraný soubor.
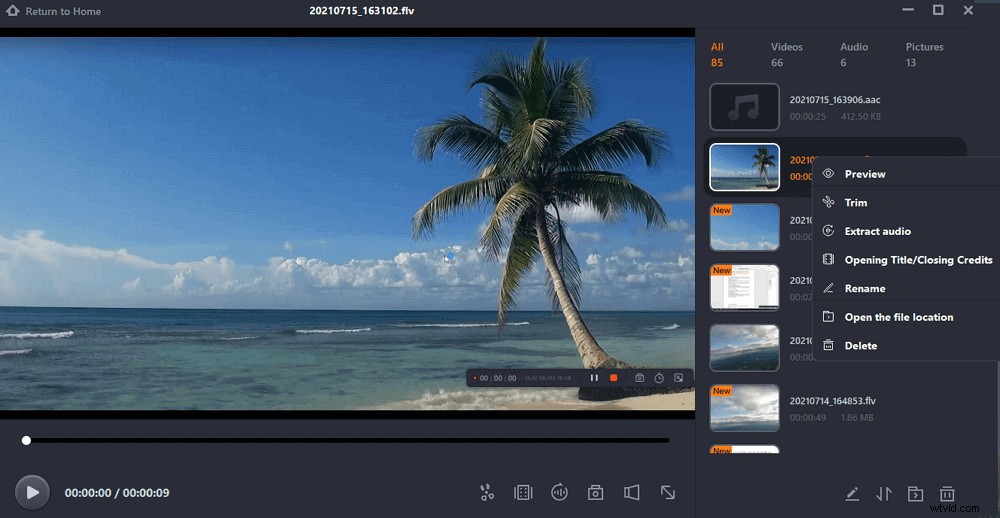
Jak zachytit obrazovku pro příspěvek na Instagramu v systému Android
Chcete-li tuto misi provozovat na svém telefonu Android, můžete použít nejjednodušší metodu. Vestavěný nástroj pro Android vám může pomoci snadno zachytit příběhy Instagramu a je užitečný, když chcete ušetřit čas. Když je zařízení aktualizováno na Android 10, můžete použít tuto vestavěnou funkci. Tento nástroj má téměř každé aktualizované zařízení Android. Nyní můžete zkontrolovat své zařízení Android a vyhledat záznamník obrazovky.
Výhodou zachycení příběhu na Instagramu je jeho trvalé uložení, protože někteří blogeři své příspěvky smažou. Pro svůj oblíbený obsah si jej můžete ponechat na svém zařízení. Níže je uveden návod, jak používat vestavěnou aplikaci.
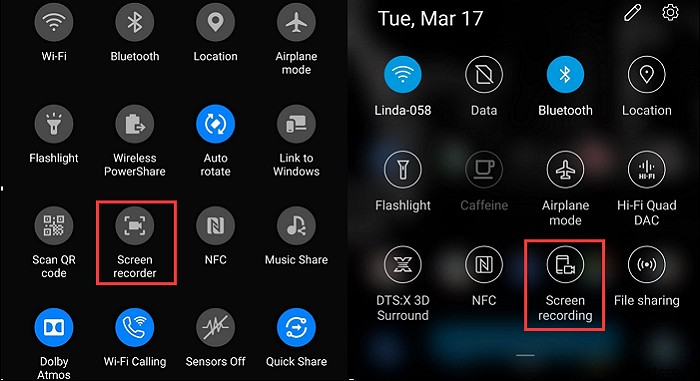
Krok 1. Tuto integrovanou aplikaci najdete v části Možnosti pro vývojáře. Pokud ji nemůžete najít, nastavte ji v části Nastavení. Otevřete „Nastavení“ a vyhledejte „Systém“.
Krok 2. Klikněte na něj a přejděte dolů a klikněte na „O telefonu“. Nyní byste měli najít „Sestavit“ pro přidání možností vývojáře.
Krok 3. Nyní najděte vývojáře. Otevřete jej a vyberte "Feature Flags". Nyní vložte funkci nahrávání vyhledáním jejího stisknutí. Po přidání tlačítka na něj začněte kliknutím.
Krok 4. Otevřete mediální platformu a zahrajte si příběh. Když je úloha zastavena, video se uloží do „Obrázků“.
Jak zaznamenat obrazovku pro Instagram Story na iPhone
Pro uživatele iPhonu, který hledá obrazovku pro nahrávání příběhů z Instagramu na iPhone, není na trhu nedostatek aplikací. Proč však nevyužít vestavěnou aplikaci? Podobně jako systém Android nabízí tuto efektivní funkci pro uživatele také iOS. Než začnete tuto funkci používat, musíte se ujistit, zda je přidána do vašeho telefonu. Pokud ne, přejděte do Nastavení.
Kromě zachycování příspěvků na Instagramu můžete tento vestavěný nástroj použít také pro online schůzky, výukové programy a další. V zásadě splňuje vaše potřeby pro zobrazení na iPhone. Naštěstí je tu pro vás průvodce.
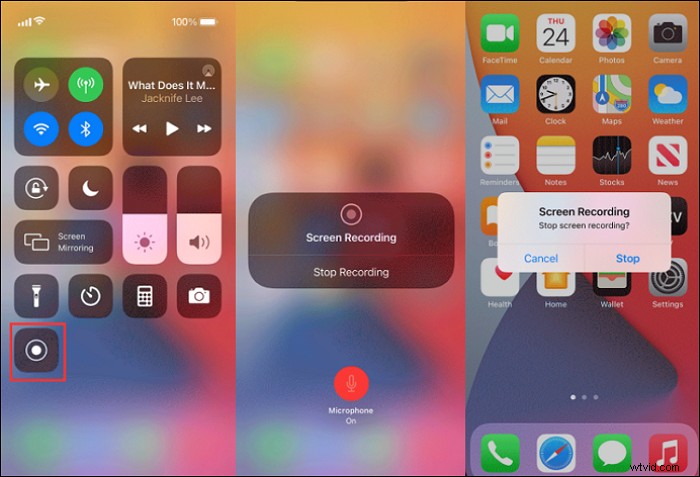
Krok 1. Za prvé, přejetím prstem dolů od pravého horního okraje zkontrolujte, zda jste tuto funkci již do ovládacího centra přidali. Pokud tam je, začněte kliknutím na tlačítko.
Krok 2. Pokud ne, přejděte do Nastavení> Ovládací centrum. Najděte "Přizpůsobit ovládací prvky" a přejděte dolů a klepněte na tlačítko vedle "Nahrávání obrazovky". Nyní je toto tlačítko přidáno.
Krok 3. Vraťte se do „Ovládacího centra“ a klikněte na tlačítko pro pořízení snímku obrazovky. Poté se zobrazí odpočítávací displej.
Krok 4. Nyní, provádět požadované příběhy na vašem iPhone. Pokud to chcete zastavit, klikněte na červené tlačítko v levém horním rohu. A poté se video automaticky uloží do "Obrázky".
Jak nahrát obrazovku Instagram Story na Mac
Podobně, chcete-li zachytit obrazovku pro příspěvky na platformě sociálních médií, jako je Instagram, musíte si vybrat užitečný nástroj. EaseUS RecExperts je dobré řešení pro zachycení jakýchkoli příspěvků na Macu. Protože Instagram má webovou verzi, která vám umožňuje zveřejňovat příběhy, můžete ji snadno používat.
Tento software vám pomůže zachytit příběh Instagramu jako videa ve vysokém rozlišení a můžete si vybrat vhodný formát souboru z volitelných formátů, jako jsou MP4, MOV, FLV atd. Pokud chcete v zachyceném videu upravit některé nepotřebné snímky, k dispozici je vestavěný zastřihovač.
Kromě zachycování příběhů z Instagramu můžete tento nástroj použít také pro jiné platformy sociálních médií, jako je Youtube atd. Mezitím můžete nahrávat obrazovku se zvukem na Macu. Je to snadné.
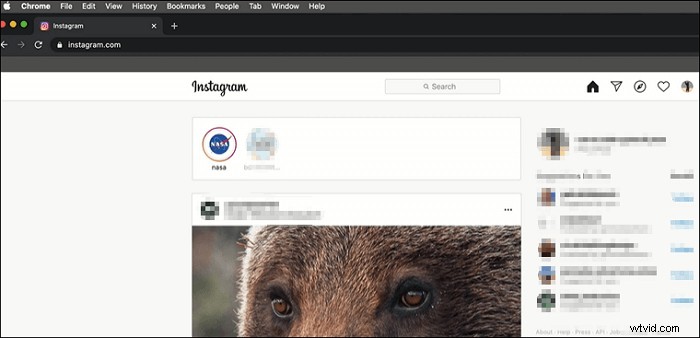
Závěr
Záznam obrazovky Instagram story je snadný úkol, pokud používáte správnou metodu. Doufáme, že najdete tento článek, který vám poskytne různé účinné způsoby. Bez ohledu na to, jaké zařízení používáte, můžete to udělat. Díky užitečné aplikaci, jako je EaseUS RecExperts, můžete snadno zachytit jakýkoli příspěvek. Stáhněte si ji zdarma!
