YouTube je nejpopulárnější platforma pro streamování videa na světě. YouTube obsahuje všechny různé kategorie videí počínaje zábavními až po vzdělávací videa. Ve skutečnosti je YouTube jedním z nejpopulárnějších vyhledávačů, kde lidé nacházejí řešení svých problémů pomocí názorných videí. Jsou chvíle, kdy možná budete chtít nahrávat videa na YouTube, abyste je mohli kdykoli sledovat offline. YouTube však nepřichází s možností, abyste si mohli stáhnout jakékoli video.
To je důvod, proč se musíte rozhodnout pro záznam obrazovky YouTube v závislosti na zařízení, které používáte. Pokud používáte PC, potřebujete speciální software pro nahrávání obrazovky. Uživatelé počítačů Mac mohou pro záznam obrazovky použít přehrávač QuickTime Player. Můžete také použít online nástroj k nahrávání živého vysílání YouTube, kdykoli budete chtít. V tomto článku si ukážeme, jak nahrávat videa YouTube na libovolném zařízení.
Část 1. Jak nahrávat videa z YouTube na PCPart 2. Jak nahrávat videa z YouTube na Mac Část 3. Jak nahrávat videa z YouTube na iPhonePart 4. Jak nahrávat videa z YouTube na AndroidPart 5. Jak nahrávat videa z YouTube onlineČást 1. Jak nahrávat videa z YouTube na PC
Pokud chcete zachytit videa z YouTube na počítači se systémem Windows, musíte se rozhodnout pro nahrávací software YouTube. Doporučujeme Wondershare Filmora, což je multifunkční videorekordér a editor. Můžete zachytit video na YouTube se zvukem a nahrané video můžete oříznout podle svých požadavků. Zde jsou kroky, jak postupovat při nahrávání jakéhokoli videa YouTube pomocí Filmora.
Krok 1:Stáhněte a nainstalujte Wondershare Filmora pro Mac.
Krok 2:Spusťte Filmoru a na uvítací obrazovce klikněte na Nový projekt.
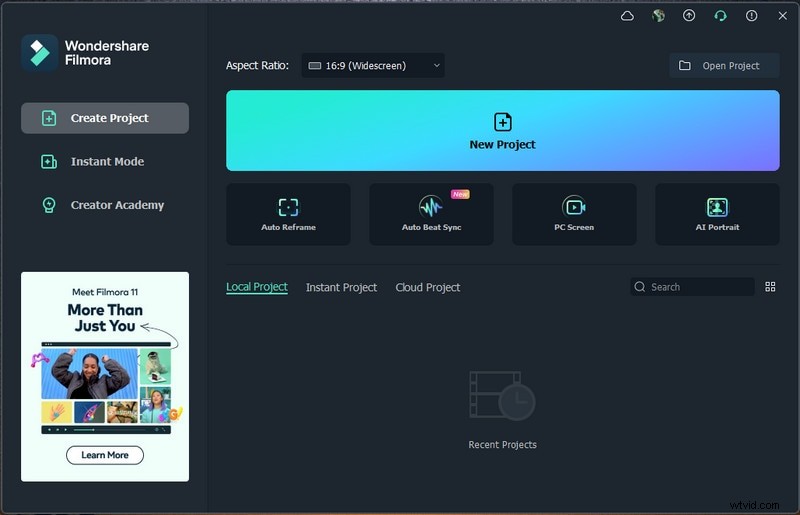
Krok 3:V nabídce Záznam klikněte na možnost Záznam obrazovky počítače.
Krok 4:Otevřete webový prohlížeč a otevřete video YouTube, které chcete nahrát. Nakonec klikněte na tlačítko Record pro zahájení nahrávání obrazovky.
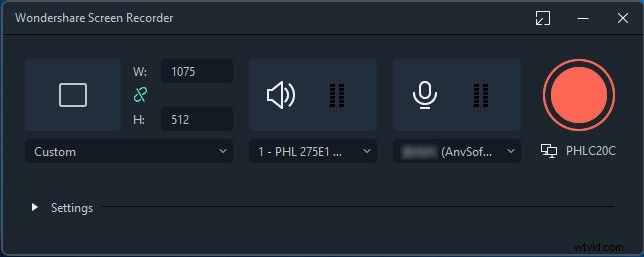
Budete mít několik sekund na spuštění videa YouTube, než Filmora začne nahrávat obrazovku.
Část 2. Jak nahrávat videa YouTube na Mac
Pokud chcete nahrávat videa z YouTube, nemusíte na svůj Mac instalovat žádný nahrávací software YouTube. Je to proto, že Mac přichází s přehrávačem QuickTime Player, který je účinný při nahrávání videí na YouTube. Funkce nahrávání zvuku však není ve výchozím nastavení aktivována a pro zachycení videa YouTube se zvukem je třeba nainstalovat rozšíření SoundFlower. Zde jsou kroky, které je třeba dodržet při pořizování videí YouTube na Mac.
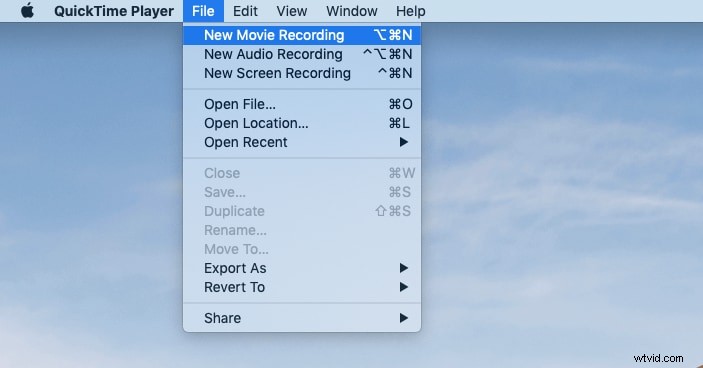
Krok 1:Spusťte přehrávač QuickTime Player a přejděte na Soubor> Nový záznam obrazovky.
Krok 2:Na obrazovce uvidíte lištu nahrávání. Otevřete ve svém webovém prohlížeči video YouTube, které chcete nahrát.
Krok 3:Kliknutím na tlačítko Record na liště nahrávání zahájíte nahrávání videa YouTube nebo živého přenosu.
Krok 4:Po dokončení klikněte na tlačítko Stop pro zastavení nahrávání. Můžete přejít na možnost Soubor> Uložit a uložit nahraný soubor na pevný disk.
Část 3. Jak nahrávat videa YouTube na iPhone
Nahrávání videí z YouTube na iPhone je nejjednodušší, protože pro videa z YouTube není potřeba záznamník obrazovky. Je to proto, že iOS 11 nebo novější přichází s vestavěnou možností nahrávání obrazovky, pomocí které můžete nahrávat živé vysílání YouTube a jakékoli video na YouTube. Nejprve musíte na svém iPhone povolit funkci nahrávání obrazovky. Zde jsou kroky, které musíte dodržet.
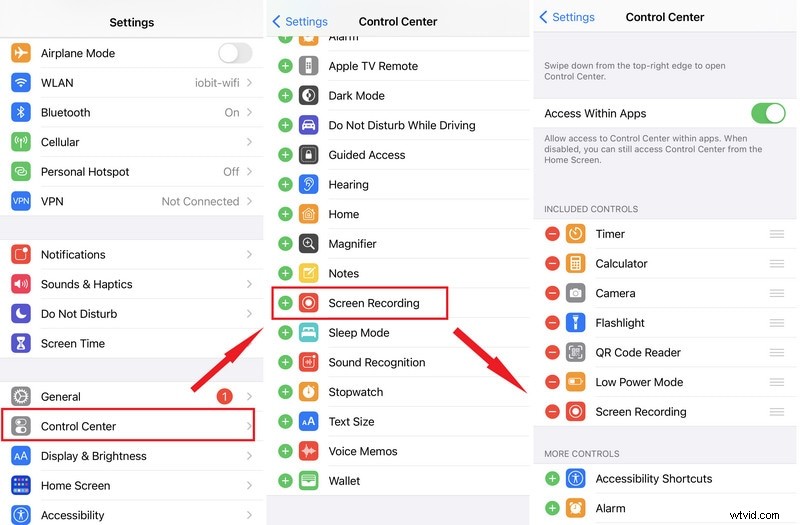
Krok 1:Otevřete aplikaci Nastavení a klepněte na Ovládací centrum.
Krok 2:Přejděte na Přizpůsobit ovládací prvky a ze seznamu najděte možnost Nahrávání obrazovky a povolte ji.
Krok 3:Otevřete aplikaci YouTube a otevřete video, které chcete nahrát.
Krok 4:Otevřete Ovládací centrum přejetím dolů nebo nahoru podle modelu vašeho iPhone.
Krok 5:Klepnutím na ikonu nahrávání obrazovky zahájíte nahrávání. Tím se zahájí nahrávání a na obrazovce se zobrazí červený pruh. Až budete hotovi, můžete zastavit nahrávání z tohoto červeného pruhu nebo blob, jak vidíte na obrazovce.
Část 4. Jak nahrávat videa YouTube v systému Android
Na rozdíl od iPhonu nemá Android vestavěný videorekordér YouTube. To je důvod, proč budete muset nainstalovat externí aplikaci pro nahrávání obrazovky, abyste mohli nahrávat videa YouTube. Pro okamžité zachycení videí YouTube doporučujeme AZ Screen Recorder. Zde jsou všechny kroky, které musíte podniknout.
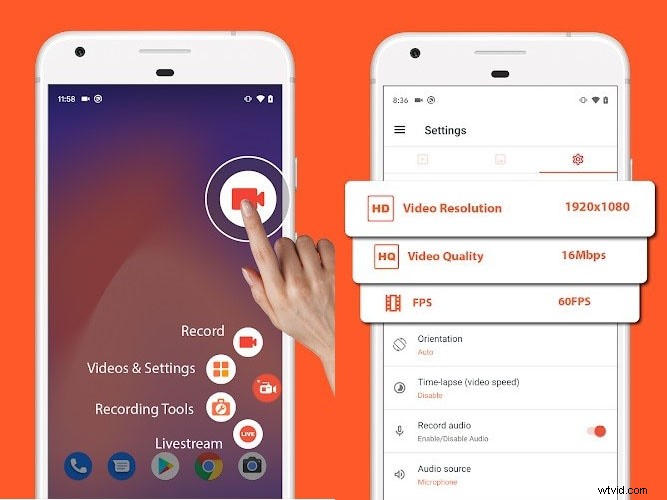
Krok 1:Přejděte do Obchodu Play a nainstalujte AZ Screen Recorder.
Krok 2:Spusťte AZ Screen Recorder a na obrazovce uvidíte překryvný pruh.
Krok 3:Otevřete aplikaci YouTube a otevřete video, které chcete nahrát.
Krok 4:Na AZ Screen Recorder klepněte na ikonu Record. Získáte 3 sekundy mezipaměti pro zahájení přehrávání vašeho videa YouTube před zahájením nahrávání.
Krok 5:Po dokončení nahrávání klepněte na ikonu Stop na AZ Screen Recorder. Nahraný soubor videa bude uložen přímo do Galerie.
Část 5. Jak nahrávat videa YouTube online
Pokud nechcete do telefonu instalovat žádnou aplikaci nebo nechcete do počítače instalovat žádný software, můžete se rozhodnout pro online nástroj pro zachycení videa. To je užitečné pro ty, kteří nejsou technicky zdatní a chtějí natáčet videa z YouTube na cestách. Doporučujeme Screen Capture, což je online nástroj pro nahrávání a zachytávání obrazovky na YouTube.
Spolu s videem dokáže nahrávat zvuk z reproduktorů i mikrofonu. Jedinou nevýhodou je, že na nahrané video vkládá vodoznak. Chcete-li vodoznak odstranit, musíte si zakoupit prémiový plán. Zde jsou jednoduché kroky k záznamu jakéhokoli videa YouTube pomocí funkce Screen Capture.
Krok 1:Otevřete na svém zařízení webový prohlížeč.
Krok 2:Navštivte www.screencapture.com a zapněte možnost Zvuk.
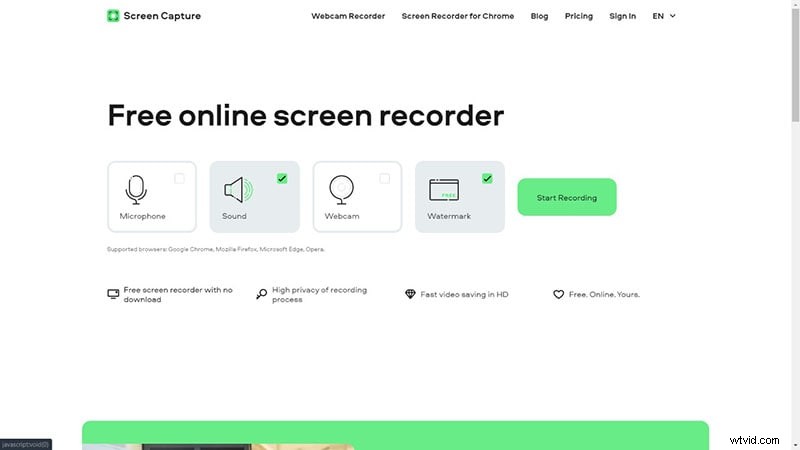
Krok 3:Otevřete novou kartu a otevřete video YouTube, které chcete zachytit.
Krok 4:Vraťte se do Screen Capture a klikněte na možnost Start Recording.
Krok 5:Vyberte možnost Karta Chrome a vyberte kartu, kde máte video YouTube. Klikněte na tlačítko Sdílet.
Krok 6:Po dokončení nahrávání klikněte na Zastavit nahrávání. Prohlédněte si nahrané video a kliknutím na tlačítko Stáhnout jej uložte na pevný disk.
Závěr
V závislosti na zařízení, které používáte, musíte postupovat podle konkrétního způsobu nahrávání videí YouTube. Pro uživatele iPhone je funkce nahrávání obrazovky integrována a stačí ji aktivovat, abyste mohli zachytit video na YouTube. Uživatelé Androidu mohou používat aplikaci AZ Screen Recorder. Pokud hledáte online nástroj, Screen Capture je skvělý, pokud se rozhodnete pro jeho prémiový plán na odstranění vodoznaku. Pro Windows PC a Mac můžete použít Wondershare Filmora k zachycení videa YouTube a jeho úpravě podle potřeby.
