Přemýšleli jste někdy o tom, zda můžete zaznamenat každého účastníka schůzky Zoom ve Full HD? My máme taky. Ať už se jedná o živou diskuzi podcastů nebo o poutavý digitální webinář, chcete, aby každý z vašich hostů vypadal a zněl co nejlépe. Spoiler:Ukazuje se, že se Zoomem to prostě není možné.
Samozřejmě pro profesionální kvalitu si vy a všichni vaši hosté můžete nastavit vlastní kameru a mikrofon pro záznam vaší schůzky Zoom. Je však pravděpodobné, že ne každý má po ruce to správné vybavení nebo dostatek místa v počítači pro tyto velké audiovizuální soubory. To také znamená, že budete čekat na individuální nahrávky všech, než budete moci začít upravovat.
V tomto článku si vysvětlíme, proč to Zoom úplně nevyřeže a jak s tím přesto udělat co nejlepší. Poté se podíváme na dvě řešení, která vám poskytnou profesionální kvalitu, kterou jste hledali.
Můžete zaznamenat schůzku Zoom ve full HD?
Během pandemie si Zoom získal obrovskou popularitu a rychle se stal pojmem. Z tohoto důvodu je naším prvním instinktem při pořádání digitálního podcastu, webináře nebo čehokoli jiného – používat Zoom. Je to známé, snadno použitelné a cenově dostupné - to není problém, že? Jediné, co musíte vy a vaši hosté udělat, je stáhnout si aplikaci a můžete začít. Existuje možnost „připojit se z prohlížeče“, ale hostitel schůzky musí toto nastavení povolit.
Pokud jde ale o nahrávání jednotlivých účastníků ve full HD? Bohužel Zoom tuto funkci nemá. Hostitel může na dálku nahrát schůzku, ale ne každého hosta jednotlivě. Upozornění – pomocí funkce Zoom můžete nahrávat jednotlivé zvukové soubory, ale ne video. Kvalita stahování bude stejná jako to, co vidíte při svém hovoru, což znamená, že konečný výsledek je zcela závislý na vašem wifi připojení.
Navíc, Zoom ve výchozím nastavení používá video soubory s nízkým rozlišením 640 x 360 pixelů, pokud nezvolíte jinak, se zvukovým i obrazovým tokem komprimovaným do jednoho souboru. Zoom používá komprimované ztrátové soubory – mp4 video a m4a audio – které poskytují menší velikost souboru na úkor suboptimální kvality.
Nakonec dostanete svůj zvukový a obrazový záznam až po ukončení schůzky. To znamená mnohem vyšší riziko ztráty všech souborů.
Celkově vzhledem k nevýrazné kvalitě a komprimovaným formátům souborů, které Zoom nabízí, jsou vaše postprodukční možnosti omezené a vaše nahrávka bude pravděpodobně přerušována závadami, díky nestabilnímu internetu.
Jak zaznamenat samostatné zvukové stopy na schůzce Zoom ve vysoké kvalitě
Jak jsme zjistili, není vždy možné zaznamenat účastníky schůzky Zoom jednotlivě v plném HD. Zde je však návod, jak co nejlépe využít toho, co Zoom nabízí:
Nastavení předběžného nahrávání:
Krok 1. Ujistěte se, že vy i vaši hosté máte dobré nastavení.
Maximalizace kvality vašich webových kamer, osvětlení a mikrofonů výrazně zvýší šance na dobrou kvalitu záznamu.
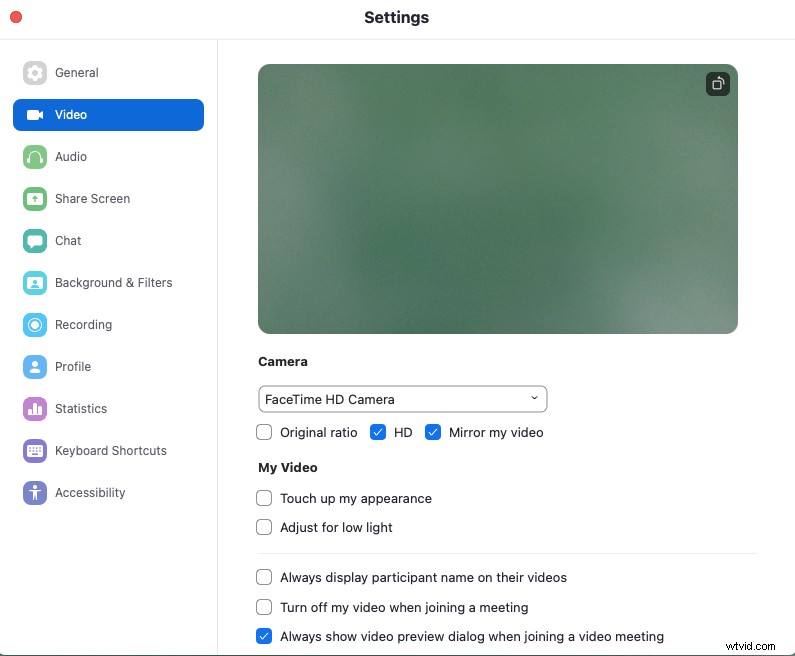
Krok 2. Povolte HD video v Nastavení videa.
Přejděte na Předvolby> Video a vyberte: Povolit HD.
To by vám teoreticky mělo umožnit vysílat 720p video (1080p s účtem Business nebo Enterprise). Ve skutečnosti však bude pravděpodobně velmi malý rozdíl, protože Zoom spoléhá na internetové připojení.
Pamatujte :kvalita vašeho záznamu také závisí na kameře každého účastníka.
Krok 3. Přepnutím předvoleb nahrávání optimalizujete kvalitu a povolíte samostatné nahrávání zvuku a videa.
Přejděte na Předvolby nahrávání> Nahrávání a vyberte:
- Optimalizujte pro editor videa třetí strany
- Nahrajte samostatný zvukový soubor pro každého účastníka (to vám umožní pracovat se samostatnými zvukovými stopami)
- Nahrávání během sdílení obrazovky
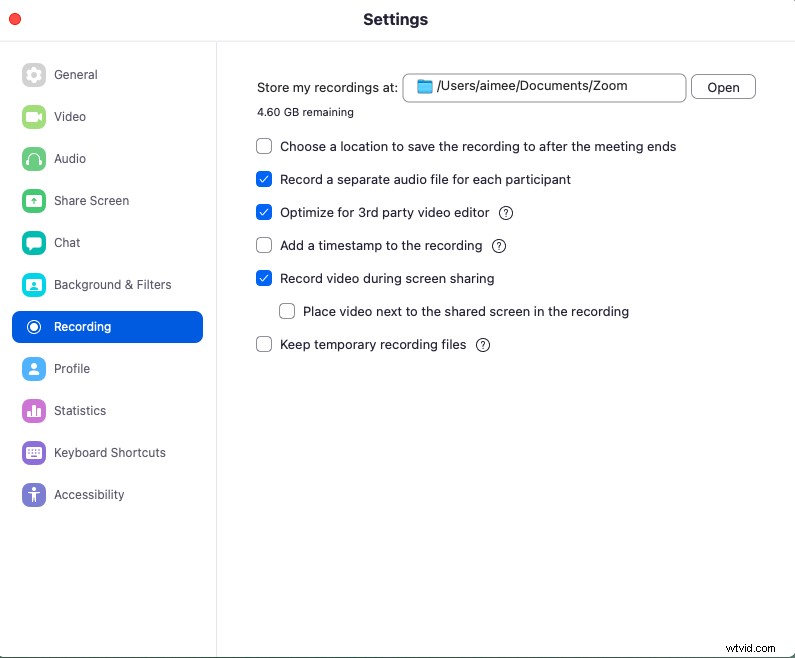
Krok 4. Vyberte svůj mikrofon.
Můžete použít buď interní mikrofon počítače, nebo externí mikrofon. Přejděte na Nastavení zvuku ( najděte to v šipce vedle tlačítka Ztlumit)>Pokročilé a vyberte:
- „Zobrazit na schůzce možnost „Zapnout původní zvuk“ z mikrofonu v části „Hudba a profesionální zvuk“
- Pokud máte dobré nastavení, doporučujeme povolit možnost zvuku s vysokou věrností , což zvyšuje kvalitu zvuku vaší nahrávky.
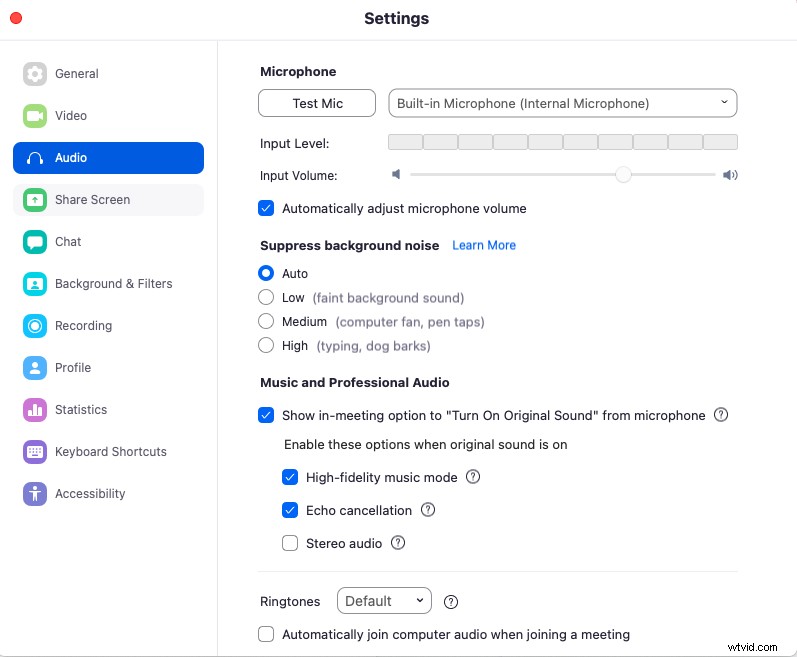
Krok 5. Zajistěte, aby bylo vaše připojení k internetu a připojení vašich hostů stabilní.
To se samozřejmě snáze řekne, než udělá. Jak však bylo zmíněno, nahrávání zvuku a videa pomocí funkce Zoom závisí na síle vašeho internetu, takže pokud ztratíte připojení nebo je vaše wifi nestabilní, vaše nahrávání pravděpodobně utrpí.
Nahrávání schůzky pomocí aplikace Zoom:
Krok 1 . Chcete-li nahrávat na Zoom, jednoduše klikněte na tlačítko ‚Nahrát‘ na liště nabídek v dolní části obrazovky.
Poznámka:Pokud s někým vedete rozhovor a chcete pouze nahrát jeho video, nezapomeňte připnout jeho video , jinak se vám obrazovka ořízne pokaždé, když promluvíte nebo neúmyslně vydáte zvuk.
Krok 2 . Jakmile schůzka skončí, jednoduše klikněte na tlačítko ‚Zastavit nahrávání‘ a po ukončení schůzky se soubory mp4 a m4a automaticky stáhnou do vašeho počítače.
Závěrem lze říci, že můžete udělat maximum, ale vzhledem k tomu, že Zoom spoléhá na internetové připojení, opravdu neexistuje žádný spolehlivý způsob, jak ovládat parametry videa při nahrávání vašich schůzek. Není také ideální, že nemůžete snadno nahrát každého účastníka, jednotlivě, ve Full HD videu…
Takže na Zoomu nemůžete snadno nahrávat ve Full HD, jaké máte možnosti?
Pokud jde o záznam každého z vašich účastníků ve Full HD, Zoom je ohromující. Naštěstí máte dvě řešení, na která se podíváme podrobně:
- Vy i vaši hosté můžete každý nahrávat lokálně (tj. na vašem počítači) z webových kamer pomocí QuickTime
- Můžete použít softwarové řešení, jako je Riverside.fm k záznamu samostatných HD video a audio stop.
Nahrávání samostatných stop videa na schůzce přiblížení pomocí aplikace QuickTime
Prvním řešením je použití QuickTime k nahrávání schůzek Zoom. Toto je dobrá volba pro pozdější úpravy relace Zoom, protože audio a video se nahrává lokálně z každého počítače, nikoli přes internet – při zachování maximální kvality.
Výhody:
- Tato možnost umožňuje každému účastníkovi nahrávat se v nativním rozlišení svého počítače a kamery, aniž by byl omezován nízkou funkčností Zoomu. Zachováte tak maximální možnou kvalitu.
- Místní záznam znamená, že záznam schůzky nebude ovlivněn výpadky internetu, ukládáním do vyrovnávací paměti ani jinými sluchovými nebo vizuálními závadami.
- QuickTime je součástí systému Mac, takže není třeba instalovat žádný další software ani platit za služby třetích stran.
- Oddělené nahrávky ve vysokém rozlišení znamenají větší prostor pro postprodukční úpravy a stříhání.
Nevýhody:
- Současné používání aplikací QuickTime a Zoom je pro váš počítač intenzivní a může vést ke zpomalení doby zpracování nebo v horším případě k selhání.
- Používáte-li k nahrávání schůzky QuickTime, je odpovědností každého účastníka zaznamenat, uložit a nahrát záznam ručně. To je pro vás a vaše hosty méně než žádoucí – je na nich, aby se ujistili, že vše funguje hladce, a možná budete muset čekat na všechny nahrávky.
- Každá osoba musí mít ve svém počítači dostatek místa, aby si mohla uložit svou nahrávku QuickTime.
- S QuickTime nahráváte jednu kombinovanou zvukovou a obrazovou stopu pro každého účastníka. I když pro každého účastníka dostáváte samostatné nahrávky, k videonahrávkám nedostáváte samostatné zvukové stopy. To vám dává o něco menší kontrolu nad úpravami.
Jak zaznamenat schůzku pomocí aplikace QuickTime:
Poznámka:Protože to bude muset každý účastník provést lokálně (tj. sám na svém počítači), ujistěte se, že jste je jasně poučili o tom, jak nastavit jejich QuickTime nahrávání, než začnete.
Krok 1. Otevřete přehrávač QuickTime a vyberte Soubor> Nový záznam filmu
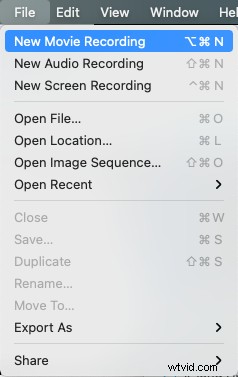
Krok 2. Klikněte na rozevírací šipku vedle tlačítka Záznam a vyberte kameru a mikrofon, které chcete použít.
Krok 3. Na stejném místě změňte nastavení kvality na Maximální ( 1280 x 720, 30 snímků za sekundu ProRes 422. Soubor Mov)
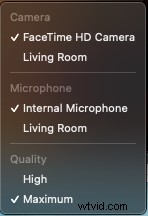
Krok 4. Po skončení schůzky se zoomem musí každý účastník kliknout na „Stop“ na liště nabídek nebo stisknout „command + control + escape“ pro ukončení nahrávání.
Tato možnost není zrovna ideální, protože vy jako hostitel nemáte žádnou kontrolu nad jednotlivými nahrávkami! Můžete jen doufat, že si každý z vašich účastníků zapamatuje záznam, uloží a pošle vám svůj záznam. Zvuk také nemůžete snadno oddělit od videonahrávek na jednotlivé stopy.
Nahrávání samostatných obrazových a zvukových stop ve Full HD pomocí Riverside.fm
Druhým řešením je úplné opuštění Zoomu ve prospěch softwarového řešení, jako je Riverside. Volba Riverside eliminuje potíže s používáním více aplikací a starosti s neoptimální kvalitou, což znamená, že se můžete soustředit na to, abyste ze své relace vytěžili to nejlepší.
Přečtěte si úplné srovnání Riverside.fm a Zoom
Výhody:
- Riverside vám umožňuje nahrávat samostatné audio a video soubory ve Full HD pro každého účastníka! Samostatné soubory znamenají vylepšené možnosti úprav. Můžete upravit rušivé zvuky nebo přerušení a sestříhat klipy dohromady, jak uznáte za vhodné.
- Riverside funguje jako double-ender, což znamená, že zaznamenává zvuk a video přímo ze zdroje, stejně jako QuickTime, ale navíc je automaticky nahrává do cloudu.
- Nahrávání Riverside progresivně , což znamená, že každý soubor je nahráván automaticky, když je nahráván. V kombinaci s automatickým zálohováním pro případ ztráty připojení Riverside minimalizuje jakékoli riziko ztráty vašich cenných dat. Během relace můžete sledovat průběh a monitorovat velikost každého nahrání.
- Podobně jako QuickTime místní nahrávání znamená, že se nespoléháte na internet, což znamená, že i když vaše připojení vypadne, vaše nahrávání je bezpečné.
- Místní video a audio záznamy Riverside mají vždy nejvyšší kvalitu, jediným omezením je vaše vybavení.
- Všechny místní nahrávací soubory Riverside jsou „raw“ (nekomprimované), což znamená, že nikdy neztratíte kvalitu. Zvuk je zaznamenán jako soubor WAV. Kvalita videa může dosáhnout až 4k (v závislosti na tom, co váš fotoaparát podporuje).
- Nastavení nahrávání můžete optimalizovat změnou rozlišení nahrávání nebo změnou režimu studia. Během nahrávání můžete okamžitě upravit úrovně zvuku.
- Pokud máte ve svém týmu producenta, přiveďte ho na svou relaci v „režimu producenta“ – to jim umožňuje ovládat show bez nahrávání a komunikovat s každým účastníkem, aniž by bylo vidět nebo slyšet jejich zásahy!
- Optimalizované prostředí pro hosty. Riverside se snadno používá – není třeba stahovat žádné další aplikace nebo pluginy, protože je založen na prohlížeči. Jedním kliknutím na adresu URL jste připraveni.
- Stejně jako v Zoomu můžete také sdílet svou obrazovku, která se zaznamená jako samostatná stopa videa, pokud ji chcete zahrnout do své konečné úpravy.
Nevýhody:
- Riverside je optimalizována pro Google Chrome, což znamená, že někteří účastníci si možná budou muset stáhnout aplikaci Chrome.
Jak nahrávat pomocí Riverside
Krok 1. Na hlavním panelu Riverside klikněte na „Vytvořit nové studio“ a dát tomu název. Pokud vysíláte živé vysílání, povolte Živý hovor
Krok 2. Aktivujte „Nahrávání samostatných zvukových stop HD“ a „Nahrávání samostatných HD video stop“
Krok 3. Poté budete převedeni do svého Zeleného pokoje. Zde můžete nastavit své preference pro mikrofon, fotoaparát a reproduktory. Až budete spokojeni, klikněte na „Připojit se ke studiu“. Zde si také můžete vybrat, zda se připojíte jako producent, a vaše audio a video nebudou zaznamenány.
Krok 4. Jakmile budete v pořadu, můžete pozvat své účastníky buď kliknutím na ‚zkopírovat odkaz ' a pošlete jej svým účastníkům nebo „pozvěte e-mailem “ a zadáním e-mailové adresy každé osoby. Obě tato tlačítka najdete na pravé straně.
Krok 5. Jakmile se vaši hosté připojí k vaší relaci, můžete začít nahrávat. Udělejte to kliknutím na velký červený „záznam“ tlačítko, které najdete ve spodní části obrazovky.
Pracovní postup vašeho hosta s Riverside
Jak je uvedeno výše, jakmile se připojíte k relaci, budete mít možnost poslat pozvánku svým hostům. Takto se vaši hosté připojí k vaší relaci:
Krok 1. Jakmile svému hostu odešlete pozvánku, není třeba stahovat žádný další software ani se registrovat, stačí kliknout na odkaz. Poznámka:Ujistěte se, že váš host používá Google Chrome.
Krok 2. Jakmile váš host následuje odkaz s pozvánkou, ocitne se v Zelené místnosti. Zde si mohou zkontrolovat zvuk a video a nastavit zobrazované jméno.
Krok 3. Jakmile budou spokojeni, váš host může kliknout na ‚Připojit se k pořadu‘ a vstoupit do vaší relace.
To je vše. Super snadné, že? Po skončení relace se ujistěte, že váš host nechá svou kartu otevřenou o něco déle, aby bylo možné dokončit nahrávání.
Poslední myšlenky
Jaká je tedy nejlepší možnost pro záznam každého z vašich účastníků podcastu, webináře nebo konference ve Full HD?
Zatímco skvělé komunikační rozhraní, funkce nahrávání Zoom prostě neobstojí proti místním nahrávkám. Bohužel spoléhání Zoomu na internetové připojení činí jeho nahrávky náchylné k rušení nebo dokonce ztrátě dat.
Místní nahrávání přes QuickTime je řešení, které sklízí vysoce kvalitní výsledky. I když nahrávání QuickTime znamená, že povinnost zajistit, aby vše fungovalo správně, leží na vašich účastnících.
Pokud hledáte, jak vytvořit video se samostatnými zvukovými stopami pro každého účastníka, může stačit Zoom nebo QuickTime. I když, pokud chcete zaznamenat HD samostatné video stopy pro každého účastníka, stejně jako samostatné zvukové stopy, pak je tu pro vás lepší volba.
Softwarové řešení jako Riverside představuje pohodlnou, profesionální a bezstarostnou možnost. Ale neberte to jen za slovo, vyzkoušejte si to sami s naší bezplatnou zkušební verzí!
