Discord je dnes jedním z nejpopulárnějších komunikačních nástrojů VoIP. Tento nástroj, který je mezi hráči velmi oblíbený, umožňuje uživatelům komunikovat přímo prostřednictvím hlasu, videa nebo textu a připojit se k serverům nebo chatovacím místnostem, kde mohou větší komunity spolupracovat. Kromě toho, že je to pro hráče skvělé místo k chatování během online her, je to také místo, kde se setkávají s novými stejně smýšlejícími lidmi a vyměňují si názory.
Discord má všechny základní funkce pro zajímavé konverzace, ale není zde žádná možnost tyto konverzace nahrávat.
Z mnoha dostupných online nástrojů je pro nahrávání konverzací jen několik nejúčinnějších.
V tomto blogu se dozvíte, jak nahrát nesouhlasný hovor, a uvidíme nejlepší nástroje třetích stran, které můžete použít, a kroky spojené s používáním těchto nástrojů.
Než však půjdeme dále, uvědomte si, že v mnoha částech světa je nezákonné nahrávat rozhovor kohokoli bez jeho svolení. Takže se ujistěte, že jsou všichni během nahrávání informováni.
Jak nahrát hovor Discord?
V zásadě existují dva způsoby, jak nahrávat zvuk z diskordu. Jedním ze způsobů je použití robota Craig a druhým způsobem je použití nástrojů pro nahrávání obrazovky, jako je OBS a Vmaker. Ať už zvolíte jakoukoli metodu, níže uvedený průvodce vás provede přesným procesem nahrávání neshodných hovorů krok za krokem.
Jak používat Vmaker k nahrávání zvuku Discord?
Vmaker je bezplatný záznamník obrazovky což je ve srovnání s OBS pro záznam zvuku Discord extrémně snadné. Zdarma můžete nahrávat neomezený počet relací. Další výhodou je vestavěný editor videa, který se bude hodit v případě, že se pokoušíte vytvořit video podcast.
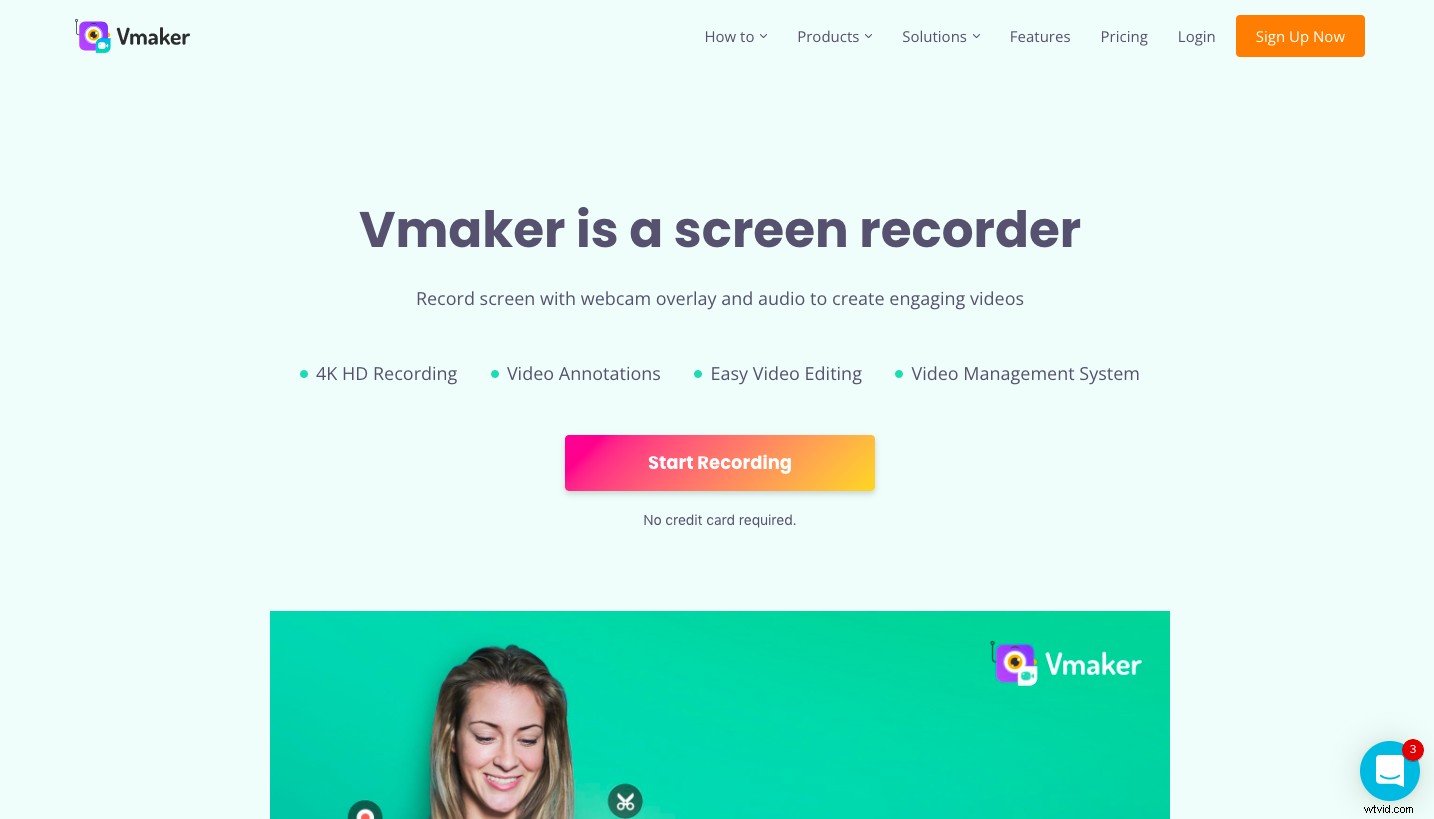
Zde je návod, jak zaznamenat Discord hovor se zvukem pomocí Vmaker
Krok 1 :Stáhněte a nainstalujte Vmaker do vašeho systému
Krok 2 :Přejděte na Předvolby v nastavení a klikněte na „Povolit interní zvuk“
Krok 3 :Vyberte z nabídky požadovaný mikrofon. K záznamu zvuku můžete použít systémový mikrofon nebo externí mikrofon
Krok 4 :Nyní klikněte na „Start Recording“ a Vmaker spustí veškerý zvuk z Discord
Krok 5 :Jakmile dokončíte nahrávání, bude vaše nahrávka automaticky nahrána na váš soukromý cloudový účet, odkud si můžete nahrávku stáhnout
Poznámka :Stejně jako OBS bude soubor uložen jako video, ale místo černé obrazovky bude zaznamenána aktivita obrazovky.
Jak nahrávat videohovor Discord?
V níže uvedené části uvidíme, jak používat OBS a Vmaker k nahrávání zvuku. Chcete-li nahrávat zvuk Discord s videem, můžete použít stejné nástroje a postupovat podle stejných kroků. V tomto scénáři (nahrávání zvuku a videa) by byl Vmaker vhodnější, protože má vestavěný editor videa. Všechny vaše nahrávky budou uloženy na vašem soukromém cloudovém účtu. Pomocí editoru videa Vmaker můžete přidávat hudbu, přechody, titulky, intra, outra a další. Všechny tyto funkce se vám budou hodit, když se pokoušíte vytvořit video podcast, video na YouTube nebo něco podobného.
Zde je návod, jak zaznamenat Discord hovor se zvukem a videem na Vmaker:
Krok 1 :Stáhněte a nainstalujte Vmaker do vašeho systému
Krok 2: Ve výchozím nastavení bude váš Vmaker v režimu nahrávání „Obrazovka“, takže pokud chcete nahrávat video pomocí bubliny webové kamery, můžete vybrat režim „Obrazovka + webová kamera“
Krok 3 :Přejděte na Předvolby v nastavení a klikněte na „Povolit interní zvuk“
Krok 4: Vyberte si mikrofon podle svého výběru. Pro nahrávání můžete použít systémová sluchátka nebo externí sluchátka
Tip:Pro lepší kvalitu zvuku použijte sluchátka
Krok 5 :Nyní klikněte na „Start Recording“ a Vmaker nahraje zvuk a video z Discord
Krok 6: Po dokončení nahrávání se vaše nahrávka automaticky nahraje do vašeho soukromého cloudového účtu, odkud si ji můžete stáhnout.
☛ Bonusové čtení:Průvodce krok za krokem Jak zaznamenat schůzku ZoomJak používat Craig bota k nahrávání zvuku Discord?
Craig je robot pro záznam pouze zvuku pro Discord s vícestopým a vícekanálovým záznamem zvuku. To, co dělá, je, že se připojí ke zvukové konverzaci, nahraje ji a poté ji automaticky nahraje. Na konci získáte samostatné zvukové soubory pro každý reproduktor, které můžete upravovat a používat pro své podcasty. Zde je návod, jak můžete Craiga použít k nahrávání vašich Discord konverzací:
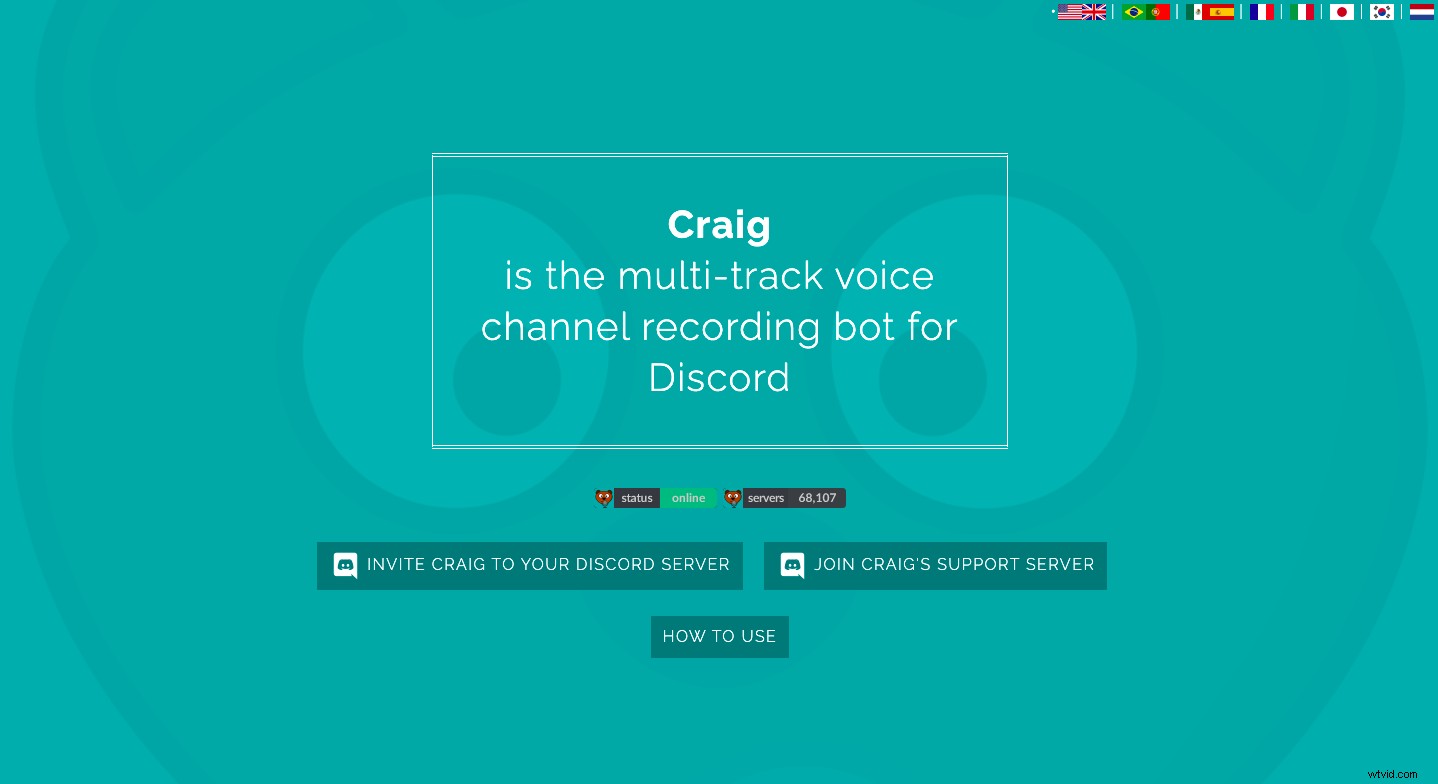
Jak používat robot Craig:
Poznámka:Tato metoda funguje pouze na vašem vlastním serveru. Tohoto robota nemůžete používat na serverech ostatních.
Krok 1 :Vytvořte si svůj vlastní server nebo přejděte na server, který vlastníte, a navštivte web Craig
Krok 2 :A klikněte na možnost „POZVAT CRAIG NA VÁŠ DISCORD SERVER“
Krok 3 :Nyní klikněte na „Autorizovat“
Krok 4 :Nyní je Craig bot na vašem serveru. Nyní můžete zůstat na stránce prohlížeče nebo stránku zavřít a přejít do aplikace Discord
Krok 5 :Chcete-li zahájit nahrávání, zadejte příkaz „:craig:, join“, abyste robota pozvali. Robot Craig se zapojí do konverzace a začne nahrávat.
Krok 6 :Pro ukončení nahrávání jednoduše napište „:craig:, odejděte“. To způsobí, že Craig dokončí nahrávání a opustí hlasový kanál.
Krok 7: Nyní vám Craig poskytne odkaz, odkud si můžete zvuk stáhnout.
Jak používat OBS k nahrávání zvuku Discord?
OBS je populární open-source nástroj pro živé vysílání a nahrávání obrazovky. Pokud jste tvůrcem videoobsahu, musíte tento nástroj znát. Pomocí OBS můžete nahrávat své konverzace na obrazovce. Nahrávky budou dodány ve formátu mp4, ze kterého můžete snadno extrahovat zvuk a použít jej pro své aplikace.
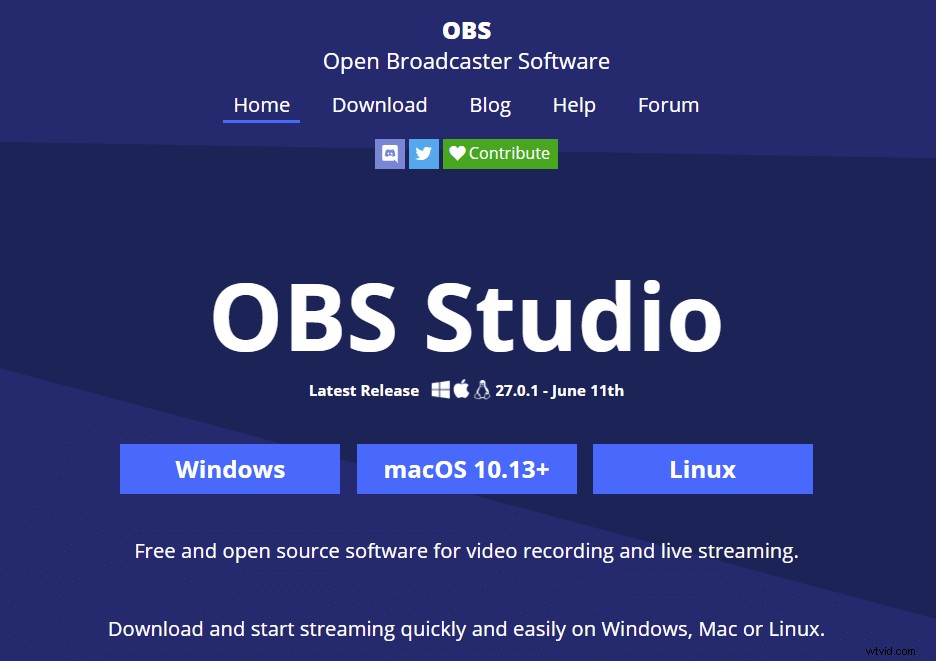
Pokud již používáte OBS, nebude pro vás obtížné nahrávat vaše konverzace, ale pokud jste začátečník, může být použití tohoto nástroje trochu skličující, protože celé rozložení nástroje samo o sobě obsahuje mnoho funkcí a vyžaduje křivku učení. . K tomu však můžete použít další nástroj Vmaker k záznamu zvuku.
Zde je návod, jak zaznamenat zvuk Discord pomocí OBS
Krok 1 :Stáhněte a nainstalujte OBS Studio
Krok 2 :Vytvořte novou scénu a vyberte "Audio Output Capture"
Krok 3 :Nyní přidejte zdroj do nové scény – v tomto případě je to zvuk vašeho počítače
Krok 4: Klikněte na "Start Recording" a OBS nahraje veškerý zvuk z vašeho Discord serveru
Poznámka: OBS Studio je nástroj pro streamování. Nahraje zvuk, ale uloží soubor jako video s černou obrazovkou.
Důvody, proč byste měli nahrávat diskordovaný zvuk a video
Existuje řada důvodů, proč nahrávat zvuk a video Discord. Ať už chcete zachytit ty nejlepší herní okamžiky se svými přáteli nebo uložit schůzku pro budoucí použití, nebo nahrát podcast, uložené audio a video soubory mohou být za určitých okolností mimořádně užitečné. Tyto soubory můžete také použít k prokázání své odbornosti a rozšíření základny publika. Před zahájením nahrávání se ujistěte, že máte souhlas všech.
Tipy pro nahrávání zvuku a videa Discord
Zavřete nepotřebné karty a okna: Příliš mnoho karet a oken může někdy narušit výkon vašeho systému, což zase může ovlivnit kvalitu vašeho záznamu. Proto je vhodné udržovat váš nahrávací ekosystém čistý pro lepší nahrávání.
Ujistěte se, že máte dobré připojení k internetu: K získání kvalitní nahrávky je nutné dobré připojení k internetu. V podstatě to funguje takto:na YouTube, pokud je kvalita internetu dobrá, bude dobrá i čistota videa, a pokud je připojení hrozné, bude také hrozná jasnost videa. Před nahráváním se tedy ujistěte, že máte dobré internetové připojení nebo alespoň stabilní internet.
Pokud se vám výše uvedený článek líbí, zde je několik dalších článků, které by vás mohly zajímat!
Jak nahrávat prostory Twitteru pomocí zvuku
Jak Screen Record Netflix?
Jak nahrávat webináře:Jednoduchý proces v 5 krocích (2022)
Nejlepší Screen Recorder pro Mac
Jak nahrávat interní zvuk na Mac
