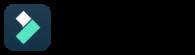
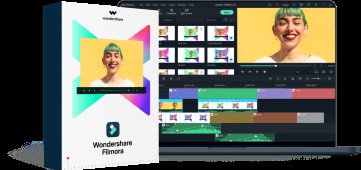
All-in-One Screen Recorder &Video Editor
- Nahrávejte současně obrazovku plochy, hlasový záznam a webovou kameru
- Rychle upravujte nahrané klipy pomocí široké řady profesionálních nástrojů
- Vestavěné velké množství šablon a efektů
- Export do MP4, MOV, MKV, GIF a více formátů
 Bezpečné stahování
Bezpečné stahování Nahrávání z plochy nebo zaznamenávání aktivity na obrazovce na PC může být zábavné a někdy to mnoha lidem poskytne vodítko. Pomocí desktop rekordéru se tvarují nejrůznější videa . Pokud se s učením těchto video dovedností teprve začínáte, může to pro vás být obtížný úkol. S ohledem na tuto skutečnost jsme přinesli tento příspěvek, který obsahuje jednoduchý návod, jak nahrát plochu snadno a rychle pomocí ideálního nástroje pro snímání plochy. Posuňte se trochu dolů, abyste odhalili název tohoto nástroje.
Jak nahrávat plochu pomocí Filmora Scrn
Krok 1 – Stáhněte si program do počítače
Zpočátku si jej stáhněte a nainstalujte. Po dokončení všech instalačních formalit spusťte Filmora Scrn na vašem počítači.
Krok 2 – Přejděte na vhodnou možnost
Nyní vám hlavní rozhraní nabídne tři možnosti, kterými jsou „Začínáme“, „Rychlý záznam“ a „Editor videa“.
Začínáme – Pokud si přejete kliknout na tuto záložku, dostanete se do nového rozhraní, kde si můžete upravit parametry nahrávání podle svých preferencí.
Například přizpůsobení nastavení zvuku nebo úprava oblasti záznamu, snímkové frekvence nebo také nastavení zdroje záznamu jako webová kamera (pokud potřebujete) spolu s nahráváním obrazovky plochy.
Rychlý záznam – Pokud dáváte přednost nahrávání plochy s výchozím nastavením, měli byste poté kliknout na tuto kartu, aby se okamžitě spustila konzola pro nahrávání.
Editor videa – Tato karta je speciálně pro milovníky videa, kteří chtějí svá videa upravovat a vylepšovat přidáním efektů anotací, kurzorových efektů nebo prováděním některých základních úprav videa (oříznutí, rozdělení, změna velikosti, otočení a další).
Klikněte na ten, který vám vyhovuje, v tomto případě klikněte na „Začínáme“.
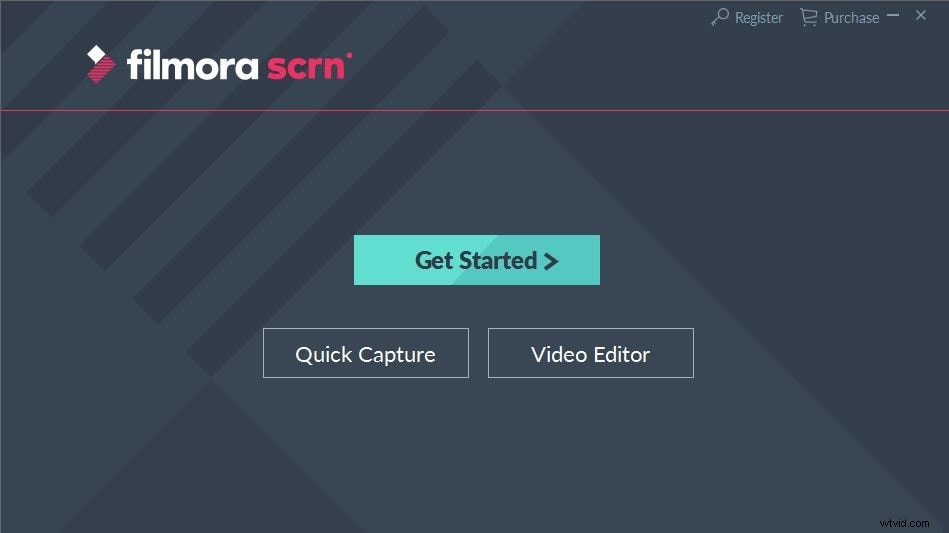
Krok 3 – Úprava nastavení záznamu
Ihned po stisknutí záložky „Začínáme“ se načte rozhraní „Nastavení“. Nyní budete mít 4 různé kategorie pro přizpůsobení nastavení záznamu.
Obrazovka – Přizpůsobte si oblast snímání na ploše (celá obrazovka, cílové okno nebo konkrétní oblast), nastavte preferovanou snímkovou frekvenci (až 120 FPS) pro vaše video. Nebo vyberte „Hra“, pokud si přejete zaznamenat průběh hry.
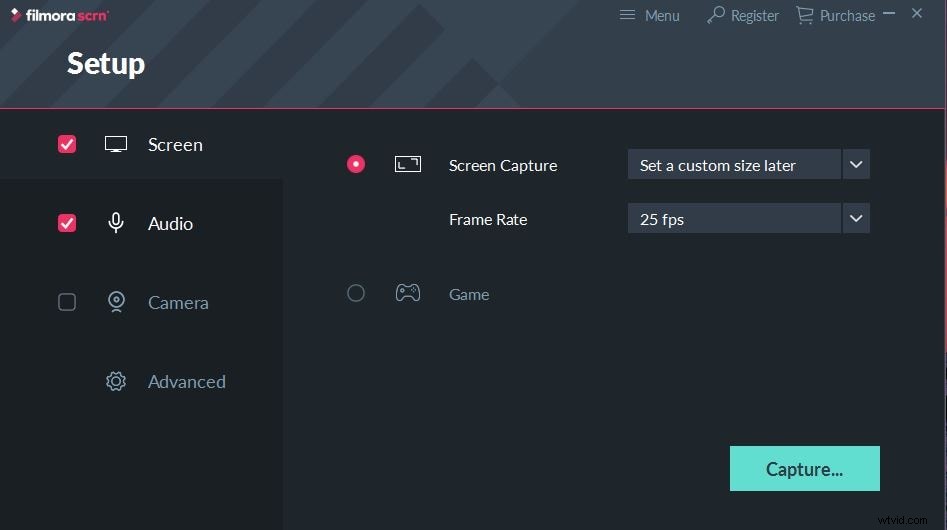
Zvuk – V této části určete preferovaný zdroj zvuku pro vaše video, buď z počítače, mikrofonu nebo obou. Ve výchozím nastavení je nastaveno na obou.

Fotoaparát – Máte-li nainstalovanou webovou kameru, můžete pomocí webové kamery nahrávat video spolu se snímáním obrazovky. Přejděte do této sekce a vyberte svůj fotoaparát, preferované rozlišení a snímkovou frekvenci.
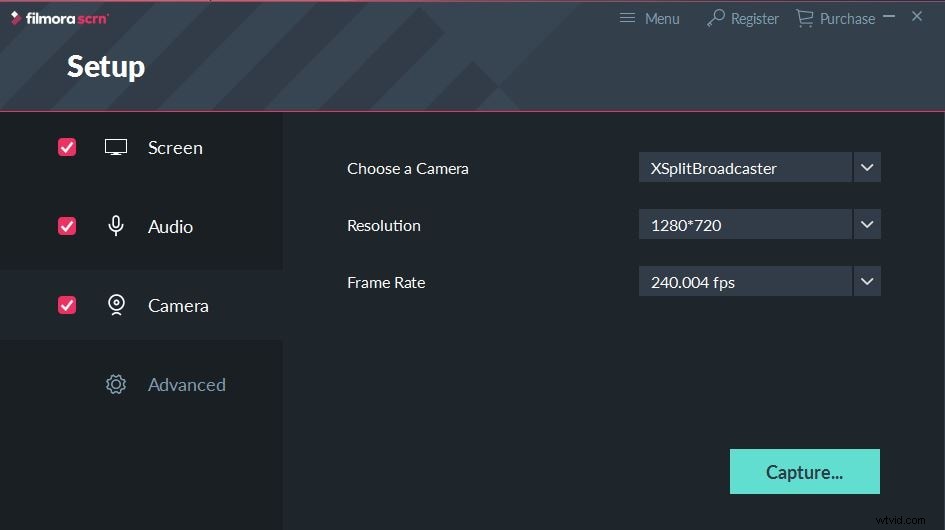
Pokročilé – Zde v této části můžete nastavit cestu pro vaše nahrané video, povolit nebo zakázat akceleraci GPU a nastavit horké klávesy pro vaše pohodlí.
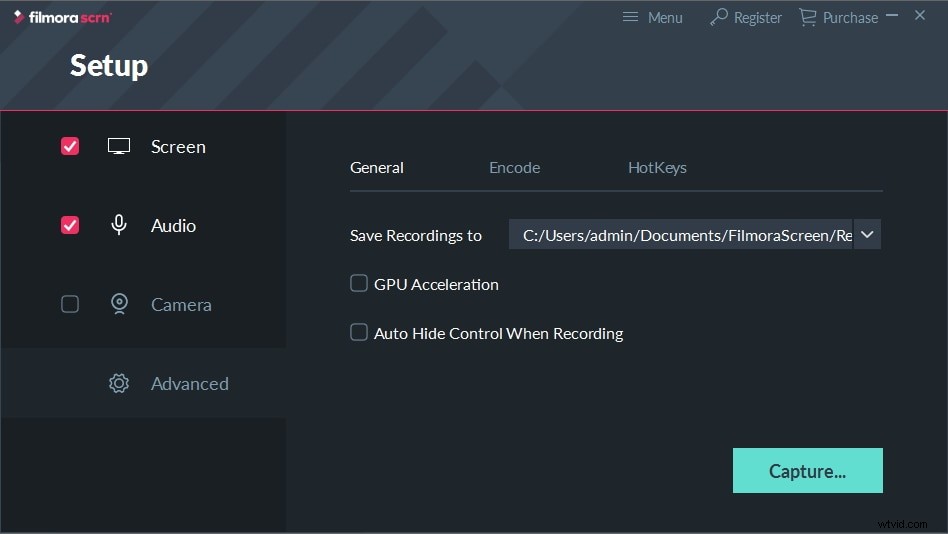
Po dokončení přizpůsobení spusťte nahrávací konzolu kliknutím na „Zachytit“.
Krok 4 – Připraveno k zachycení
Nyní se na vaší obrazovce objeví nahrávací konzole a stačí jen kliknout a nahrát svou plochu. Stiskněte velké tlačítko „Record“ v horní části konzoly nebo stiskněte „F10“ na klávesnici. Začne odpočítávání a hned poté začne vaše nahrávání.
Pokud si přejete video pozastavit, stiskněte „F9“ na klávesnici a podobně stiskněte stejné „F9“ pro obnovení nahrávání. Nebo, pokud chcete video zastavit, stačí stisknout klávesu "F10" na klávesnici.
Krok 5 – Upravit video, přidat efekty a exportovat
Nakonec v tomto posledním kroku bude vaše video načteno do vestavěného editoru videa pro finální úpravu a vylepšení vašeho videa před exportem do vašeho místního úložiště. Do videa můžete přidat efekty anotací, efekty kurzoru. Nebo proveďte nějaké úpravy videa, jako je oříznutí, rozdělení, změna velikosti, otočení a další.
Až budete hotovi, exportujte konečný soubor do místního úložiště a užívejte si.
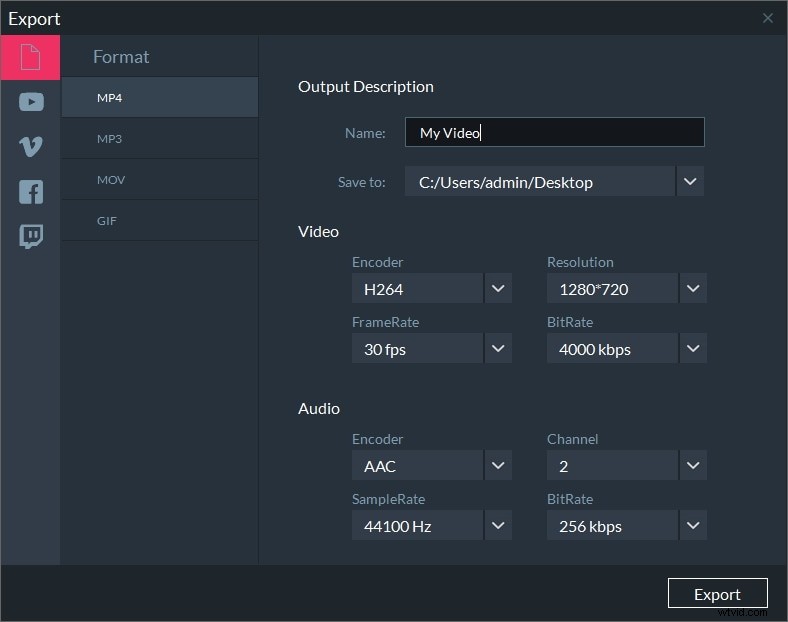
Filmora Scrn – Nejlepší stolní rekordér
Zde je to, o čem jsme před chvílí mluvili – Filmora Scrn. Jedná se o pozoruhodný software pro snímání plochy, který je navržen pro práci s počítači se systémem Windows i Mac. Kromě toho, že je Filmora Scrn vysoce kvalitním stolním rekordérem, zajišťuje zvýšení kvality zachyceného videa tím, že nabízí řadu výkonných funkcí pro úpravy. Jeho moderní a intuitivní design pomáhá uživatelům bez námahy nahrávat obrazovku pracovní plochy, což v konečném důsledku odstraňuje jejich obavy z toho, jak nahrávat pracovní plochu bez jakýchkoli překážek nebo problémů. Filmora Scrn je bezpečný a rychlý nástroj pro záznam pracovní plochy, díky kterému uživatelé zrychlují své projekty, což z něj činí dobrou volbu pro lidi, kteří spěchají a nechtějí při nahrávání žádné nepříjemnosti.
Klíčové vlastnosti Filmora Scrn
- Tento záznamník obrazovky je dodáván s možností záznamu 15–120 snímků za sekundu.
- Tento stolní rekordér také umožňuje uživatelům importovat více než 50 formátů souborů.
- Pomocí tohoto softwaru můžete nahrávat webovou kameru i obrazovku současně.
- Svůj soubor můžete také exportovat do několika formátů pomocí Filmora Scrn.
Závěr
To vše bylo o tom, jak nahrávat plochu pomocí mimořádně snadného stolního rekordéru. Poskytli jsme vám nejlepší způsob, jak můžete bez problémů nahrávat svou plochu. A víc než to, Filmora Scrn není jen software pro digitalizaci stolního počítače, ale nabízí mnoho nástrojů pro vylepšení videa a širokou škálu možností, jak dát nahranému videu o něco větší konečnou úpravu. Doufáme, že jste s tímto softwarem našli, co jste chtěli, a dosáhli očekávaných výsledků. Váš čas, který jste věnovali, si opravdu vážíme a mnohokrát děkujeme za přečtení tohoto příspěvku. Bude nám potěšením, kdybyste se s námi podělili o své zkušenosti nebo zpětnou vazbu v komentáři níže.
