S několika platformami pro sdílení videí a miliardami videí na těchto platformách je velmi obtížné a konkurenceschopné prosadit se a mít identitu. Existují stovky kategorií videí, které můžete najít na platformách jako Youtube, Dailymotion, Vimeo a další. Mezi všemi těmito kategoriemi jsou reakční videa jednou z nejoblíbenějších kategorií. Umožňuje osobě přezkoumat názor, pohled nebo nápad jiné osoby na jakýkoli konkrétní problém nebo případ. Většina platforem pro sdílení videí umožňuje svým uživatelům vytvářet nejrůznější reakční videa bez jakéhokoli omezení. Díky tak obrovské konkurenci je těžké vyniknout a přilákat diváky.
Už jste někdy viděli videa, kde má reaktor místo obdélníku v rohu průhledné pozadí? Vypadají hezky a poutavě, že? Proces vytváření takových videí bude vyžadovat tolik materiálů, jako je zelená obrazovka, stojan a další materiály, které jej podporují. Pro každého je těžké si toto všechno dovolit a za druhé je velmi obtížné přenášet se z jednoho místa na druhé.
S Filmora X můžete vytvářet takto průhledná reakční videa na pozadí bez tak drahého materiálu. Filmora spustila novou funkci s názvem AI Portrait, která využívá umělou inteligenci k vytváření úžasných a cool efektů. Využívá nejnovější technologie k oddělení pozadí a lidí v záběru, aby vám pomohl odstranit pozadí jediným kliknutím. Začněme tedy s procesem vytváření úžasných reakčních videí pomocí AI Portrait společnosti Filmora.
Mohlo by vás zajímat:
- Jak vytvořit herní streamované video za 30 s
- Jak volně vytvářet miniatury
Krok 01: Otevřete aplikaci Filmora X. Pokud ji ještě nemáte nainstalovanou v počítači, můžete ji stáhnout zde a nainstalovat do počítače.
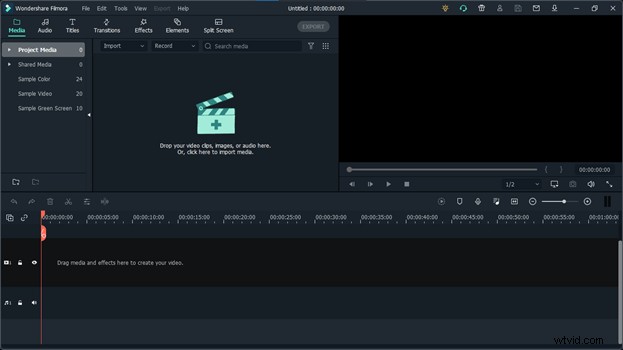
Krok 02: Importujte video, na které chcete reagovat, a své reakční video. Pokud jste svou reakci ještě nezaznamenali, nahrajte ji nejprve pomocí libovolného fotoaparátu nebo chytrého telefonu.
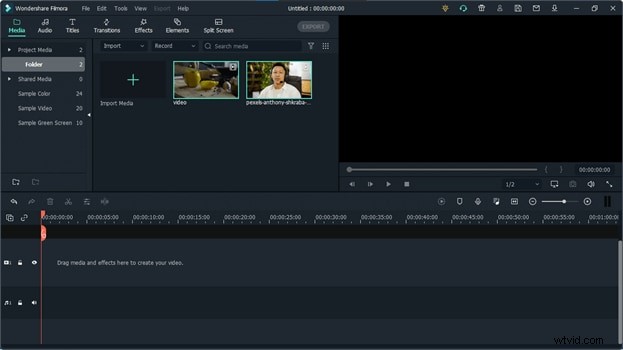
Krok 03: Umístěte obě tato videa na časovou osu. Nezapomeňte svou reakci umístit výše.
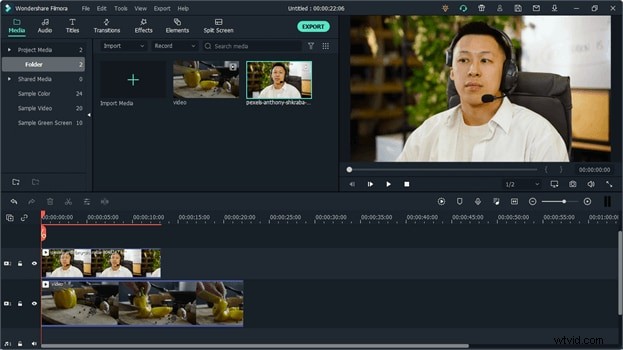
Krok 04: Vyberte své reakční video na časové ose a přejděte na "Efekty". Zde najdete novou složku s názvem „AI Portrait“, otevřete ji. Zde najdete několik portrétových efektů AI.
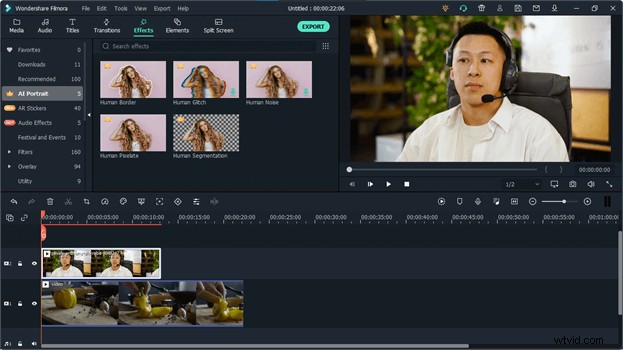
Krok 05: Naším cílem je odstranit pozadí reakce. K tomu použijeme Human Segmentation. Přetáhněte Human Segmentation do reakčního videa. Pokud jste si tento efekt ještě nezakoupili, požádá vás o jeho zakoupení, aby bylo možné video exportovat. Chcete-li to ale nejprve vyzkoušet, klikněte na „Vyzkoušet.“
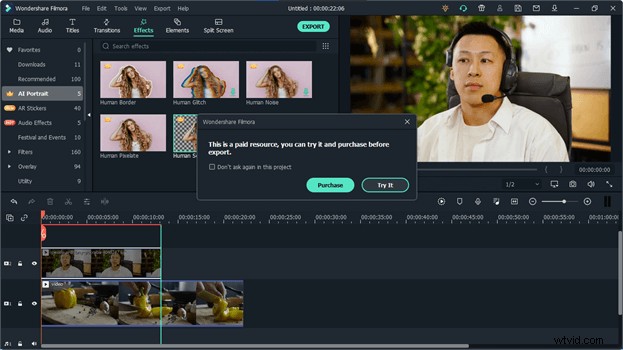
Krok 06: Jakmile je efekt úspěšně aplikován na video, jeho pozadí bude automaticky odstraněno.
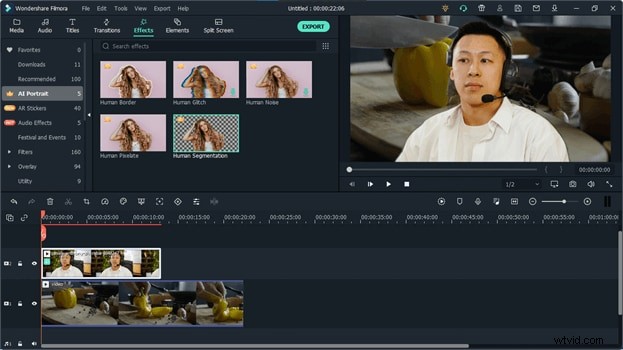
Krok 07: Upravte video jeho zmenšením a umístěte jej do levého dolního rohu obrazovky. Vaše reakční video je připraveno k nahrání na platformy pro sdílení videí.
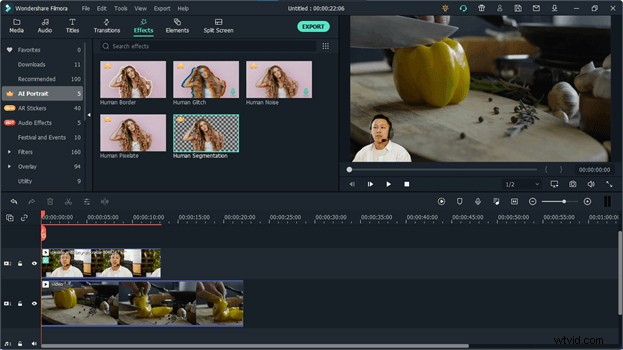
Krok 08: Aby vaše video vypadalo cool a ohromující, můžete do své reakce přidat také několik dalších efektů. Portrét AI vám umožňuje přidat rámeček kolem postavy, aby vypadala viditelněji a oddělila ji od jiného videa. Přejděte na portrét AI a přetáhněte Human Border Effect a vložte jej do své reakce. Vytvoří obrys kolem postavy a bude vypadat viditelněji.
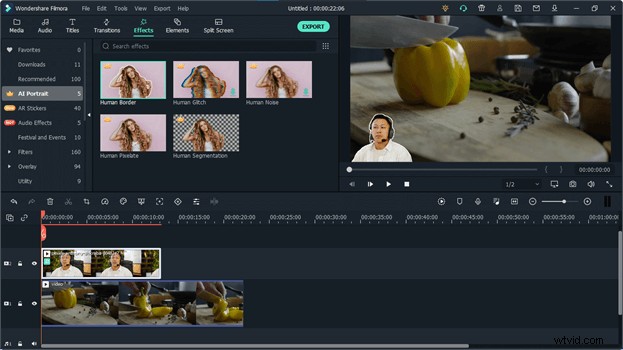
Krok 09: V některých případech možná budete muset změnit polohu nebo velikost vaší reakce. Můžete to snadno udělat tím, že na něj použijete klíčové snímky. Pokud máte chuť v určitém okamžiku videa změnit část své reakce, přejděte do tohoto bodu na časové ose a klikněte na tlačítko klíčového snímku nad časovou osou.
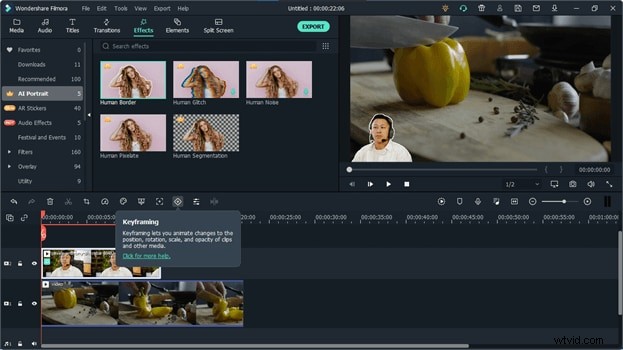
Krok 10: Jakmile kliknete na klíčový snímek, přidá se klíčový snímek do videa. Nyní přejděte na časovou osu k určitému bodu a upravte pozici své postavy přetažením. Přesuneme jej do pravého dolního rohu. Do videa na časové ose přidá další klíčový snímek. Nyní postava změní svou pozici z levého rohu do pravého, jakmile dosáhne konkrétního bodu v čase.
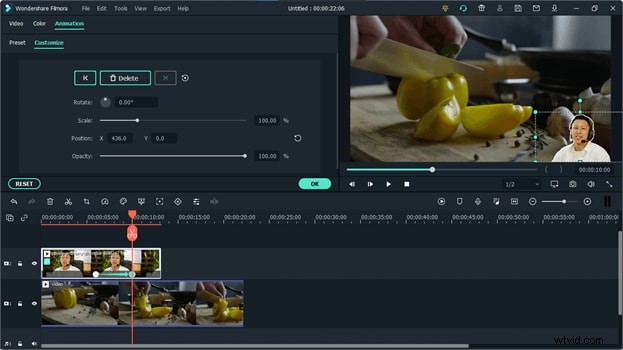
Závěr:
AI Portrait vám umožňuje vytvářet úžasné efekty pomocí umělé inteligence. Toto je jedno z nejlepších využití AI k vytváření úžasných reakčních videí. Nejen, že vám ušetří spoustu času, ale také vám pomůže ušetřit spoustu peněz tím, že vám pomůže odstranit pozadí vašeho videa bez drahých materiálů, jako je zelená obrazovka a další související materiály.
