Online svět se posouvá od čtení blogů ke sledování výukových programů. I v profesionálním světě jsou prezentace více videí a méně textů. To je důvod, proč pokud jste tvůrce videa, pedagog nebo profesionál v oblasti managementu, musíte mít bezplatný profesionální záznamník obrazovky. Záznam obrazovky Panopto je skvělou volbou pro nahrávání videí a jejich sdílení se správným publikem. Můžete nahrávat nejen z obrazovky, ale také z více kamer a prezentací.
Aplikace je dodávána s vestavěným editorem a je zde možnost přidat automatické titulky. Navíc můžete vytvářet inteligentní kapitoly pro označení důležitých částí v nahraném videu pro pohodlí uživatele. Můžete si buď stáhnout Panopto pro váš počítač nebo nahrajte libovolnou obrazovku přímo z webového prohlížeče, aniž byste cokoli instalovali. Podívejte se, jak si můžete stáhnout a používat Panopto rekordér.
Část 1. Stáhněte si Panopto Recorder pro WindowsPart 2. Stáhněte si Panopto Recorder pro MacPart 3. Záznam obrazovky pomocí Screen Recorder PanoptoPart 4. Doporučený nástroj pro záznam obrazovky počítačeČást 1. Stáhněte si Panopto Recorder pro Windows
Software pro nahrávání obrazovky Panopto si můžete stáhnout do svého počítače a nemusíte jej používat přímo z prohlížeče. Software je kompatibilní s Windows 8.1 a Windows 10 pro 32bitové i 64bitové počítače. Váš počítač musí mít procesor Intel Core i3 nebo vyšší a čím rychlejší procesor, tím menší bude zpoždění. Paměť RAM musí být alespoň 4 GB.
Software podporuje USB webové kamery, videokamery, digitální tablety a bílé tabule s perem a záznamová zařízení na bázi HDMI a VGA. Pokud jde o audio zařízení, software podporuje bezdrátové i kabelové mikrofony a další USB audio zařízení. Zde jsou kroky, jak si stáhnout Panopto na počítači se systémem Windows.
Poznámka:Panopto Basic je k dispozici zdarma, ale není k dispozici ke stažení. Musíte jej používat pouze jako online nástroj. Panopto Pro je k dispozici ke stažení s předplatným za 14,99 $ měsíčně.
Krok 1:Přejděte z webového prohlížeče na www.panopto.com/plans.
Krok 2:Klikněte na Sign Up for Panopto Pro a podle pokynů na obrazovce dokončete proces registrace.
Krok 3:Po registraci se dostanete na Panopto Dashboard. Můžete upgradovat a zakoupit si plán předplatného a software bude k dispozici ke stažení.
Krok 4:Přejděte na možnost Vytvořit nahoře a vyberte Panopto pro Windows.
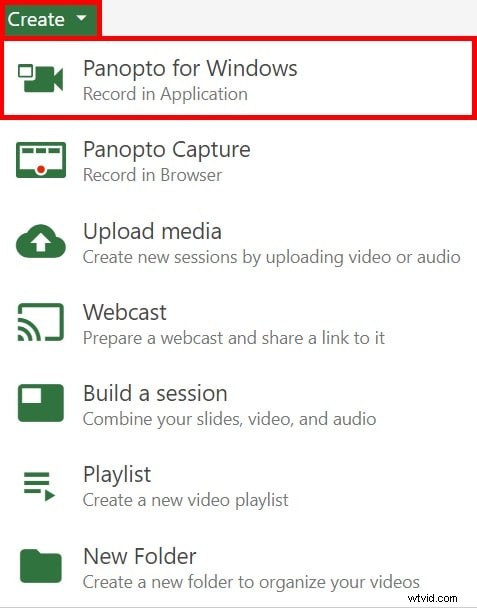
Krok 5:V rozbalovacím okně klikněte na Stáhnout Panopto. Aplikace se začne stahovat do vašeho počítače.
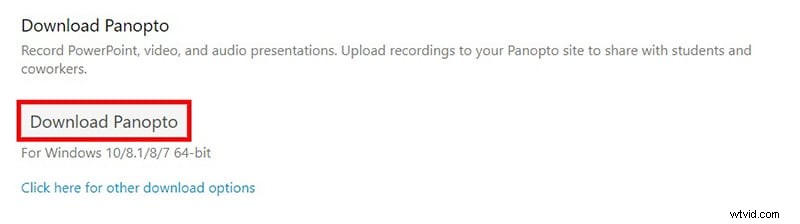
Krok 6:Po stažení aplikace ji nainstalujte podle pokynů na obrazovce.
Část 2. Stáhněte si Panopto Recorder pro Mac
Panopto screen recorder pro uživatele Mac funguje nejlépe pro MacOS X 10.13, 10.14 a 10.15. Funguje na počítačích Mac s procesorem Intel Core i3 nebo Core M. Pro nejlepší výsledek potřebujete čtyřjádrový procesor Core i7. Software funguje s kamerou iSight na Macu, stejně jako s webovými kamerami a nahrávacími zařízeními založenými na USB portu. Zde jsou kroky ke stažení Panopto pro uživatele Mac.
Krok 1:Zaregistrujte se na Panopto a zakupte si verzi Panopto Pro pro Mac.
Krok 2:Přihlaste se ke svému účtu Panopto a musíte si stáhnout z Panopto Dashboard kliknutím na Stáhnout Panopto.
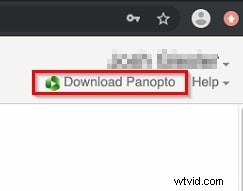
Krok 3:Spusťte stažený soubor Panopto.pkg a tím se spustí průvodce instalací Panopto Recorder.
Krok 4:Klikněte na Pokračovat na úvodní obrazovce a vyberte jednotku, na kterou chcete nainstalovat Panopto screen recorder.
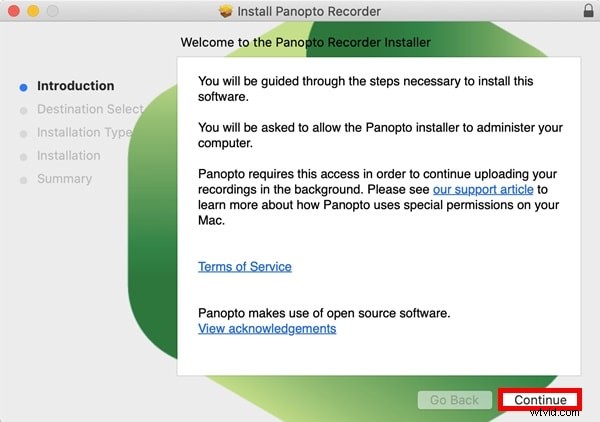
Postupujte podle pokynů na obrazovce a rekordér Panopto se nainstaluje do vašeho Macu.
Část 3. Jak nahrávat obrazovku pomocí Screen Recorder Panopto
Panopto Basic je k dispozici zdarma, zatímco Panopto Pro a Express mají prémiové plány. Chcete-li zahájit nahrávání, měli byste mít účet Panopto. Můžete nahrávat jakoukoli obrazovku přímo z webového prohlížeče bez instalace softwaru pro nahrávání obrazovky Panopto. Vždy si však můžete stáhnout z Panopto pro Windows PC nebo Mac. Zde jsou kroky k záznamu obrazovky pomocí Screen Recorder Panopto přímo z webového prohlížeče.
Krok 1:Otevřete webový prohlížeč a navštivte www.panopto.com/record/.
Krok 2:Umožněte webu www.panopto.com používat váš mikrofon a kameru prostřednictvím vyskakovací nabídky, která se zobrazí v prohlížeči.
Krok 3:Nakonfigurujte nastavení zvuku, videa a dalších z horní lišty.
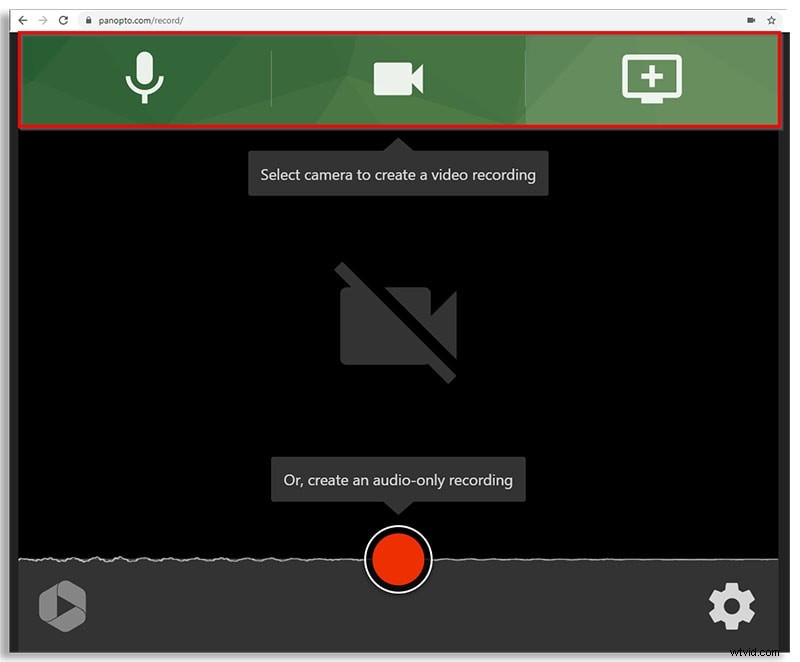
Krok 4:Nakonec klikněte na tlačítko Record v dolní části.
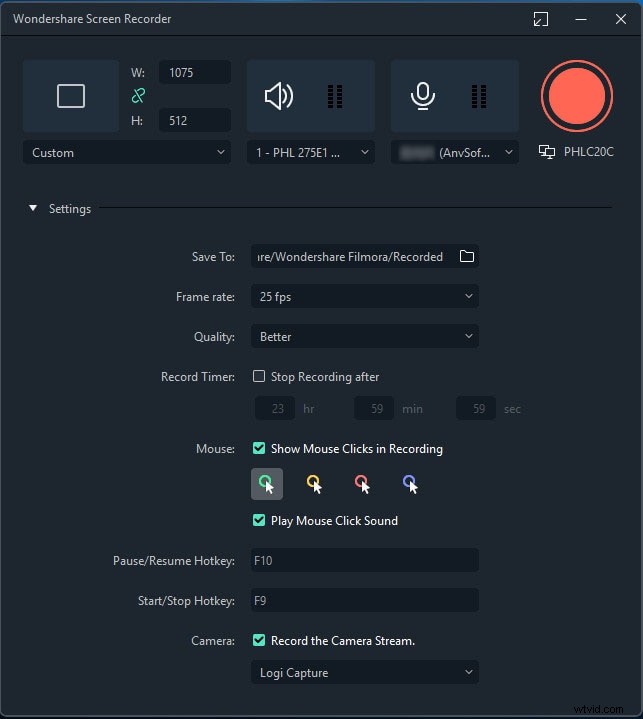
Krok 5:Když potřebujete zastavit, klikněte na tlačítko Stop ve spodní části.
Když zastavíte nahrávání, soubor rekordéru se zobrazí jako náhled. Soubor si můžete stáhnout do počítače a odeslat jej do videotéky Panopto, na YouTube a do dalších dostupných možností.
Část 4. Doporučený nástroj pro záznam obrazovky počítače
Panopto screen recorder je nepochybně dobrý screen recorder, ale pokud hledáte lepší screen recorder s více funkcemi nahrávání a lepšími možnostmi úprav, doporučujeme Filmora Screen Recorder. Wondershare Filmora není jen profesionální videorekordér, ale také video editor. Můžete snímat v rozlišení 4K v závislosti na rozlišení obrazovky.
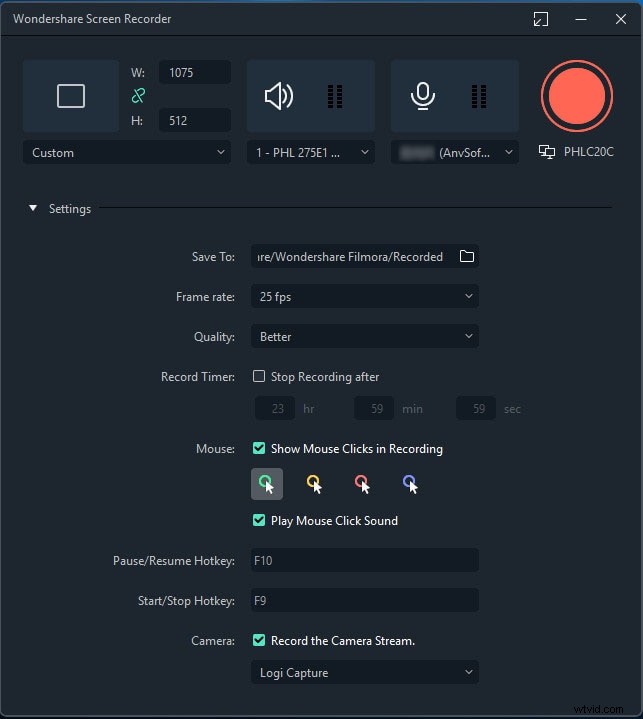
Při úpravách můžete přidat komentáře, zvukové efekty, video efekty a přechody. Kromě toho můžete pro lepší ilustraci vložit popisky a kresby. K dispozici je také možnost nahrávání zelené obrazovky. Stejně jako Screen Recorder Panopto je i Filmora k dispozici pro uživatele Windows i iOS. Zde je seznam všech funkcí, které Filmora nabízí.
Klíčové funkce
-
Zachyťte všechny aktivity na obrazovce a dokonce i hraní.
-
Zachyťte obrazovku až do rozlišení 4K podle dostupnosti.
-
Nahrávejte webovou kameru se zvukem z různých zdrojů.
-
Zaznamenejte zvýrazněný ukazatel myši se zvukem kliknutí.
-
Přidejte zvukové a obrazové efekty a také přechody.
-
Přidejte k nahranému videu titulky, nálepky a kresby.
Závěr
Nástroj pro nahrávání obrazovky Panopto je k dispozici jako software i jako online služba. To znamená, že můžete nahrávat přímo z vašeho webového prohlížeče a také si podle potřeby stáhnout samostatný software Panopto pro Windows nebo Mac. Wondershare Filmora je však z hlediska funkcí a funkcí lepším rekordérem obrazovky. Pokud nejste spokojeni s Panopto, můžete se rozhodnout pro Filmora.
