Jako většina věcí ve Photoshopu existuje pravděpodobně půl tuctu způsobů, jak simulovat obrázek sépiového tónu. To, co vás pravděpodobně napadne, když slyšíte sépii, jsou pravděpodobně „staré“ fotografie. Ale proč tomu tak je? No, sépiové tónování bylo použito z několika důvodů, uměleckých a prozaičtějších.
Pravé sépiové tónování začalo kolem 80. let 19. století fotografickými výtisky, které byly vystaveny sépii, aby pomohly nahradit kovové stříbro ve fotografické emulzi sloučeninou stříbra. Tím by vývojář mohl samozřejmě změnit barvu, ale také zvýšit tónový rozsah fotografie. Také se věřilo, že sépiové tónování zvýšilo životnost fotografie tím, že nahradilo méně stabilní kovové stříbro. Mnoho sépiových tisků zůstalo dodnes. Sépie, jak se ukázalo, je prostě inkoust extrahovaný ze sépie (sépie obecná (Sepia officinalis )), hlavonožec blízce příbuzný chobotnicím a chobotnicím!

Sépie obecná poskytla originální sépiový inkoust. (Foto kredit; Hans Hillewaert, Wikimedia Commons)
Mnoho simulací sépiových tónů ve Photoshopu není příliš přesvědčivých. Některé vypadají příliš, jako by někdo umístil na obrázek béžový filtr, bez skutečného mapování tónů sépie na stíny, střední tóny a světla. I když to rozhodně nejsou jediné nebo nutně nejlepší způsoby, jak dosáhnout sépiového tónu, rád bych prošel některé způsoby, které Photoshop nabízí pro tónování sépií, abyste mohli sami posoudit, jaká metoda může být pro danou situaci nejlepší.
Nejprve musíte začít s černobílým obrázkem nebo obrázkem ve stupních šedi. Můžete toho dosáhnout tolika způsoby digitálně, nebo pro začátek prostě fotit černobíle, takže výběr metody desaturace fotky nechám na vás.

Tato verze, původně barevná fotografie, byla desaturována jednoduše nastavením sytosti na 0 % pomocí vrstvy úprav odstínu/sytosti.
1. Vrstva úprav přechodové mapy
Můžete otevřít vrstvu mapy s přechodem a vybrat vhodný přechod. Tato se nazývá „světle hnědá“ a dodává se s Photoshopem. Můžete také velmi snadno změnit standardní mapy nebo vytvořit novou vlastní mapu s přechodem. Nastavil jsem krytí vrstvy na 55 %. Zkuste změnit režim prolnutí vrstvy mapy s přechodem na překrytí nebo měkké světlo. Pokud přejdete na měkké světlo, můžete zvýšit neprůhlednost vrstvy pro intenzivnější efekt. Zdá se, že tento režim prolnutí pomáhá mapovat tóny ještě efektivněji.
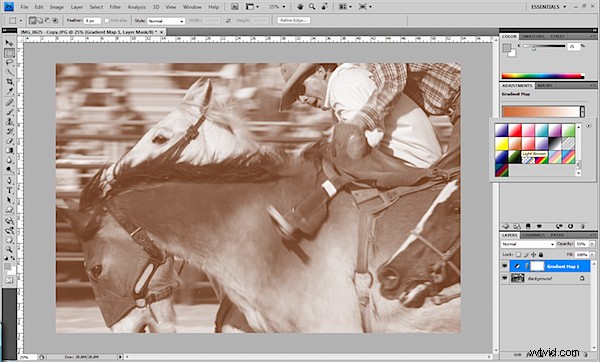
Použití přechodové mapy k simulaci sépiového tónu

Stejná mapa přechodu, ale režim prolnutí nastavený na měkké světlo se zvýšenou neprůhledností vrstvy
2. Vrstva úpravy fotografického filtru
Tato vrstva úprav je dokonce dodávána s filtrem s názvem „sépie“. Určitě musíte vyladit úroveň hustoty. Mohlo by pomoci pohrát si s neprůhledností a režimy prolnutí vrstvy, jako v metodě 1).
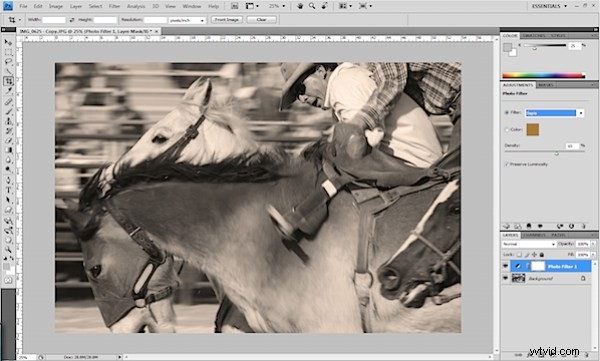
Vrstva úprav fotografického filtru obsahuje možnost sépie.
3. Černobílá vrstva úprav
Černobílá vrstva úprav byla poprvé dostupná ve Photoshopu CS3. Je to vynikající způsob, jak vytvořit černobílý obrázek, protože nejenže můžete upravit intenzitu tónů pomocí barevných posuvníků, ale protože se používá jako úprava vrstvy, ve skutečnosti nemění pixely obrázku a lze jej změnit. nebo kdykoli smazat. Když otevřete tuto úpravu, zobrazí se zaškrtávací políčko „Odstín“. Pokud toto zaškrtnete, můžete vytvořit sépiový vzhled kliknutím na malé barevné políčko vedle zaškrtávacího políčka a výběrem barvy, která se sépii podobá. Tento odstín nelze smíchat tak snadno jako u některých jiných metod, ale hezká část je možnost dále upravit nastavení černé a bílé po použití sépiového odstínu.
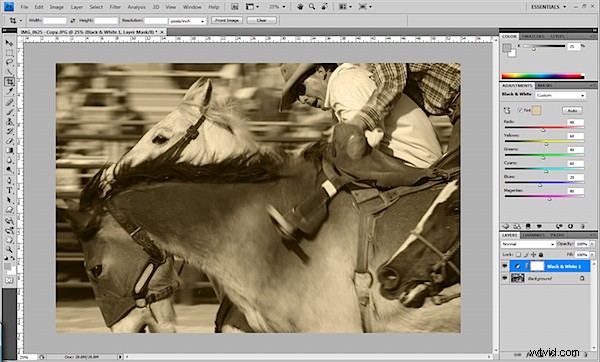
Černobílá vrstva úprav umožňuje vytvořit černobílý obrázek a přidat sépiový odstín v jedné operaci.
4. Vrstva úpravy vyvážení barev
Můžete dokonce použít vrstvu vyvážení barev k simulaci sépie. Pomocí černobílého obrázku v barevném režimu RGB jsem do středních tónů přidal trochu žluté a červené. Ujistěte se, že váš obrázek není v režimu stupňů šedi, jinak tuto možnost nebudete moci použít, protože technicky není možné vyvážit barvy!
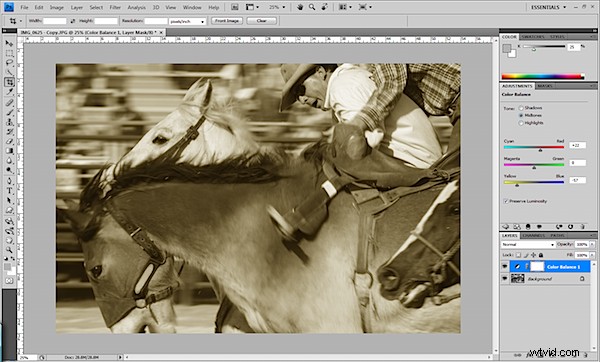
Pomocí vyvážení barev můžete přidat žlutou a červenou, aby se simulovala sépie.
5. Vrstva úprav odstínu/sytosti
Otevřete vrstvu odstínu/sytosti spolu s desaturovaným obrázkem, zaškrtněte políčko „Colorize“ a vrstva vám umožní použít odstín. Vyberte odstín nejbližší tomu, co se vám líbí, a snižte sytost.
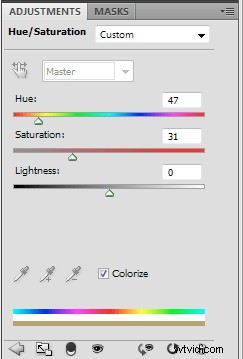
Nastavení barevného odstínu/sytosti
6. Vrstva úprav křivek
Můžete dokonce použít křivky k simulaci sépiového tónování! Nejčastěji se používá pro ovládání kontrastu, ale otevřete vrstvu úprav křivek a klikněte na malou rozbalovací nabídku, abyste mohli upravit křivky pro jednotlivé kanály RGB. Vyberte zelený kanál a vytáhněte křivku mírně pod středovou čáru, víceméně ve středu mřížky. Tím se zvýší purpurová v obrázku a sníží se zelená. Podobně vyberte modrý kanál a potáhněte čáru o něco dolů, abyste zvýšili žlutou a snížili modrou.
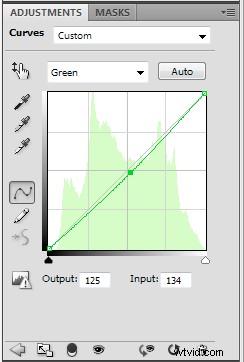
Zvýšení purpurové v zeleném kanálu s křivkami
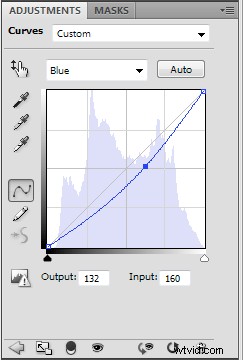
Zvyšující se žlutá v modrém kanálu s křivkami

Sépiový tón simulovaný s úpravou křivek
7. Jednobarevná vrstva
Přidání vrstvy úprav jednolitých barev není něco, co ve Photoshopu často dělám. Ale je to snadný a upravitelný způsob, jak tónovat obrázek. Otevřete novou vrstvu plné barvy nad obrázkem a automaticky se otevře nástroj pro výběr barvy. Vyberte barvu, která bude představovat požadovaný odstín, a klikněte na OK. Nyní se trochu bavte a upravte režim krytí a prolnutí vrstvy plné barvy. Nenechávejte režim prolnutí v normálním stavu, jinak bude obraz vypadat velmi nejasně. Nejlepším řešením bude s největší pravděpodobností měkké světlo nebo překrytí, protože tyto dva tóny mapy hezky zapadají do obrazu.

Simulovaná sépie s jednobarevnou vrstvou nastavenou na překrytí se sníženou neprůhledností.

Simulovaná sépie s jednobarevnou vrstvou nastavenou na měkké světlo se sníženou neprůhledností.
Vytvořením duplexu ve Photoshopu se můžete dostat ještě blíže k simulaci dobrého sépiového tónu. Ale jsou dva důvody, proč to zde neuvádím. Za prvé, přímo zde na Convert Duotones in Photoshop je skvělý návod na duotóny. Zadruhé, vytvoření duotónu vyžaduje některé operace „bez otočky“, jako je vyřazení informací o barvě, kterým je nejlepší se pokud možno vyhnout.
Tady to máš. Sedm způsobů, jak sépie, a jsem si jistý, že můžete objevit další. Osobně se přikláním k použití černobílé vrstvy úprav k odstranění barvy a následnému vytvoření vrstvy úprav plných barev nad tím vším, aby se přidal sépiový tón. To vám dává velkou flexibilitu. Vrstva pro úpravu černé a bílé usnadňuje jemné doladění vašich tónů a v budoucnu ji lze vždy vrátit zpět a upravit. Vrstva plné barvy vám také umožňuje kdykoli změnit odstín a můžete úplněji ovládat krytí a režim prolnutí sépiového odstínu. Nejlepší ze všeho je, že při vytváření tohoto článku nebyly zraněny žádné sépie.
