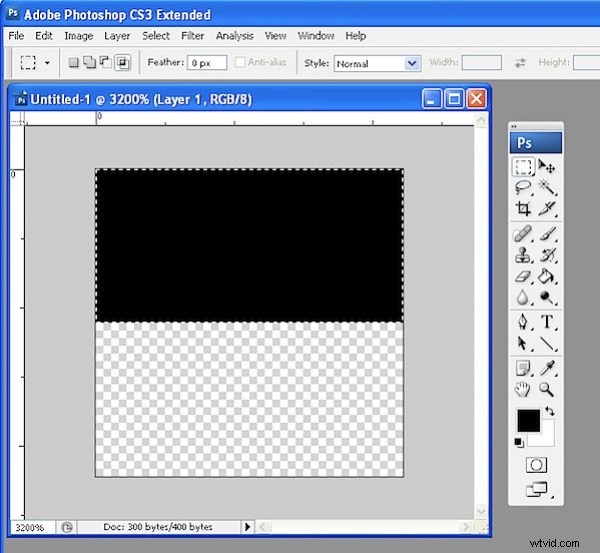Photoshop má skvělý nástroj pro vytváření vzorů, který – na první pohled – je pro běžného fotografa jen málo užitečný. To znamená, dokud nezačnete prozkoumávat jeho kreativní možnosti a jednou z nich je vytvoření překryvných čar na vašem obrázku, podobně jako to můžete vidět na fotografii zachycené z televizoru (viz níže:kliknutím zvětšíte).

Ukážu vám, jak vytvořit vzor čáry, jak jej aplikovat jako překryvný obrázek na obrázek a jak jej prolnout do vaší fotografie pro vytvoření kreativního efektu (toto funguje i ve Photoshop Elements ).
Krok 1
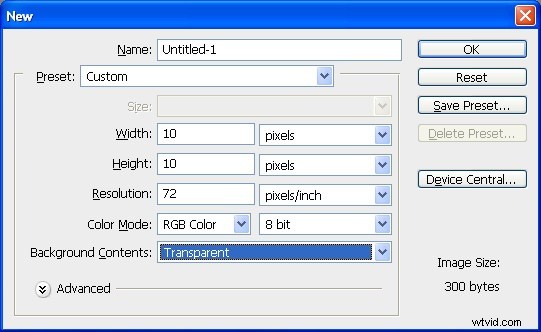
Chcete-li vytvořit vzor pro čáry, začněte s novým dokumentem Photoshopu, který má průhledné pozadí a má velikost řekněme 10 x 10 pixelů.
Krok 2
Nastavte barvu popředí na černou. Přibližte si obrázek a vyberte horní polovinu čtverce. Nyní stiskněte Alt + Backspace (Option + Backspace na Macu) a vyplňte výběr barvou popředí.
Krok 3
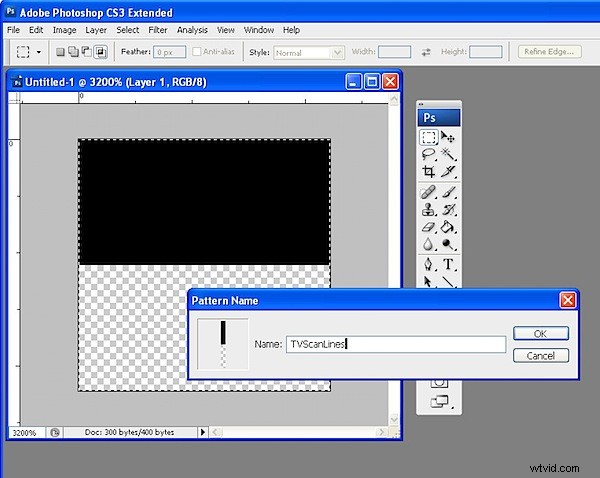
Vyberte obrázek výběrem Vybrat> Vše – musíte vybrat černou i průhlednou část, protože dohromady tvoří váš vzor. Zvolte Úpravy> Definovat vzor a zadejte název vzoru – nazvěte jej TVScanLines nebo podobně a klikněte na OK. Zavřete obrázek.
Krok 4
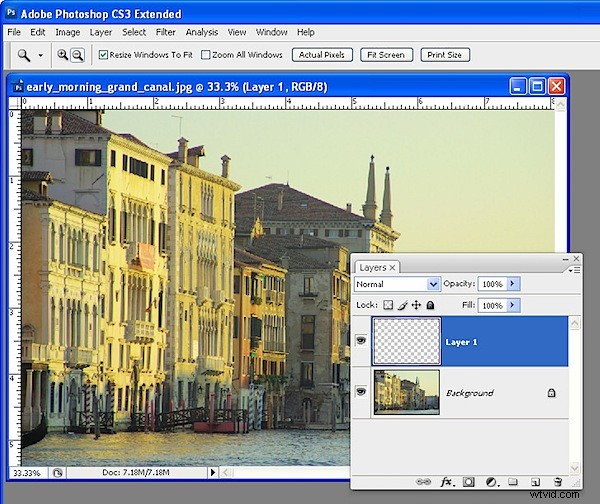
Otevřete obrázek, do kterého chcete přidat skenované řádky. Přidejte novou vrstvu pro čáry výběrem Vrstva> Nová> Vrstva a klikněte na OK.
Krok 5
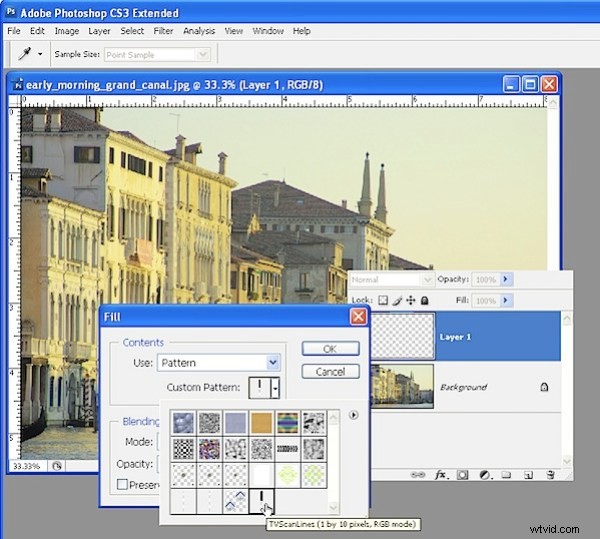
Chcete-li vrstvu vyplnit skenovacími čarami, zvolte Úpravy> Výplň a ze seznamu Použít zvolte Vzor a otevřete vzorník Vlastní vzor. Váš vzor bude poslední v seznamu, takže na něj klikněte a klikněte na OK, aby se nová vrstva vyplnila vzorem.
Krok 6
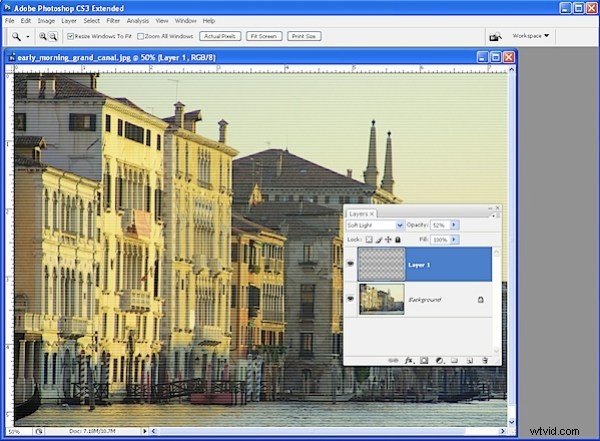
Vyberte režim prolnutí z rozevíracího seznamu Režim prolnutí – něco jako Overlay nebo Soft Light obecně funguje dobře. Snižte neprůhlednost, dokud nezískáte výsledek, který se vám líbí.
Pro tento obrázek jsem zvolil režim prolnutí Soft Light a nastavil Opacity na 52 %.
Tipy
V kroku 4 můžete vybrat oblast na obrázku a poté aplikovat skenovací čáry pouze na část obrázku.
I když tento vzor není tak složitý, že by bylo nepříjemné jej znovu vytvářet, mnohé z vašich vzorů mohou být složitější. Chcete-li uložit vzor, zvolte Úpravy> Správce přednastavení a vyberte Vzory z rozevíracího seznamu Typ předvolby. Vyberte vzory, které jste vytvořili, a kliknutím na Uložit sadu je uložte jako soubor na disk, abyste je mohli znovu načíst, pokud je ztratíte.
Vodorovné čáry nejsou jediným vzorem, který můžete pro tento efekt použít – zkuste vytvořit vzor z diagonálních nebo svislých čar nebo vytvořte šachovnicový vzor.
PS :Tento proces funguje přesně stejným způsobem v aplikaci Photoshop Elements.