Tento článek není o tom, jak magicky transformovat obrázky pomocí Photoshopu. Skutečné kouzlo Photoshopu se snaží přesvědčit diváka, že nebyly přidány vůbec žádné efekty a že snímek byl zachycen kamerou. Photoshop může do vašich snímků přidat něco navíc. A naopak, může to také zničit obrázek, pokud je to přehnané.
Fotím, abych zachytil co nejlepší obraz, jaký jsem v danou chvíli mohl získat, ale častěji než ne, čas není na mé straně. Pokud fotím pro klienta, čas jsou peníze. Při jednání s klientem jsou na prvním místě termíny a přísné harmonogramy. Při focení venku mám co do činění s přirozeným světlem, které se neustále mění, a povětrnostními podmínkami, které mě mohou donutit střílet rychleji nebo focení úplně opustit.
Takže, když se dostanu na svůj obrázek(y) na počítači, udělám si čas na to, abych je kriticky zkontroloval. Když fotím do formátu RAW, musím na všechny snímky aplikovat základní post-processing. V některých případech možná budu muset přidat další vylepšení, ale to bude záviset na obrázku a na tom, co potřebuji říct.

Odlesk objektivu a prachové částice přidané pomocí aplikace Photoshop
To je síla editace příspěvků. Chcete-li do obrázku přidat vylepšení, dodat mu extra drama nebo požadovaný efekt, který jste chtěli svým obrazem v první řadě sdělit. Může to být tak jemné jako přidání prachových částic nebo trochu dramatičtější, jako je efekt odlesk objektivu. Oba tyto efekty, ať už použijete jeden nebo oba dohromady, mohou přidat ten malý šmrnc!
Při aplikaci jakýchkoli efektů Photoshopu nejde jen o techniku, i když know-how je důležité, ale klíčová je aplikace:
- Jak tuto techniku provést – různé metody k dosažení stejného konečného výsledku
- Kdy to použít – některým obrázkům tato technika vyhovuje více než jiným
- O kolik?

Před

Po
Výše uvedené může znít zcela jasně a zásadně, ale nemohu to dostatečně zdůraznit, zvláště pokud jste ve vytváření efektů ve Photoshopu nováčkem.
- JAK =technika. Předvedu, jak vytvořit efekt odlesk objektivu nedestruktivně ve Photoshopu pomocí filtru Lens Flare. Popíšu také, jak si vytvořit svůj vlastní jednoduchý kartáč na prachové částice. Navíc vám ukážu svou vlastní jedinečnou metodu zachycení prachových částic ve fotoaparátu.
- KDY =vy rozhodujete, zda tato technika bude fungovat na konkrétním obrázku. To, že víte, jak používat techniku, neznamená, že ji musíte aplikovat na každý obrázek. Ano, rozhodně cvičte na svých obrázcích, dokud proces nezdokonalíte.
- KOlik =vědět, jak málo techniky použít – méně je více. Nebojte se snížit krytí na vrstvě, na kterou jste techniku aplikovali.
Zde se mohou začátečníci nechat unést, když se poprvé naučí techniky následného zpracování ve Photoshopu. Jakkoli je to lákavé, chcete předvést svou novou dovednost a dramaticky vidět účinek na svou image, snažte se ji udržet nenápadnou.
Co je to Lens Flare?
Odlesky jsou způsobeny zejména velmi jasnými zdroji světla buď v obraze – což vytváří viditelné artefakty – nebo svítícími do objektivu, ale nikoli v obraze – což vytváří závoj. Nejčastěji k tomu dochází při fotografování do slunce (když je slunce v záběru nebo je objektiv namířen ve směru slunce) a je redukován použitím sluneční clony nebo jiného stínítka. – jak je vidět na Wikipedii
Pokud se dobře aplikuje, efekt odlesk objektivu skutečně zprostředkuje ten příjemný letní snímek.
Filtr odlesk objektivu ve Photoshopu
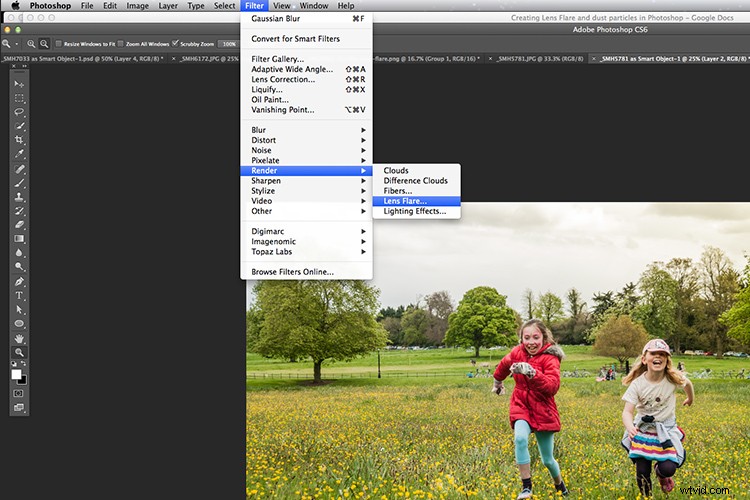
Filtr Lens Flare se nachází v části Filtr> Render> Lens Flare.
Odlesk objektivu najdete pod Filtr>Vykreslit>Odlesk objektivu. Toto však nefunguje stejným způsobem jako vrstva úprav, jako nedestruktivně. Efekt působí přímo na samotný obrázek. Také to nebude fungovat na prázdné vrstvě. Vytvořte tedy nad obrázkem novou vrstvu a vyplňte ji černou barvou. Změňte režim prolnutí na Obrazovka. Přejděte na lištu nabídek a přejděte na Filtr> Vykreslit> Odlesk objektivu.
Jak můžete vidět na obrázku níže, objeví se malé vyskakovací dialogové okno s oknem náhledu a ukazuje čtyři různé typy odlesků čoček, které jsou k dispozici. Kliknutím do okna náhledu přesuňte odlesk objektivu do libovolné polohy.
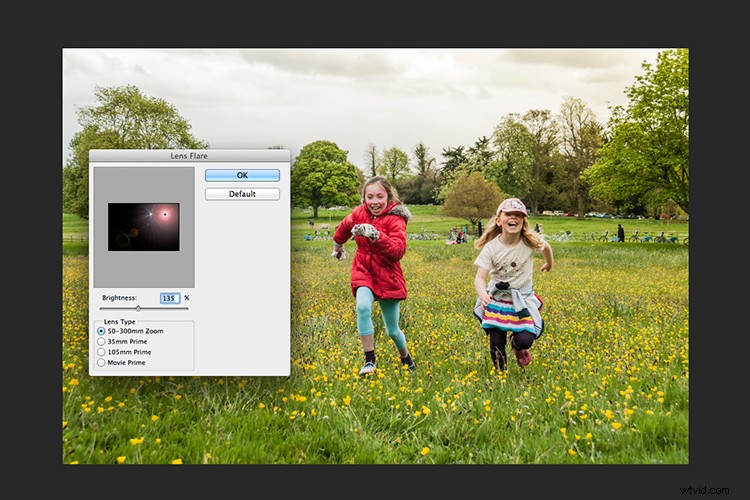
Dialogové okno Lens Flare.
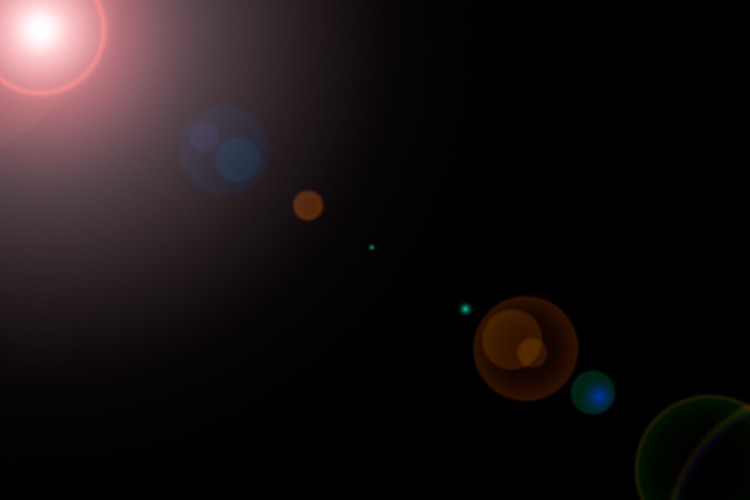
Toto je efekt 50–300mm zoom Lens Flare na vrstvě vyplněné černou.
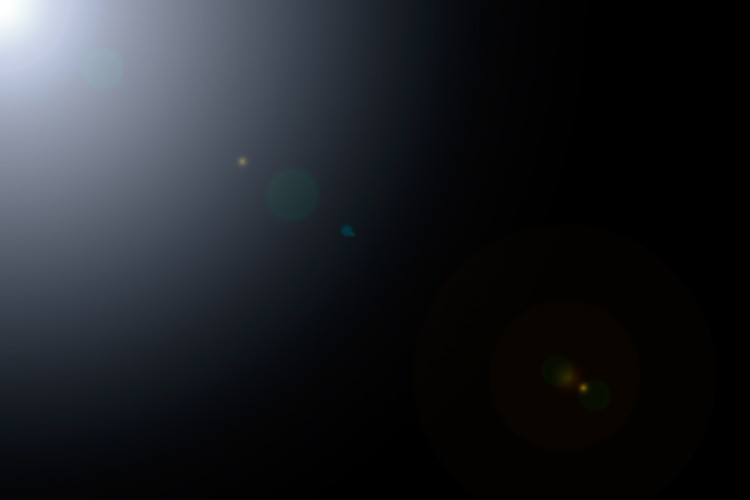
Toto je efekt 105mm Lens Flare na vrstvě vyplněné černou.

Odlesky objektivu byly použity
Tip: Chcete-li získat přesnější polohu odlesk objektivu, vyvolejte informační panel a přesuňte kurzor na místo na snímku, kam chcete odlesk umístit. Souřadnice x a y vám řeknou přesnou polohu v pixelech. Když máte otevřené dialogové okno Lens Flare, klikněte na okno náhledu a zároveň podržte tlačítko Alt/Option a objeví se přesné dialogové okno Flare Center. Zadejte souřadnice x a y a klikněte na OK.
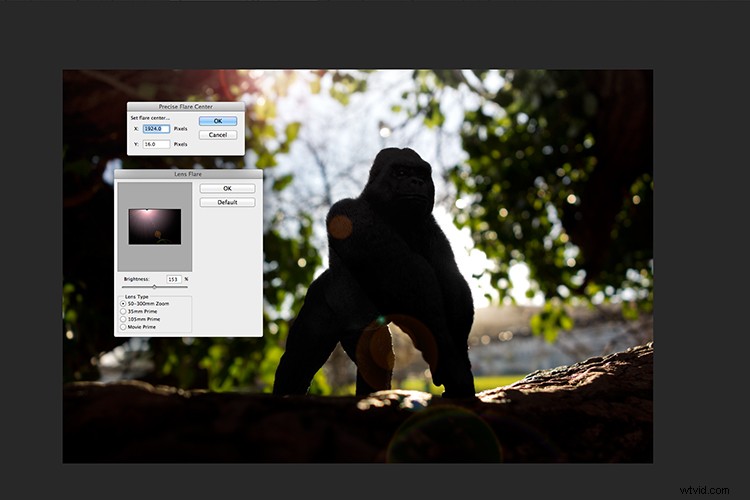
Přesné dialogové okno Flare Center se zobrazí, když kliknete na okno náhledu Lens Flare a zároveň podržíte klávesu Alt na Macu (volba na PC).
Jak vytvořit vlastní štětec na prachové částice ve Photoshopu
Vytvoření vlastního štětce prachových částic ve Photoshopu je poměrně jednoduché. Otevřete si nový dokument ve Photoshopu, udělal jsem si 800×800 pixelů na bílém pozadí, nastavil dpi na 240 nebo 300. Použijte malý štětec, tvrdost nastavenou na 25% a použijte černou barvu. Na plátně vytvořte náhodné malé tečky. Nepříliš. Přejděte na lištu nabídek> Upravit> Definovat předvolbu štětce. Zadejte název nového štětce a klikněte na OK.
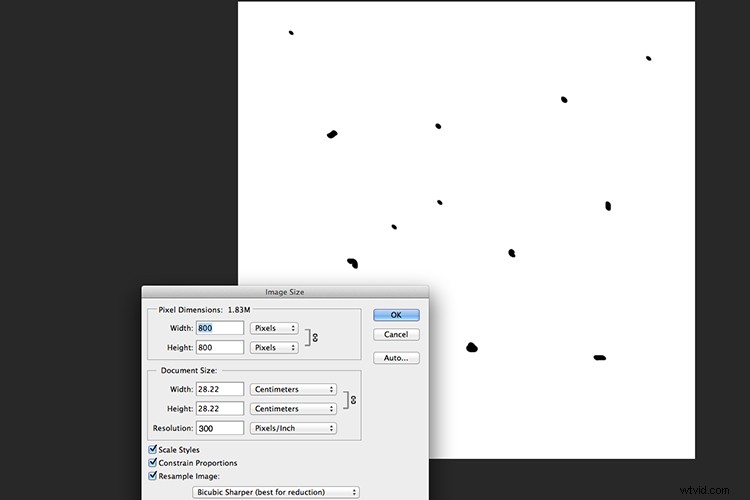
Vytvořte nový dokument s bílým pozadím 800px x 800px.
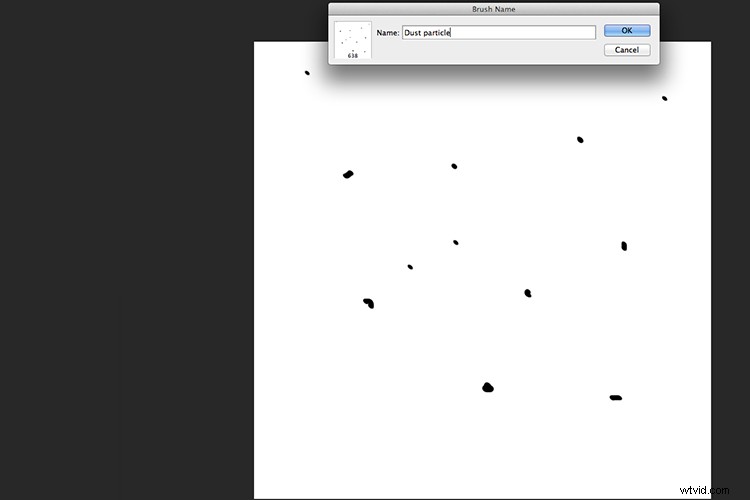
Přejděte na Úpravy> Definovat předvolbu štětce a pojmenujte svůj nový vlastní štětec.
Než začnete štětec používat, musíte změnit pár vlastností štětce, aby se choval jako prachové částice. Přejděte na Okno> Štětec. Tím se zobrazí dialogové okno štětec. Použijte následující nastavení štětce (viz také níže uvedené snímky obrazovky):Změňte rozestup na 100 %, klikněte na pole Dynamika tvaru a posuňte posuvníky Size Jitter a Angle Jitter na 100 %. Dále klikněte na zaškrtávací políčko Scattering. Posuvník Scatter jsem posunul na 500 %. Zaškrtněte obě osy. Udržujte Count Jitter na 2.
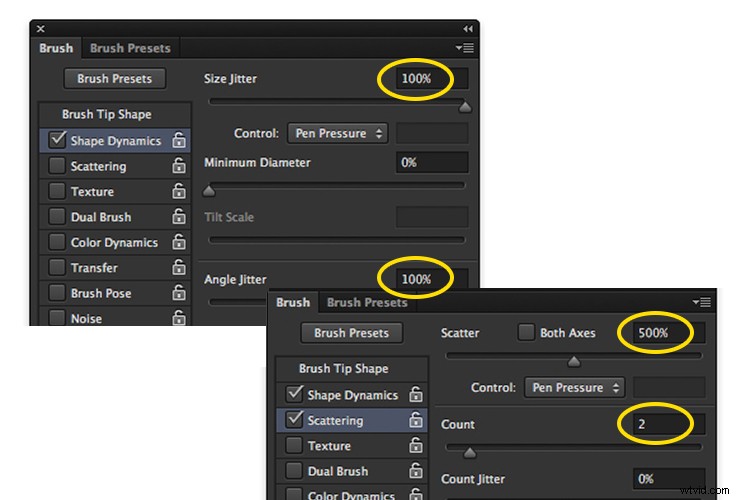
Vytvořte přes obrázek novou prázdnou vrstvu a vyplňte ji černou barvou. Pomocí vlastního štětce nastaveného na bílou začněte vytvářet prachové částice na plátně. Změňte režim prolnutí na Screen a nyní uvidíte prachové částice jako bílé skvrny. Přidejte trochu Gaussova rozostření a snižte neprůhlednost na přibližně 75 %. Vždy můžete přidat novou vrstvu a vytvořit efekt.
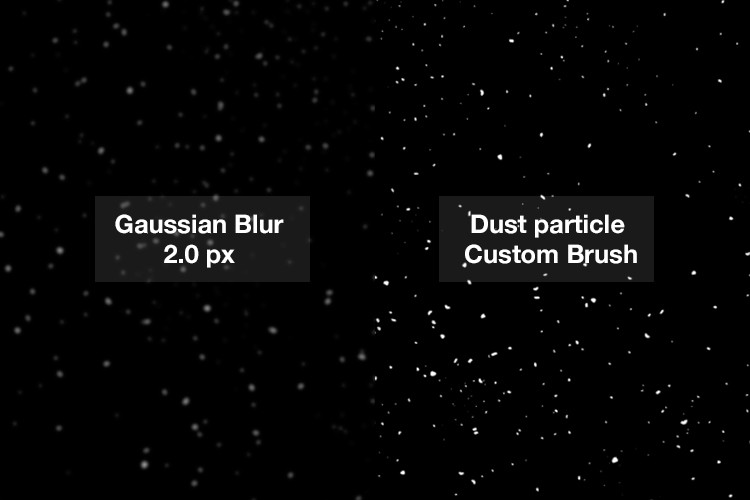
Jak vytvořit prachové částice ve fotoaparátu
Musím přiznat, že tato technika mě rozesmála. Chvíli jsem si lámal hlavu nad možným řešením zachycení prachu ve fotoaparátu. Druhého dne ráno jsem jako obvykle vstal brzy, abych odvezl dívky do školy. Podíval jsem se z okna kuchyně, panorama bylo krásně oranžové od slunce.
Pak jsem si všiml všech skvrn (špína) na okně a měl jsem heuréka moment, popadl jsem fotoaparát a zaostřil jsem na skvrny pomocí clony f/4. Taky jsem to podexponoval o dvě zastávky. Chtěl jsem, aby skvrny byly vidět přes tmavé pozadí. Přenesl jsem tento obrázek do Photoshopu a použil jsem Úpravu křivky úrovní, abych obrázek ještě více ztmavil. Tento obrázek jsem umístil na fotografii Gorily. Poté jsem změnil režim prolnutí na obrazovku. Přidal jsem trochu Gaussova rozostření a snížil krytí. Není to špatné na to, co je v podstatě špína na okně.
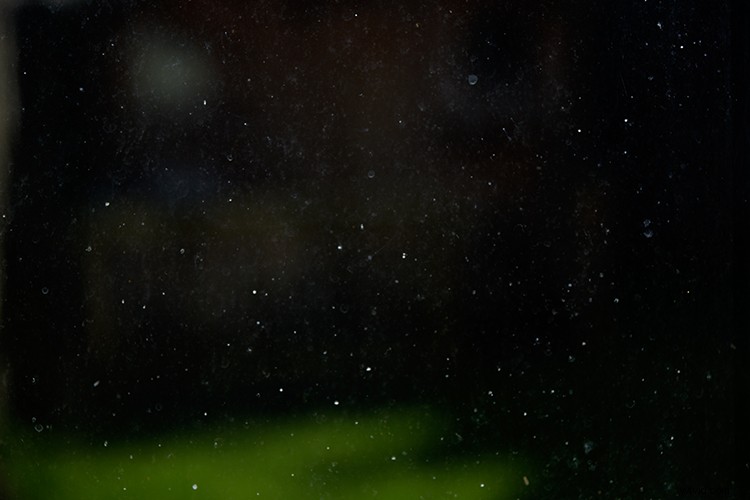
Částice prachu a nečistot na okně.

Obrázek Gorily bez efektu Lens Flare a prachových částic.

Přiblížená oblast, aby se zobrazily prachové částice, které jsem sebral ze svého vlastního okna!
Odmítnutí odpovědnosti: Musel jsem ve jménu fotografie vydržet se špinavými okny celé týdny. To je můj příběh a já se ho držím!
Máte techniku pro vytváření vlastních světlic nebo prachových částic ve Photoshopu? Pokud ano, podělte se prosím v komentářích níže.
