
V tomto digitálním věku si své obrázky tiskne méně lidí a přicházejí o to, co může být s jejich obrázky úžasným zážitkem. Mnoho obrázků existuje pouze v éteru (nebo na internetu, chcete-li být doslovnější), nebo na pevných discích lidí. Není však nic působivějšího než tisknout obrázky ve velkém.
Prohlížení obrázků na telefonech a tabletech znamená, že rozlišení je obecně docela shovívavé. Když však fotíte a tisknete velké obrázky, musíte jejich velikost změnit. Pokud tak učiníte, bude to mít tendenci odhalit problémy související s rozlišením a barvami.
Když tisknete velké obrázky, vaše obrázky se stanou ještě působivějšími, s živějšími barvami a viditelnými detaily, což může fungovat pro vás i proti vám.

Praktické a technické problémy se zvětšováním obrázků
Kromě pouhého tisku je zde otázka velikosti.
Co když je ten fenomenální snímek, který jste pořídili svým fotoaparátem, tak nezapomenutelný nebo tak rozhodující, že ho chcete udělat velký?
Existují praktické a technické problémy, které musíte vyřešit, chcete-li tyto obrázky vytisknout, zejména při vytváření obrázků, jejichž velikost se zvětšuje.
Otázky typu, pro dané rozlišení obrázku...jak velký výtisk je příliš velký pro fotoaparát (nebo telefon), který jste použili? Jaké jsou limitující faktory? Jak správně změnit velikost obrázků, aby byly větší a vhodné pro velikost tisku, který hledáte?

Omezení fotoaparátu
V dnešní době dokonce i fotoaparáty na chytrých telefonech obvykle produkují snímky s rozlišením alespoň 12 MP. Měli byste je být schopni vytisknout, pokud je obrázek dostatečně dobrý (ostrý/dobře osvětlený), aby nativně vytvořil obrázek o velikosti 10 x 13 palců.
S malou pomocí softwaru pro zpracování obrazu to můžete do určité míry zlepšit. K dispozici jsou některé novější softwarové techniky pro zvýšení velikosti těchto snímků, a to jak interně z kamer (jako je režim vysokého rozlišení a HDR), tak externě ze softwaru pro zpracování obrazu, který používá sofistikované algoritmy ke zvýšení velikosti obrazu interpolací.

Porozumění základům
Velikost digitálních snímků se měří v megapixelech. Každý pixel je jednobarevná samostatná skupina fotomíst, které jsou citlivé na konkrétní barvy světla (červená, zelená nebo modrá).
Pixel je nejmenší bod, který tvoří obrázek. Kombinací fotostránek z vašeho snímače vznikne každý pixel. Jak přidáváte další a další pixely, nakonec získáte obrázek.
Megapixel je 1 milion pixelů (udělte nebo vezměte, v závislosti na způsobu výpočtu) pro celý snímek. Když máte fotoaparát s určitým počtem pixelů (tj. 16 MP), to vám řekne, kolik jednotlivých pixelů je v obrázku. Kamerové senzory se obecně dodávají ve dvou variantách (poměr 3:2 nebo 4:3).
Poměr ovlivní celkový vztah velikosti. To také znamená, že počet megapixelů vám říká, kolik jednotlivých pixelů je v každém směru.
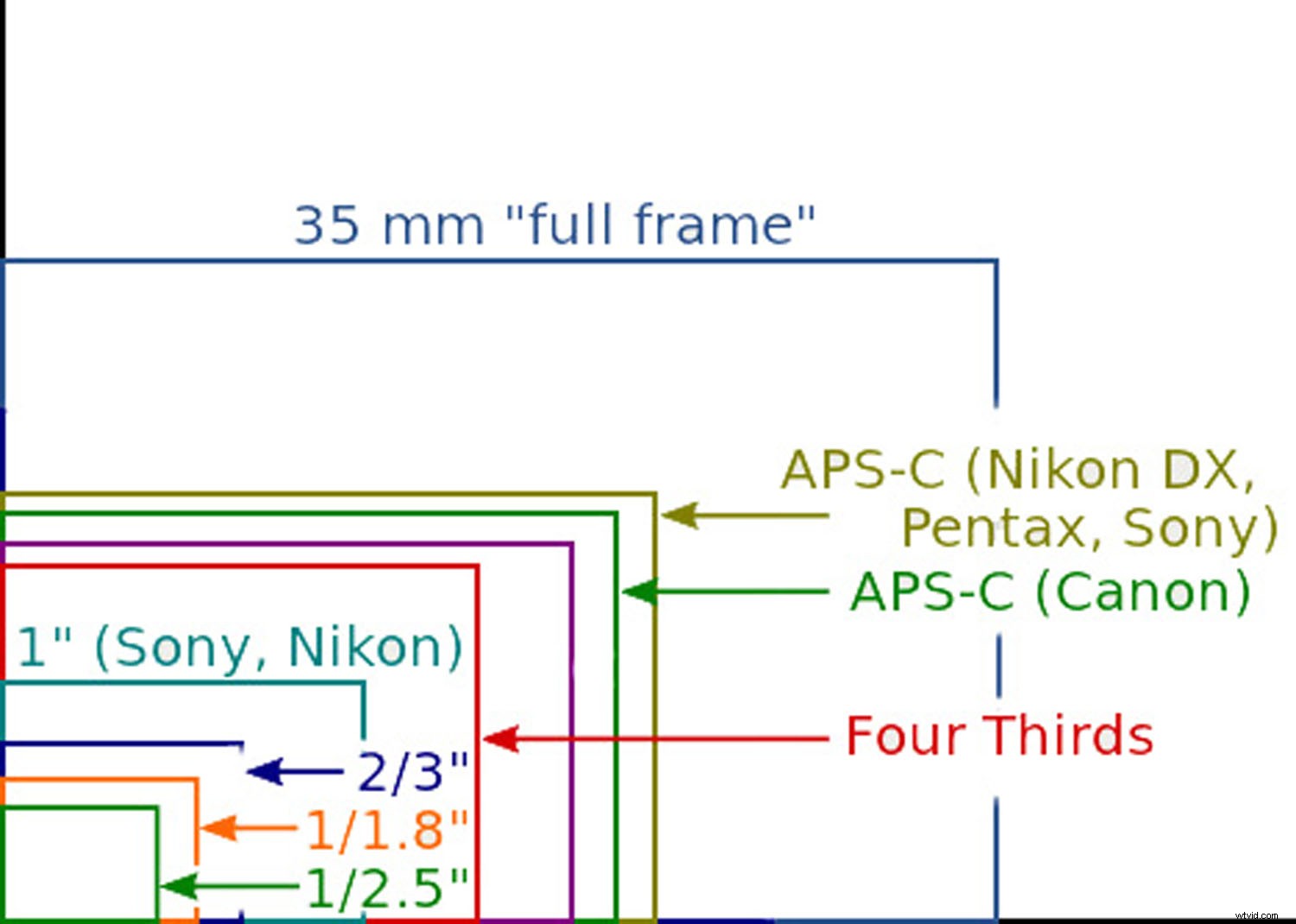
Základní matematika
Megapixely vám pouze poskytují celkový počet pixelů. Chcete-li jej skutečně vytisknout, musíte zjistit, jak velký chcete tisknout, a poté provést základní výpočty, abyste zjistili, co nejlépe vyhovuje vašemu obrázku.
Když tisknete, obvykle se díváte na rozlišení tisku v bodech na palec (dpi) spíše než v megapixelech, které je vhodné pro médium a velikost tisku, který chcete provést.
Pro většinu tiskových médií, která můžete držet v rukou, potřebujete minimálně 300 dpi. To znamená, že megapixely dělené dpi vám poskytnou maximální rozměry, které nativně vytváří váš snímač.
Pokud jednoduše používáte pixely, nedochází k žádné podivné konverzi. Například 12megapixelový obrázek (běžné rozlišení mobilního telefonu) na snímači 3:2 se převádí na pixely, které jsou na snímači zhruba 4290 x 2800. Pokud pro tisk použijete 300 dpi, maximální velikost je 14,3″ x 9,3″ (není příliš velká). Dokonce i u 36megapixelového obrázku získáte pouze tisknutelné rozměry 24,5″ x 16,4″.
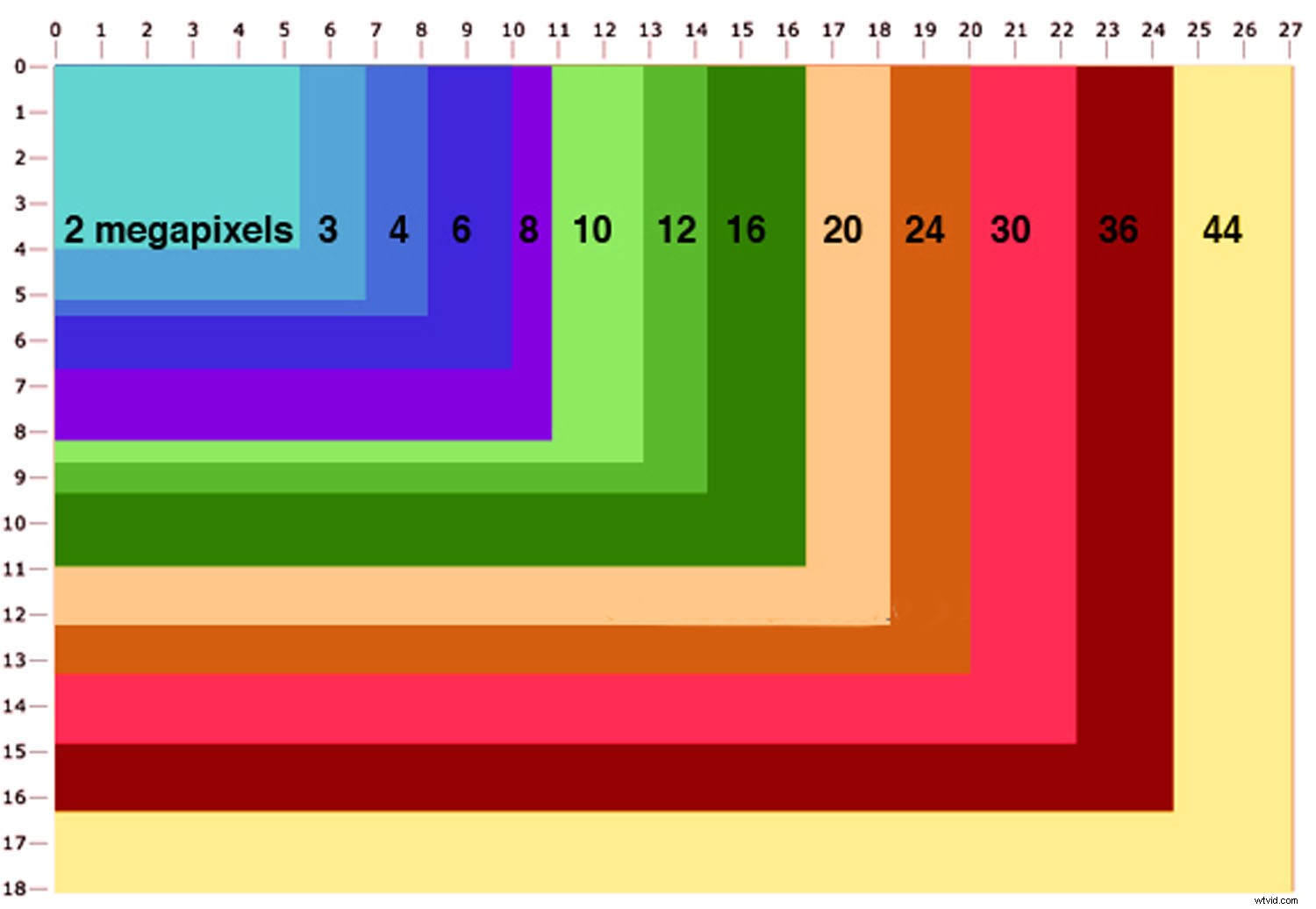
Podržte telefon
Počkejte chvíli, není 36megapixelový fotoaparát docela fotoaparát s vysokým rozlišením?
Pokud 36megapixelový obrázek odpovídá pouze 24,5″ x 16,4″, což se zdá být opravdu malé, jak tisknou billboardy? Jak vytisknete něco většího?
Na to jsou dvě odpovědi. Za prvé, nedržíte billboard v rukou a díváte se na něj z dálky, takže rozlišení tisku může klesnout. Za druhé, ke zvětšení obrázku použijete proces zvaný interpolace. Interpolace je proces, při kterém vytváříte nové pixely k vyplnění mezer mezi stávajícími pixely, abyste mohli zvětšit obrázek.

Zmatky při zjišťování velikosti
Někdy vám software pro zpracování obrázků řekne, že rozměry vašeho obrázku jsou 60″ x 39″ při 72 dpi. To se zdá být mnohem větší. Odkud tedy toto číslo pochází?
Bývaly doby, kdy se mělo za to, že rozlišení, které potřebujete pro monitory, je pouze 72 dpi (to se měnilo s technologií a časem), ale počáteční číslo 72 dpi se zaseklo a obrázky se zdály docela velké. Skutečností je, že vše, co opravdu potřebujete vědět, je, že velikost vašeho obrázku bude určovat celkový počet pixelů v každém směru, nikoli dohromady teoretické palce a dpi.
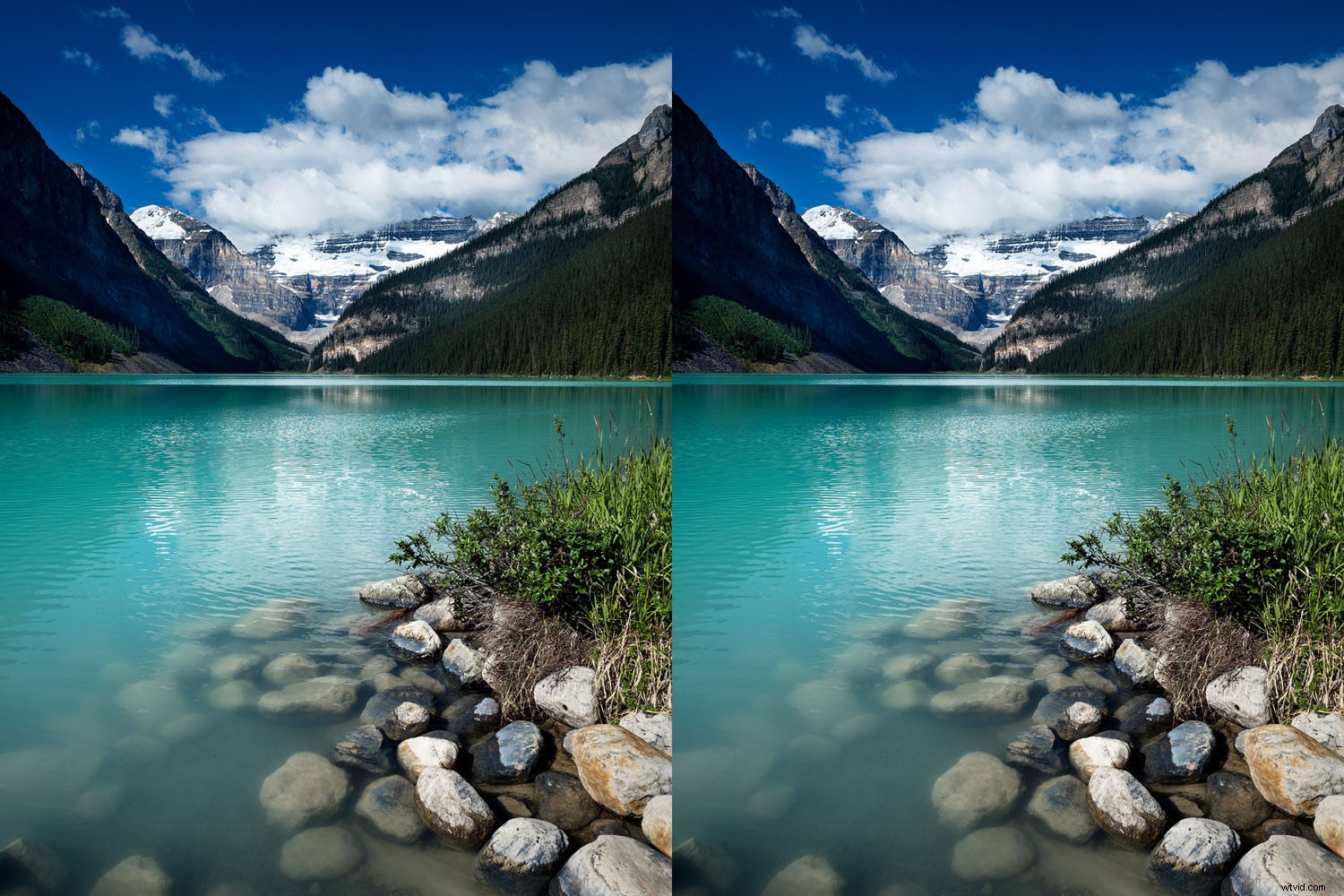
Na zobrazení vzdálenosti záleží
Aby toho nebylo málo, rozlišení vašeho tisku závisí také na tom, jak velký je váš obrázek. Časopis bude potřebovat minimálně 300 dpi, zatímco billboard ve stanici metra může potřebovat pouze 40 dpi. Opravdu záleží na tom, jak daleko od obrazu stojíte, když se na něj díváte.
Obecně platí, že pro většinu tisků musíte mít minimální rozlišení tisku 300 bodů na palec (dpi).
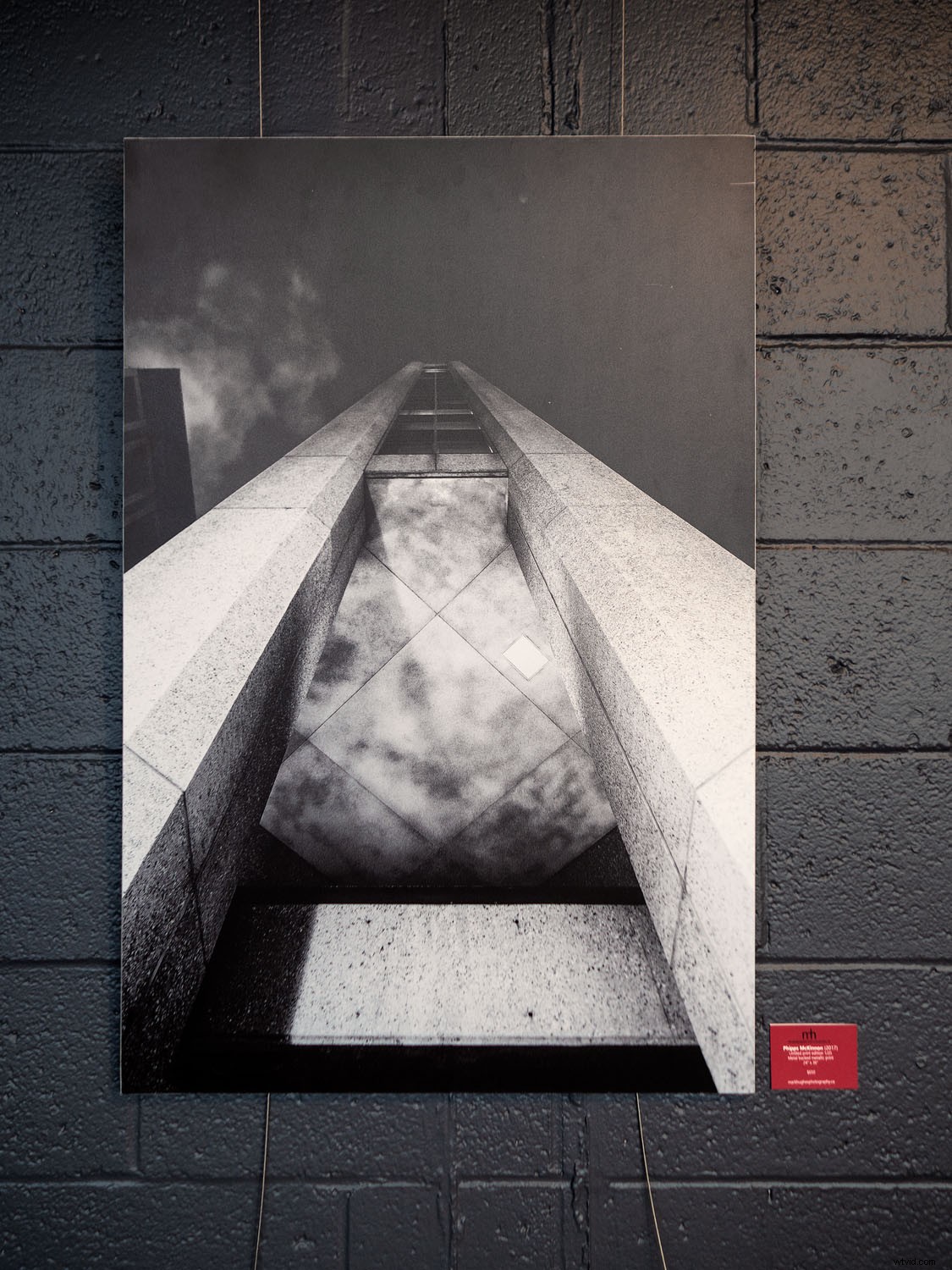
Příklad ze skutečného světa
Aby to bylo jasnější, začněme jednoduchým 20megapixelovým snímkem pořízeným na mikro 4/3 snímači (proporce jsou 4:3) a projdeme procesem tisku obrazu na zeď, řekněme 36″ x 24. ″.
Snímek byl pořízen 20megapixelovým snímačem Olympus EM1 mark II. Obraz z kamery je široký 5184 pixelů a 3888 pixelů. Pokud jej otevřete pomocí softwaru pro úpravu obrázků, může se stát, že obrázek má rozměry 17,28″ x 12,96″ při 300 dpi (software provedl jednoduchou matematiku). Problém je v tom, že je menší než obrázek, který chcete skutečně vytisknout. Chci vytisknout obrázek o rozměrech 36″ x 24″

Interpolace… kouzlo změny velikosti
Problém změny velikosti spočívá v tom, že každý pixel v obrázku je samostatný. Abychom mohli vytisknout větší obrázky, musíme vytvořit nové pixely, které vyplní mezery mezi těmi stávajícími. To zní mnohem jednodušeji, než je to v praxi.
Klasickým příkladem je ostrá hrana.
Při zvětšování obrázku jsou pixely zubaté. Vypadá to jako něco z Minecraftu. Tomu se říká pixelace.
Velmi rané verze softwaru pro zpracování fotografií jednoduše zprůměrovaly barvu a jas a vložily nový pixel mezi stávající pixely. Díky tomu byly obrázky měkké a kašovité.
V současné době nabízí Photoshop CC 2020 7 různých a diskrétních způsobů změny velikosti obrázku. Navíc má automatické nastavení (které vybírá z dalších 7) na 8 způsobů. Je však omezena obsahem, který tam již je.
Každý algoritmus dělá něco mírně odlišného ve svém přístupu k interpolaci mezi pixely. V závislosti na typu obrázku má každý různou míru úspěšnosti.

Ačkoli Photoshop vylepšil většinu svých algoritmů pro změny velikosti obrázků, tyto fungují poměrně dobře pro menší změny velikosti. Zvláště problematické však mohou být výrazné změny velikosti obrázků.
Pro zvětšení velikosti jsem našel nejlepší způsob, jak zvětšit velikost obrázku, od začátku roku 2020, je použít produkt od společnosti Topaz s názvem Gigapixel AI.
Gigapixel AI využívá umělou inteligenci k prohlížení obrázku ve srovnání s miliony podobných obrázků a pomocí tohoto algoritmu vytváří nové pixely.
Jedná se o pomalý proces a náročný na CPU. Je to proto, že používá AI k vytvoření chybějících pixelů, aby se vytvořilo správné měřítko, které interpoluje nové pixely, které pracují s obrázkem. Opravdu to funguje docela dobře. Každý obrázek může v závislosti na velikosti trvat až 5 minut.
Proces využívající Gigapixel AI
Pro zmenšení obrázků, zde je postup, který následuji.
Fotografuji micro 4/3s (MFT), takže můj obrazový snímač je 20,1megapixelový snímač, který produkuje nezpracované soubory o průměrné velikosti kolem 17 až 18 megabajtů. Rozlišení obrázku je 5184 x 3888 pixelů.
Když si to spočítáme, pro tisk s rozlišením 300 dpi je největší velikost nativního obrázku (bez změny velikosti) 17,28 palce x 12,96 palce. Slušná velikost, ale ne velký obrázek.
Předpokládejme, že chceme vytisknout obrázek o rozměrech 36″ x 24″. Musíme změnit jeho velikost.
Navíc proporce nejsou úplně stejné. 36 x 24 je poměr 3:2 a můj obrázek je v poměru 4:3. V ideálním případě, abychom dosáhli rozlišení 300 dpi, budeme chtít vytisknout obrázek o velikosti 10 800 x 7 200 pixelů.
Než začnete
Než začnu, vždy použiji soubor RAW z fotoaparátu, nikoli JPEG. JPEG je ztrátový formát, takže nikdy nebudete chtít, aby některý z vašich mezikroků používal obrázky JPEG. I ten poslední by měl být neztrátový obrazový formát jako PSD nebo TIF. Více o formátech souborů si můžete přečíst zde.
Obrazové snímače zaznamenávají světlo, nikoli tmu. Tmavé oblasti jsou absencí světla.
Zdá se to zřejmé, ale má to své důsledky. Obecně platí, že většina obrazových dat se nachází na pravé straně histogramu. To znamená, že aby byl snímek úspěšný, musí být správně exponován nebo mírně podexponován a přenesen zpět v surovém editoru.

Kalibrace
A nakonec, než začnete, budete se muset ujistit, že je váš monitor zkalibrován.
Kalibrace vašeho monitoru zajistí, že tištěná verze našeho obrázku bude blíže verzi, kterou vidíte na svém monitoru. Obecně platí, že nekalibrované monitory jsou příliš jasné. Použití nekalibrovaného monitoru povede k výtiskům, které jsou mnohem tmavší než ty, které vidíte na svém monitoru.
To se někdy může stát i u kalibrovaného monitoru, ale zkušební výtisky vám pomohou zjistit, jak daleko je váš monitor od vašich výtisků.

Hluk
Když zvětšujete obrázek, musíte se před zahájením ujistit, že úrovně šumu jsou pod kontrolou.
Zvětšení obrazu s velkým množstvím šumu pouze zvýší množství přítomného šumu. Všechny programy pro změnu velikosti se budou ze všech sil snažit prozkoumat základní data vašeho obrázku a použít je ke zvětšení, ale šum na obrázku se jen zhorší.

Doostření
K doostření vašeho obrázku by mělo dojít až na konci procesu změny velikosti obrázku. Doostření je proces sledování oblastí s vysokým kontrastem (typicky jsou to okraje) a zdůraznění přechodu, aby tyto přechody vypadaly zřetelněji. Pokud to uděláte na začátku procesu úprav nebo během změny velikosti, měřítko doostření vytvoří haló nebo bizarní artefakty, které budou opravdu zřejmé.

Photoshop versus Topaz Gigapixel AI
Ačkoli mnoho lidí používá ke změně velikosti Photoshop, od roku 2020 jsem zjistil, že to nedělá tak dobrou práci jako Gigapixel AI od Topaz.
Změna velikosti ve větším měřítku pomocí Gigapixel AI trvá déle, ale výsledky jsou podstatně lepší. Vše, co musíte udělat, je spustit aplikaci a říct jí, jak velký chcete nový obrázek mít. Stiskněte Start a jděte si dát kávu, protože to chvíli trvá. Výsledky jsou však opravdu dobré.
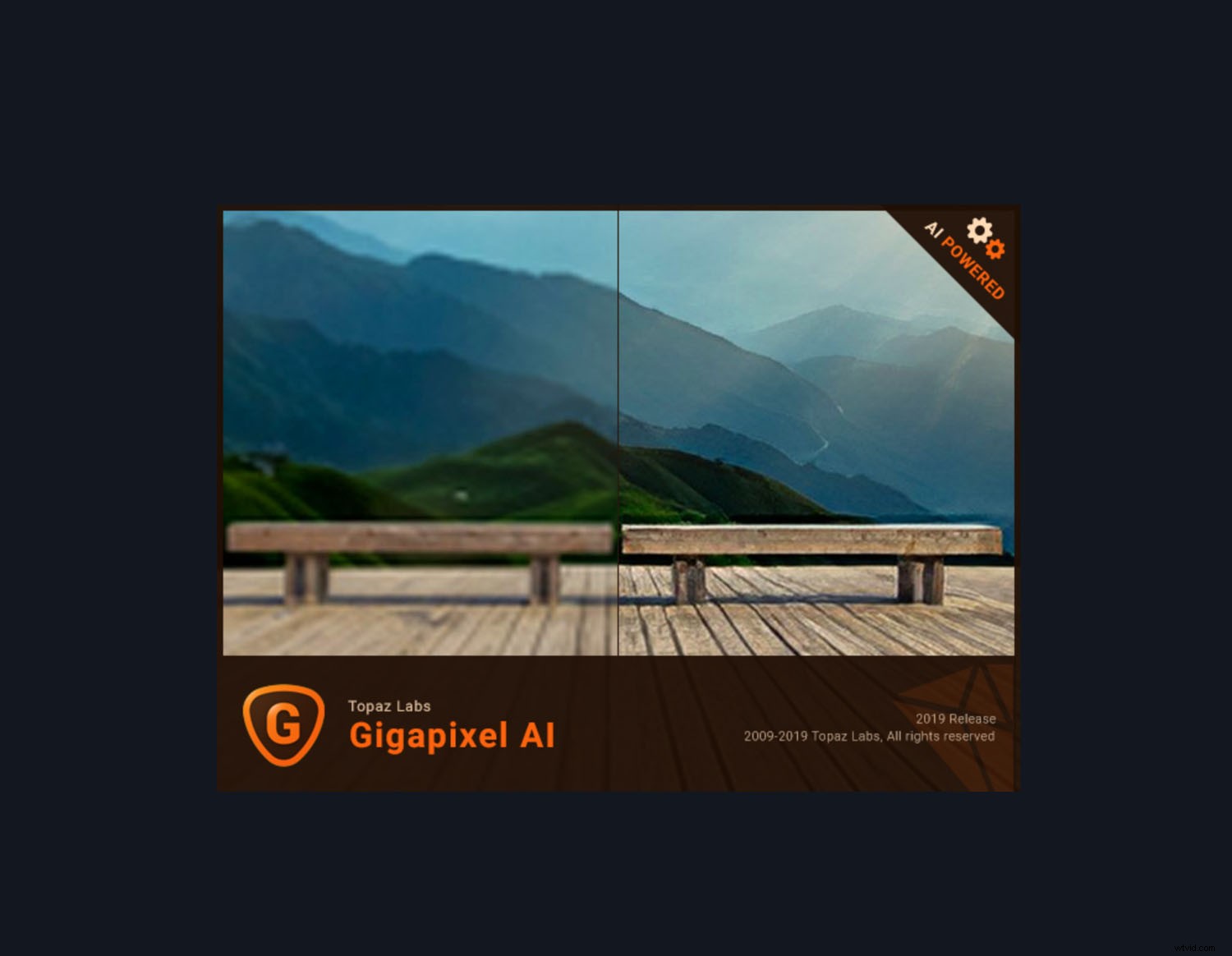
Vytváření velkého tisku
Nakonec, jakmile změníte velikost obrázku na větší velikost, musíte obrázek vytisknout. V zásadě existují dva hlavní způsoby tisku velkých obrázků. Chromogenní (C-printy) nebo Giclee (inkjetové) tisky.
Oba mohou produkovat velké, vysoce kvalitní obrázky, ale procesy jsou zcela odlišné, stejně jako vzhled každého z nich. Obecně dávám přednost inkoustovým tiskárnám, ale existuje spousta lidí, kteří stále používají techniky tisku C.

Závěr
Když tisknete velké obrázky, je třeba při změně velikosti obrázků a jejich přípravě k tisku zvážit spoustu věcí. Výsledky jsou však skutečně dechberoucí.
Pokud máte skvělý obrázek a podniknete správné kroky ke změně velikosti obrázku a jeho velkému tisku, budete s výsledkem neuvěřitelně spokojeni. Kromě toho vzbudíte o své obrázky velký zájem, zvláště nyní, když se již tiskne jen málo obrázků.
Máte nějaké další tipy na tisk velkých obrázků, o které byste se chtěli podělit? Udělejte to prosím v komentářích.
