Akce jsou funkcí Photoshopu, která vám umožňuje automatizovat úkoly. Můžete tedy zaznamenávat své kroky při práci jako akci a poté je přehrávat, aby bylo provádění opakujících se úkolů jednodušší. Na webu můžete také najít akce, které vytvořili ostatní, a stáhnout si je k použití. V tomto příspěvku vysvětlím, jak najít, stáhnout, nainstalovat a přehrát akci.
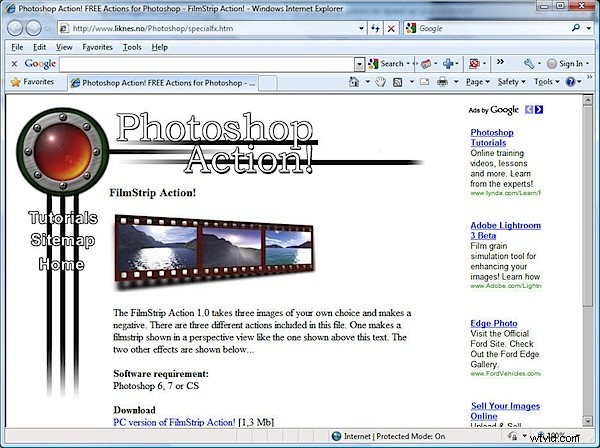
Chcete-li najít akce na webu, vyhledejte ve svém oblíbeném vyhledávači „Photoshop Actions“. Můžete také přejít na stránky Adobe Marketplace a Exchange na adrese:http://www.adobe.com/cfusion/exchange/, kde najdete spoustu akcí ke stažení. Ty jsou hodnoceny ostatními uživateli, takže je to dobré místo k nalezení dobrých akcí. ?
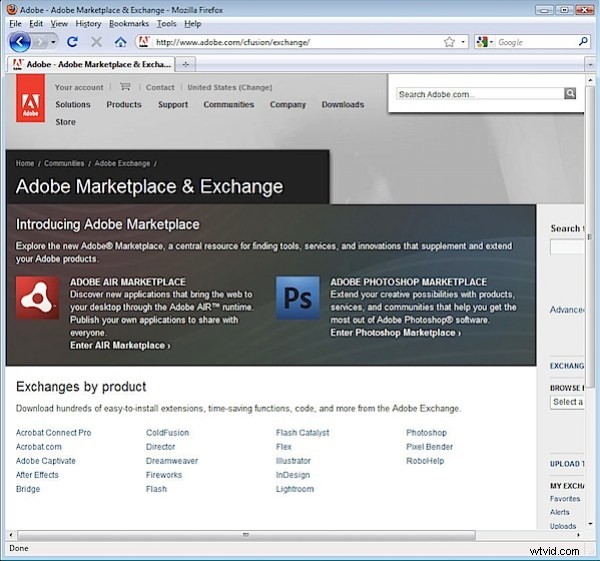
Akce, kterou vám ukážu, jak nainstalovat a používat, je akce filmového pásu pro PC, kterou najdete na http://www.photoshop-action.no/specialfxgallery.htm. Stáhněte si akci filmového pásu do počítače a poté rozbalte soubor, abyste rozbalili obsah. Ačkoli tato akce uvádí, že je vhodná pro Photoshop 6, 7 nebo CS, funguje ve verzích až do CS4. Obecně platí, že většina starších akcí funguje v pozdějších verzích Photoshopu dobře.
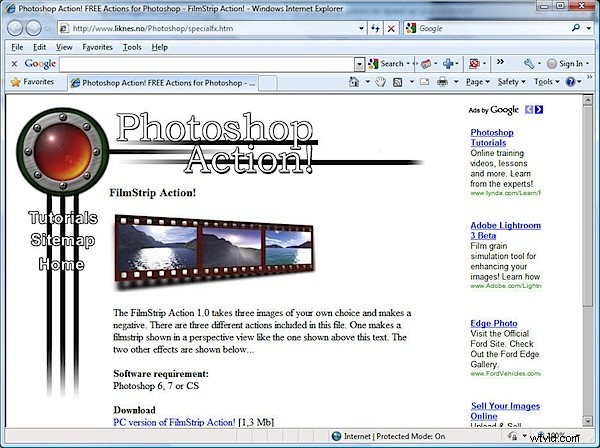
Soubor zip obsahuje dokumentační soubor .doc, soubor akcí .atn a soubor .psd Photoshop. Vždy si přečtěte dokumentaci, protože často obsahuje vysvětlení toho, co musíte udělat, aby akce fungovala správně.
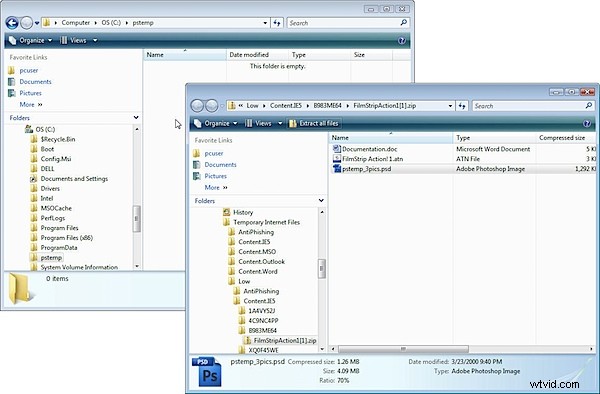
V tomto případě musíte vytvořit složku s názvem \PStemp přímo v kořenovém adresáři jednotky C a zkopírovat soubor pstemp_3pics.psd ze souboru zip do tohoto umístění. Udělejte to nyní a ponechte složku s extrahovanými soubory otevřenou na obrazovce.
Pokyny pokračují a říkají, že máte zavřít všechny otevřené obrázky a otevřít tři obrázky, které chcete použít pro filmový pás. Říká se, že budou změněny na přibližně 730 x 530 (ve skutečnosti jsou změněny na přibližně 735 x 575 pixelů). Vývojář navrhuje, že hotový filmový pás vypadá nejlépe, když použijete obrázky na šířku. Pořadí obrázků při otevírání je pořadí obrázků na filmovém pásu zleva doprava.
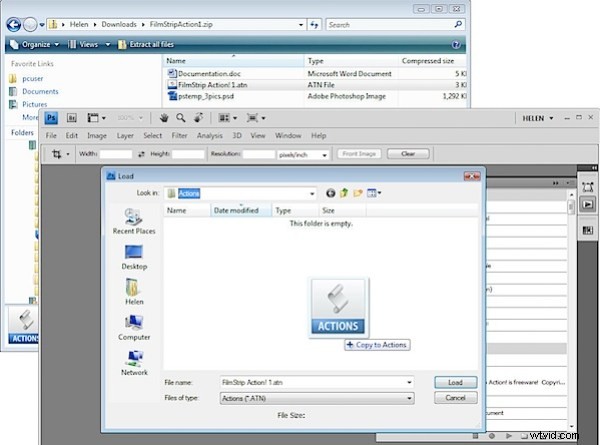
Spusťte Photoshop a ujistěte se, že nejsou žádné otevřené obrázky. Vytvořte duplikáty obrázků, které plánujete použít na filmovém pásu, a otevřete tři duplicitní obrázky.
Nyní musíte načíst akci filmového pásu a chytrým způsobem, jak to udělat, je umístit soubor do složky Presets\Actions, abyste jej vždy snadno našli. Chcete-li to provést, zobrazte paletu Akce výběrem možnosti Okna> Akce. Otevřete rozbalovací nabídku a zvolte Načíst akce.
Otevře se složka Presets\Actions, takže přetáhněte soubor .atn z dialogu obsahujícího rozbalené soubory do tohoto dialogu a zkopírujte jej na místo. Klikněte na soubor filmstrip!1.atn a kliknutím na Načíst jej načtěte do palety Akce.
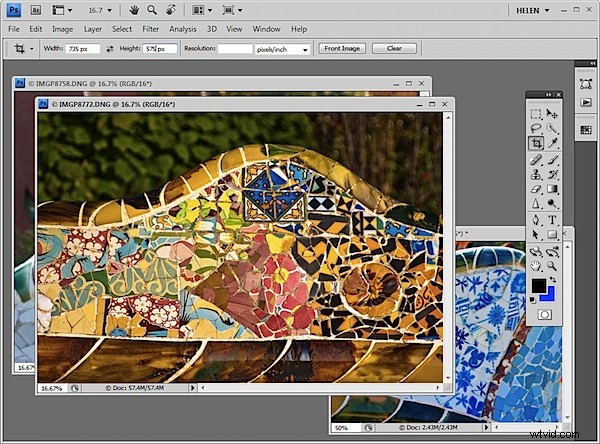
Považuji za nejlepší oříznout tři obrázky předem na velikost 735 x 575 pixelů. Chcete-li to provést, vyberte nástroj Oříznout, nastavte Šířku na 735 px, Výšku na 575 px a tažením přes obrázek vytvořte ořezový obdélník v požadované velikosti. Dvojitým kliknutím oříznete obrázek na tuto velikost. Tento postup opakujte pro další dva obrázky.
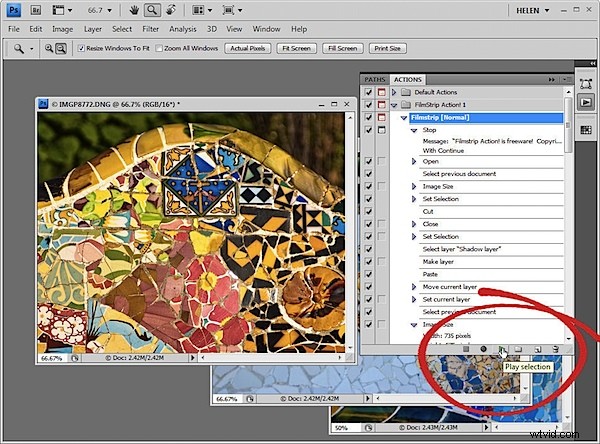
Nyní spusťte akci otevřením palety Akce, vyhledejte akci Filmový pás Akce 1 a kliknutím na Filmový pás [normální], Filmový pás [vlnitý] nebo Filmový pás [perspektiva] spusťte jednu ze tří akcí.
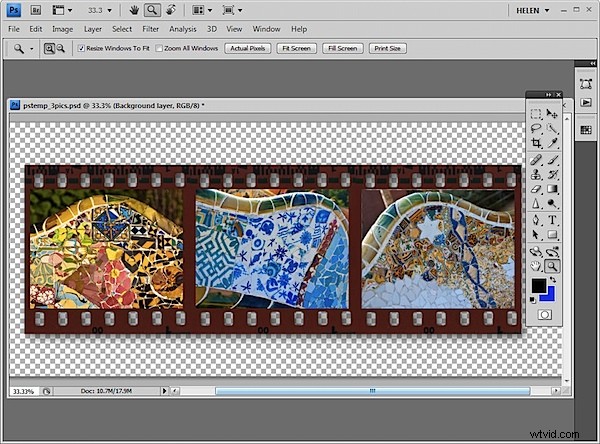
Akce se zastaví a zobrazí se dialogové okno s informací, že je spuštěna. Klikněte na Pokračovat a počkejte, až se pro vás vytvoří filmový pás. Akce zavře každý z vašich obrázků, jakmile je s nimi dokončen. Až budete hotovi, můžete uložit obrázek filmového pásu.
Při spuštění akce je třeba si uvědomit několik věcí. Vždy pracujte s duplicitními soubory a nikdy ne s originály, protože si nemůžete být jisti, že akce neořízne nebo nezmění velikost souboru na menší velikost nebo nezmění jeho rozlišení a poté jej neuloží. Práce s duplicitními obrázky zajistí, že vaše originály nebudou poškozeny.
Vždy zavřete všechny otevřené soubory kromě těch, které vyžaduje akce k otevření. Zabráníte tak ztrátě neuložené práce nebo použití změn na soubory, které jste nechtěli změnit.
Před použitím akce si vždy přečtěte pokyny pro spuštění akce a před jejím spuštěním se ujistěte, že všechny soubory požadované akcí jsou umístěny na správném místě.
