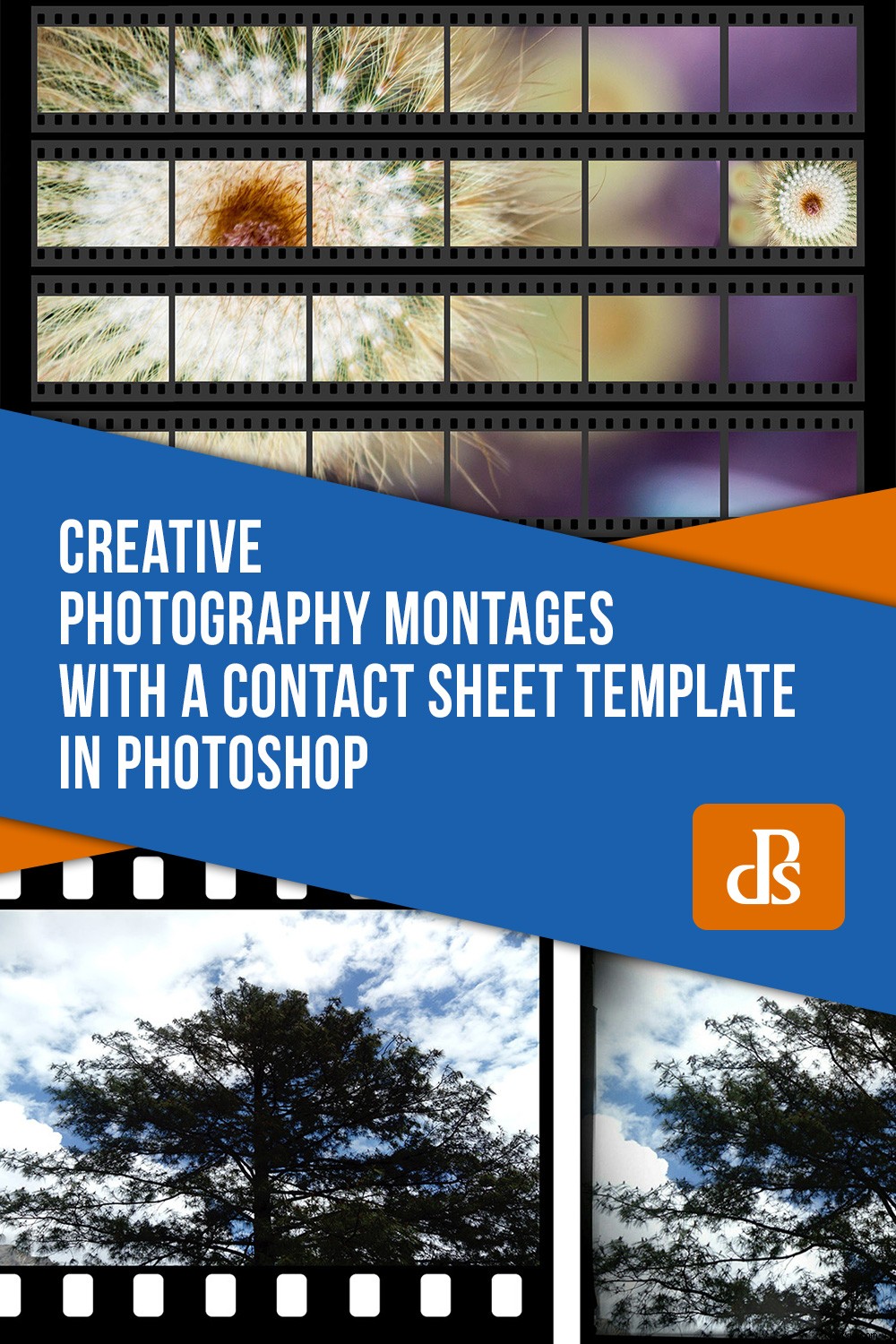Líbí se vám přidávání okrajů k vašim digitálním fotografiím? Aplikace a editační programy nabízejí širokou škálu zábavných a kreativních, ze kterých si můžete vybrat. Ozubená kola z filmové fotografie se stala velmi populární pro svůj vintage vzhled. Rozhodl jsem se posunout tuto myšlenku o krok dále a vytvořit kreativní fotografické montáže se šablonou kontaktního listu ve Photoshopu. Čtěte dále a zjistěte, jak můžete i vy.

Kontaktní list
Kontaktní listy pocházejí z filmové fotografie a vyrábí se tak, že se negativ filmu umístí přímo na světlocitlivý papír a poté se na něj osvětlí. Z tohoto důvodu byl výsledný obraz pozitivním obrazem filmu v měřítku 1:1.

Film je k dispozici v různých formátech:35 mm, střední a velký. Dále každá značka uvádí na film číslo snímku, název a další informace. Všechny tyto můžete použít jako různé styly pro svou šablonu. Podívejte se, jak může stejný obrázek vypadat tak odlišně jen změnou typu ohraničení filmu.
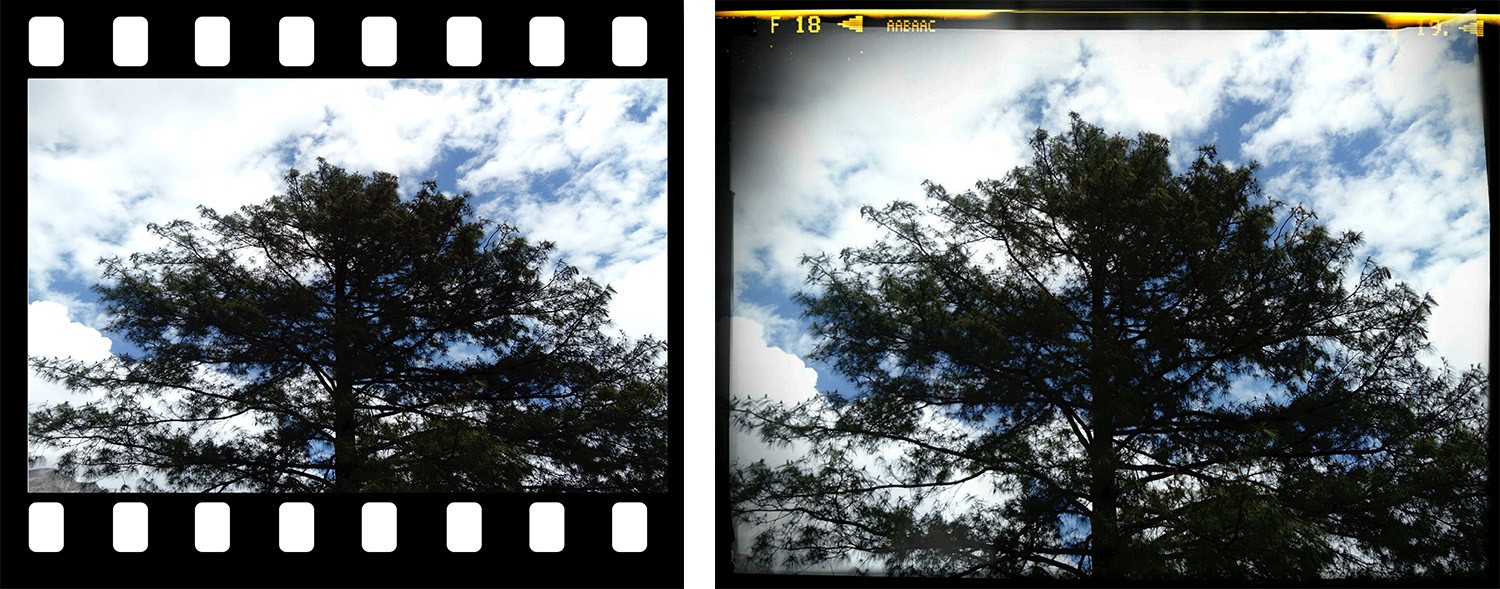
Každý jiný film bude mít za následek jiný kontaktní list a kterýkoli z nich můžete použít pro svou montáž. Na webových stránkách zaměřených na fotografie je k dispozici k prodeji mnoho stylů a samozřejmě můžete naskenovat originální a použít. Pokud si však chcete vytvořit svůj vlastní, ukážu vám, jak snadno navrhnout základní 35mm kontaktní list ve Photoshopu.
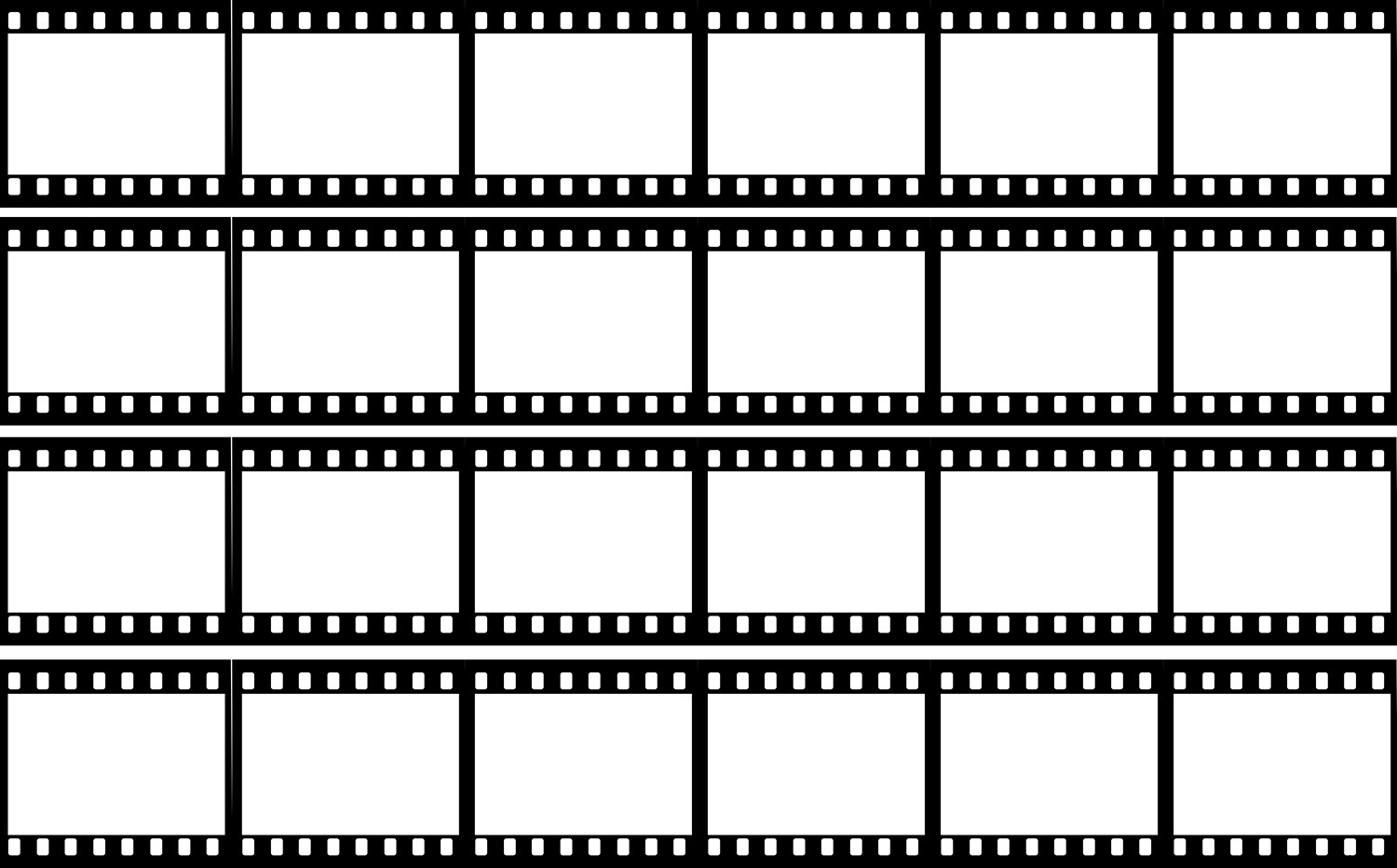
Digitální 35mm kontaktní list vytvořený ve Photoshopu
Filmové role 35 mm byly k dispozici ve 12, 24 nebo 36 snímcích. Z tohoto důvodu je snazší, pokud je velikost vašeho dokumentu násobkem šesti na nejdelší straně. Zatím udělám kreslicí plátno 24 cm na výšku i šířku, abych mohl vytvořit 36 rámů. Později mohu přidat nějaké místo navíc, pokud uvidím, že je příliš těsný.
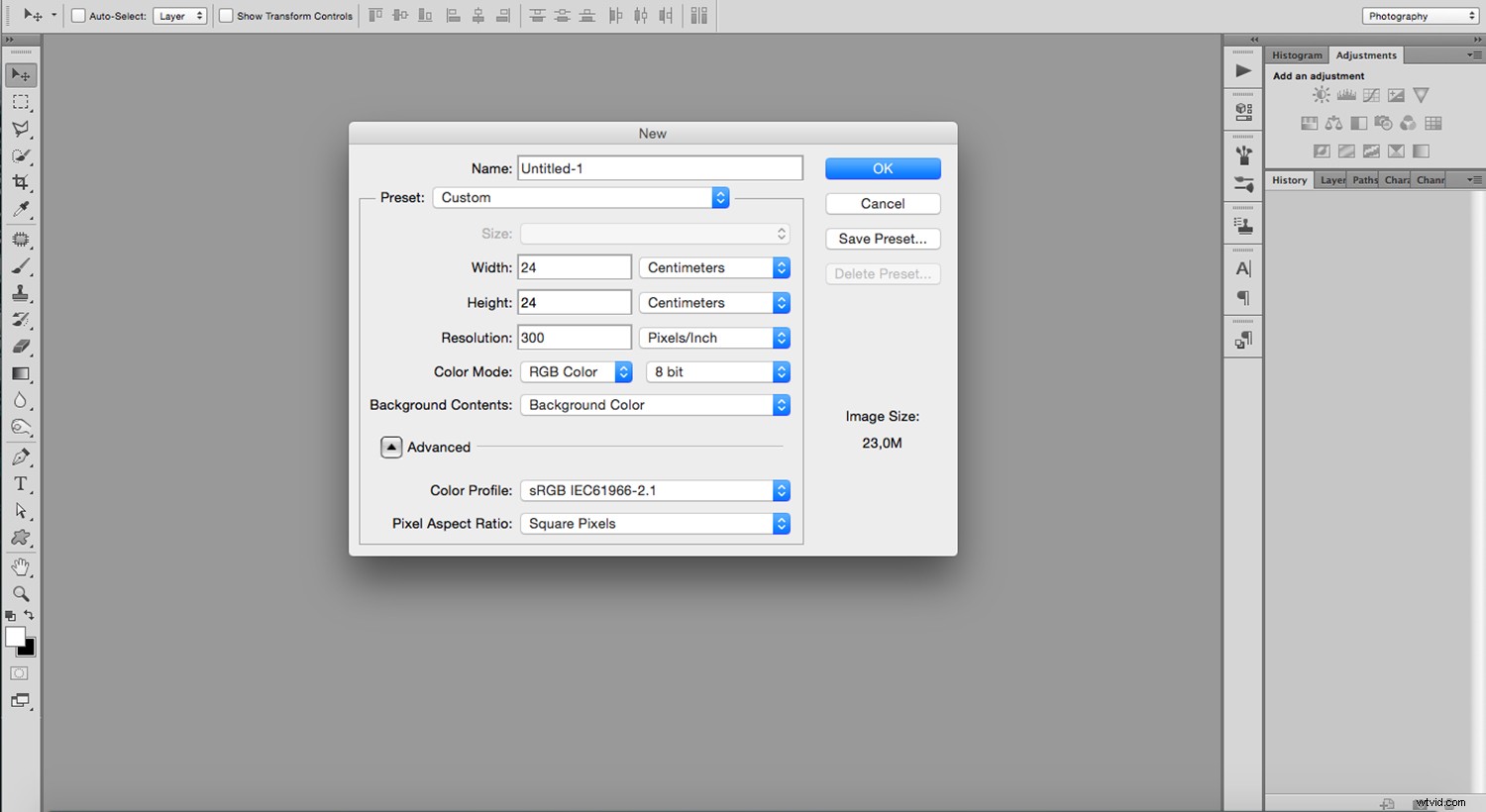
Chcete-li začít, zapněte pravítka. Pokud nejsou viditelné, přejděte do Menu -> Zobrazit -> Pravítka. Jednotky měření můžete změnit tak, že na ně kliknete pravým tlačítkem a vyberete centimetry. Nyní nakreslete vodítka kliknutím na pravítko a přetažením na místo, kde je potřebujete. Dám je každé 4 cm, abych mohl navrhnout šest rámečků na řadu.
Chcete-li umístit vodítka na přesné souřadnice, přejděte do Menu -> Nový průvodce. V okně Nový průvodce zvolte Horizontální nebo Vertikální, zadejte přesné číslo pozice a stiskněte OK. Váš průvodce se poté zobrazí na vašem kreslicím plátně přesně na požadované pozici. Opakujte postup, abyste získali přesné pokyny.
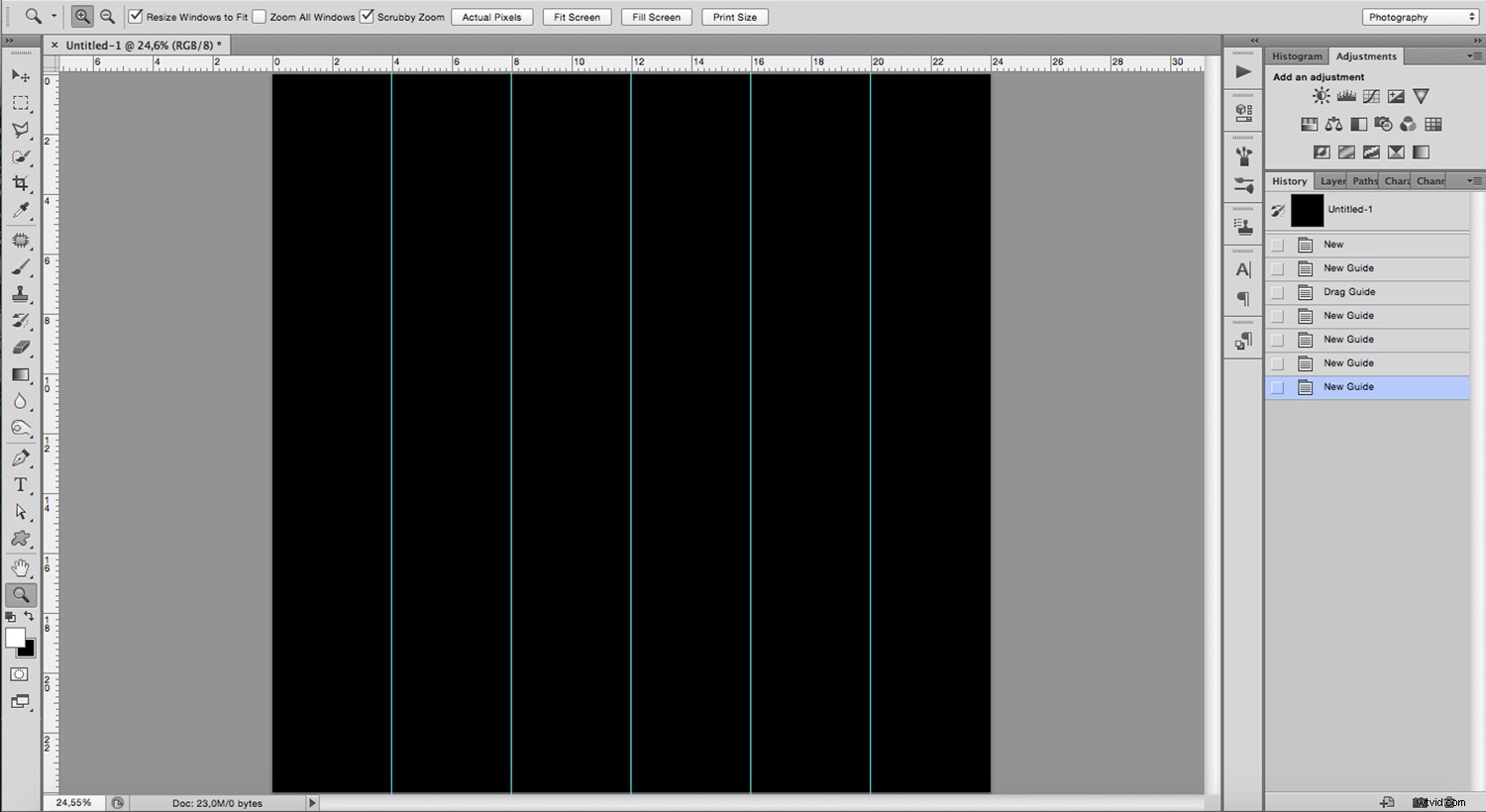
Nyní víte, kam svůj film nakreslit.
Z panelu nástrojů vyberte nástroj Vlastní tvar. Poté přejděte na panel Možnosti a otevřete nabídku tvarů, kde najdete tvar 35mm filmu.
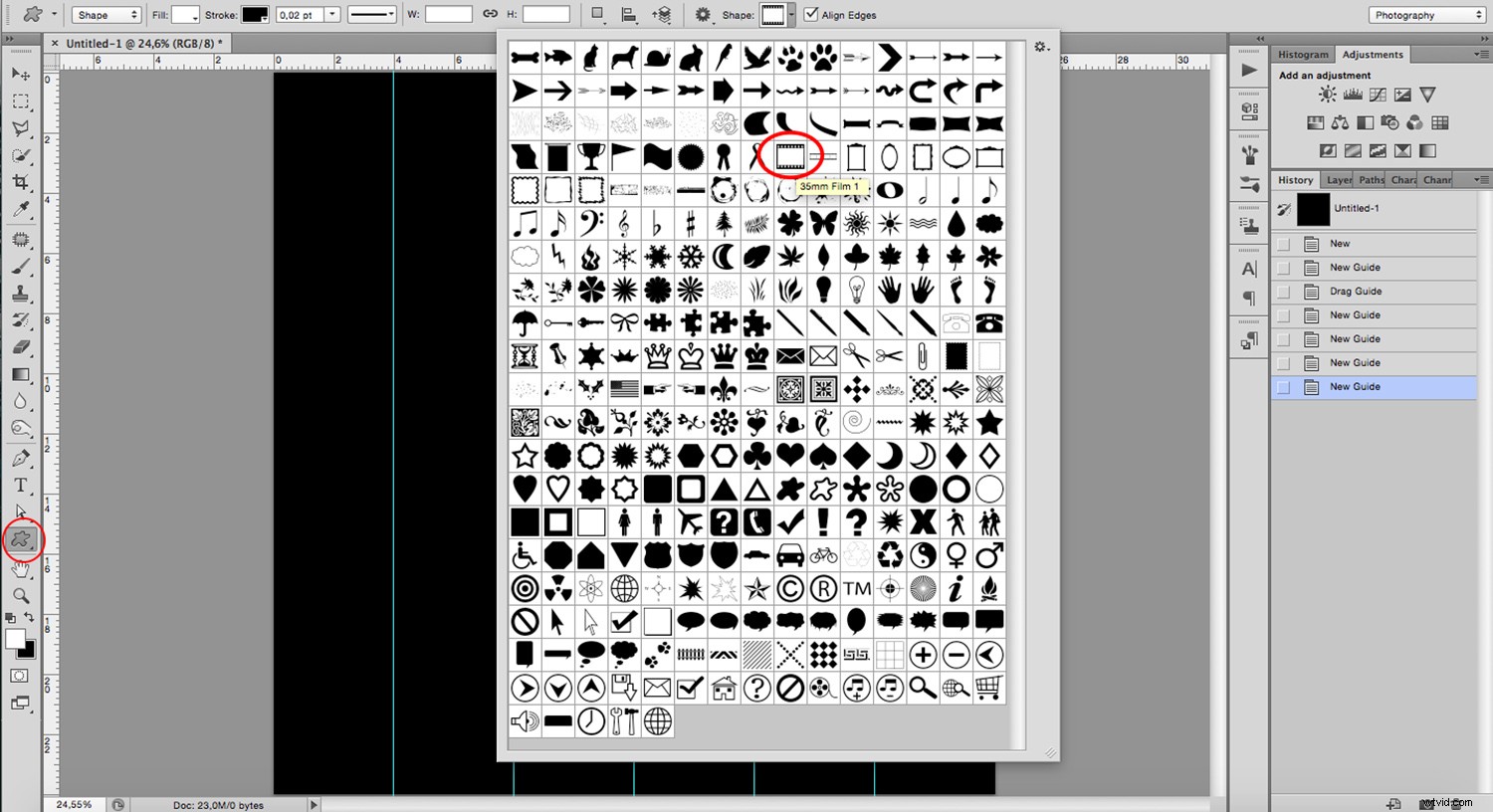
Barvu si můžete vybrat ve stejném pruhu voleb. Udělám tmavě šedou, aby se originál co nejvíce podobal, ale pokud chcete, můžete udělat něco kontrastnějšího.
Přetáhněte na začátek každého průvodce a opakujte, dokud nevyplníte list kontaktů.
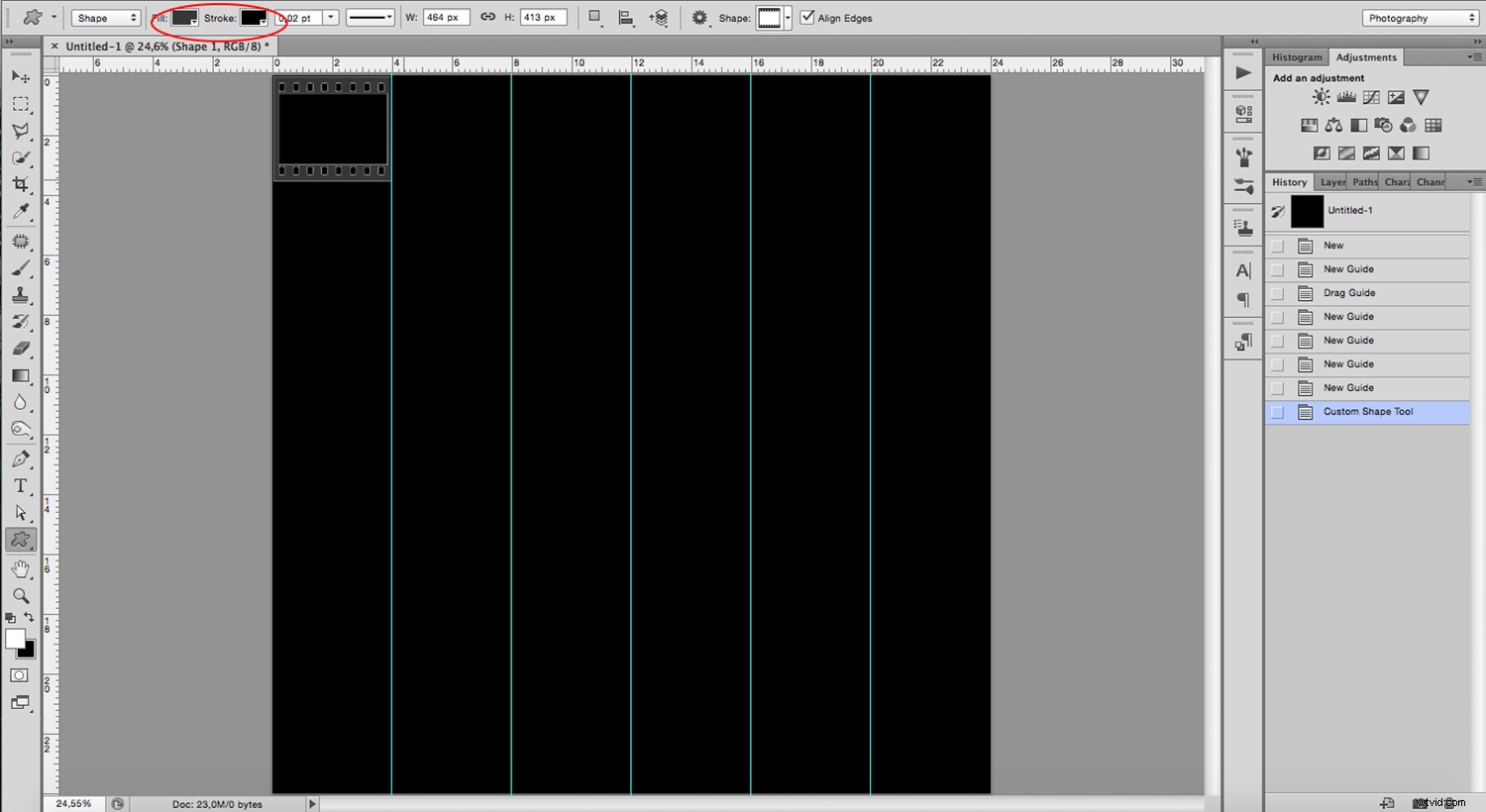
Nyní určete velikost plátna tak, že přejdete do Menu -> Obrázek -> Velikost plátna. Udělejte si to podle svého. Přidám jen trochu místa po stranách.
Nyní můžete průvodce vypnout stisknutím Cmd+; (mac) nebo Alt+; (Windows).
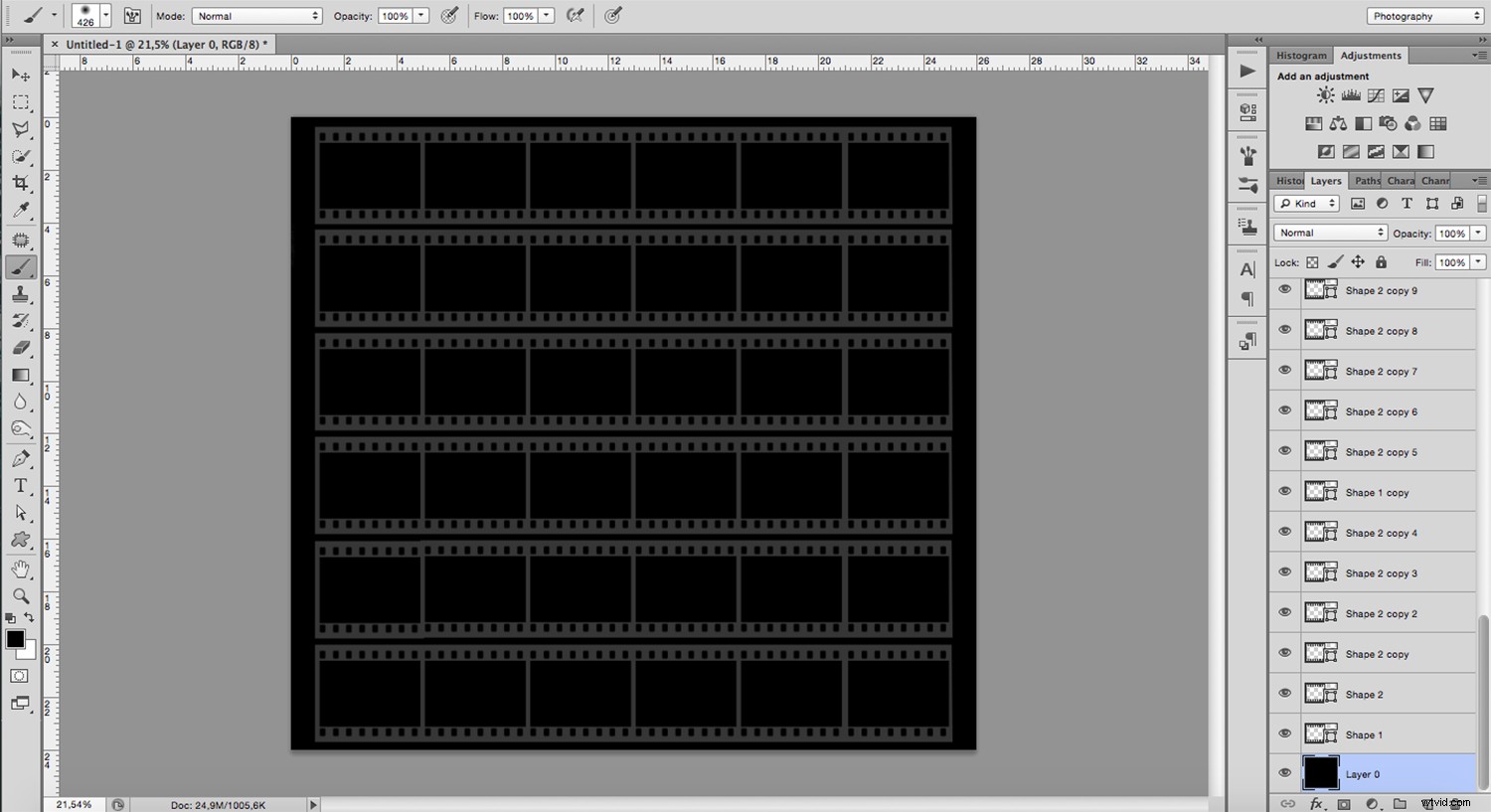
Chcete-li šablonu lépe spravovat, slučte všechny tvary dohromady a poté je rastrujte. Oba příkazy najdete po kliknutí pravým tlačítkem na vybrané vrstvy, abyste otevřeli vyskakovací nabídku.
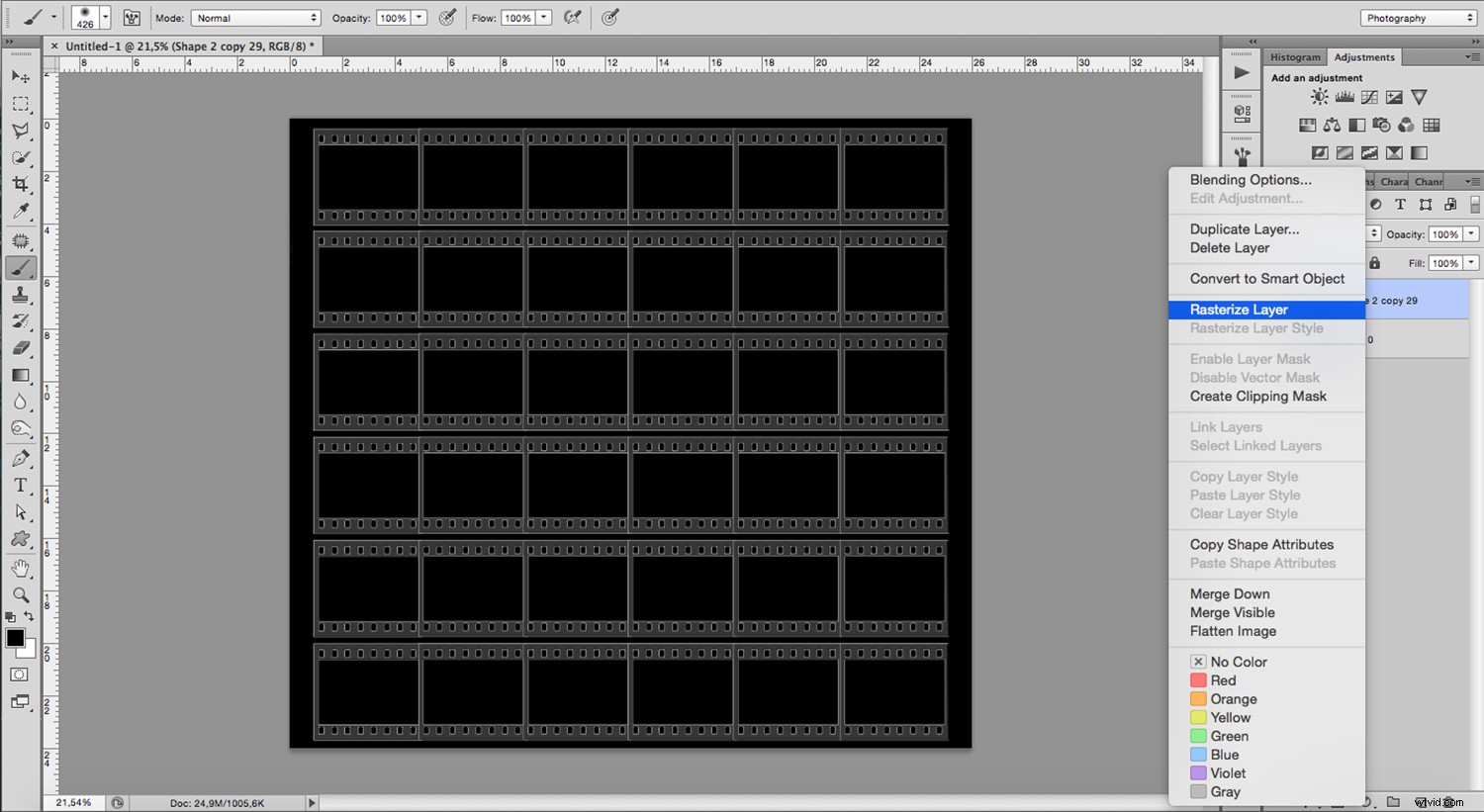
Vyberte rámečky, ve kterých se obrázek zobrazí, a vytvořte svou koláž. Uložte jej přechodem do Menu -> Výběr -> Uložit výběr. Když se otevře vyskakovací okno, ponechte všechna nastavení tak, jak jsou, a pouze je pojmenujte. Potom klepněte na tlačítko OK. Tímto způsobem nebudete muset provádět výběr pokaždé, když přidáte obrázek.
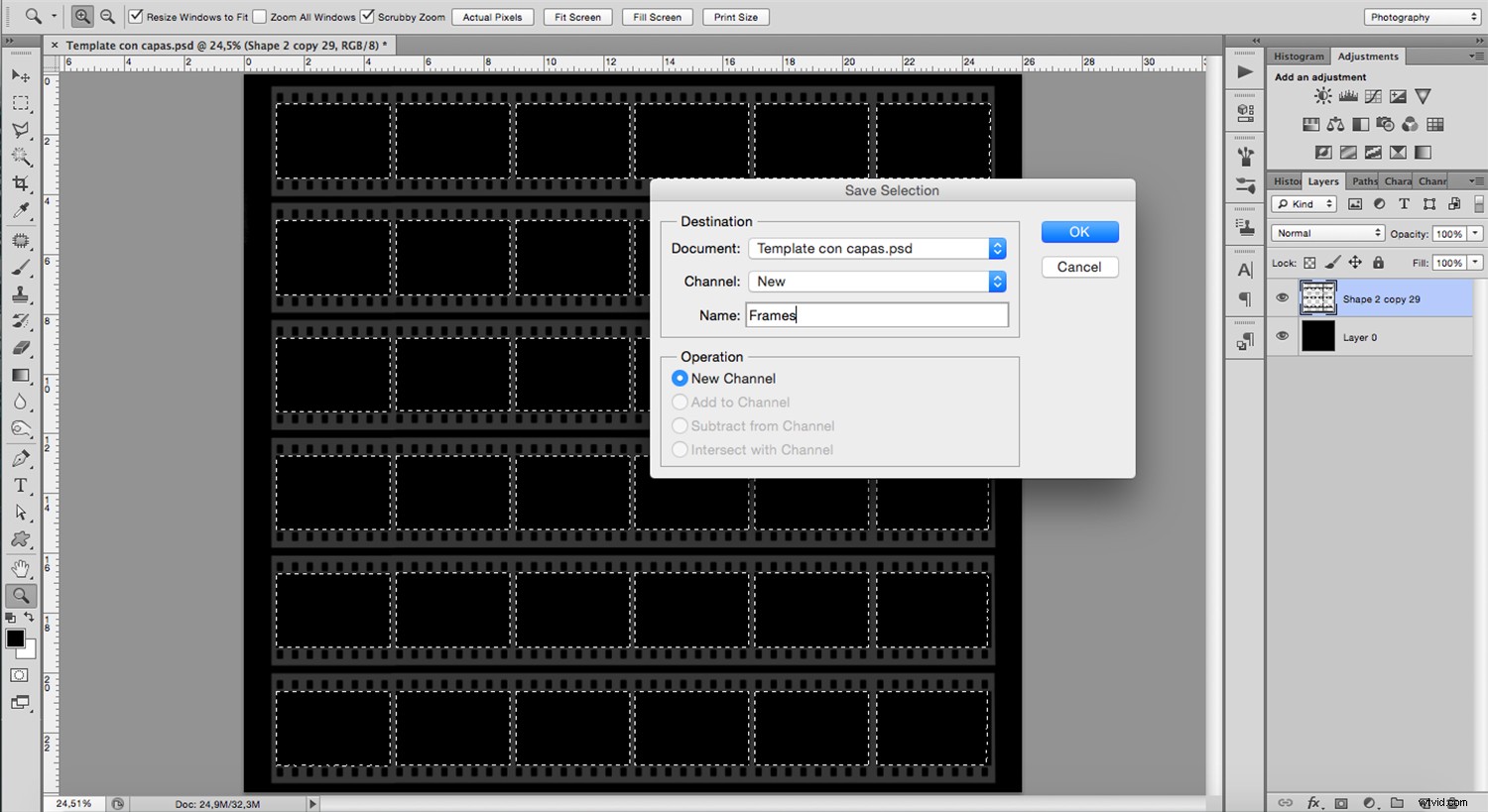
Přidejte základní obrázek tak, že přejdete do nabídky Soubor -> Umístit a upravíte na správnou velikost. Můžete také zkopírovat a vložit, ale pak váš obrázek nebude inteligentní objekt a může ztratit kvalitu, pokud jej budete mnohokrát upravovat. Chcete-li se o tom dozvědět více, podívejte se na Photoshop Smart Objects pro začátečníky.
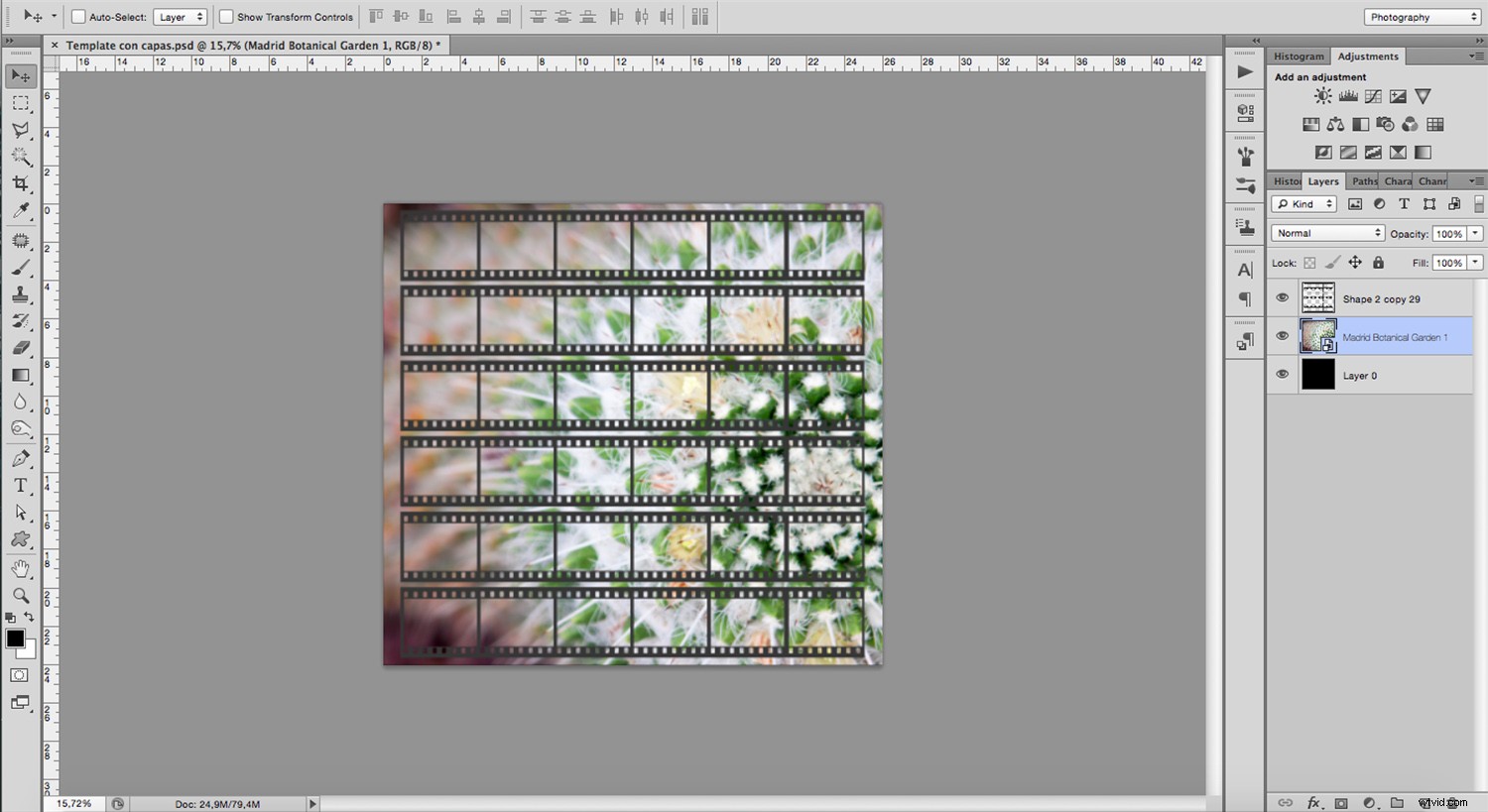
Nyní je obrázek viditelný přes kontaktní list, ale také prochází ozubenými koly a po stranách. Zde se hodí uložený výběr z dřívějška. Nyní načtete výběr tak, že přejdete do menu -> Výběr -> Načíst výběr.
Poté klikněte na tlačítko Vytvořit masku vrstvy ve spodní části panelu Vrstvy.
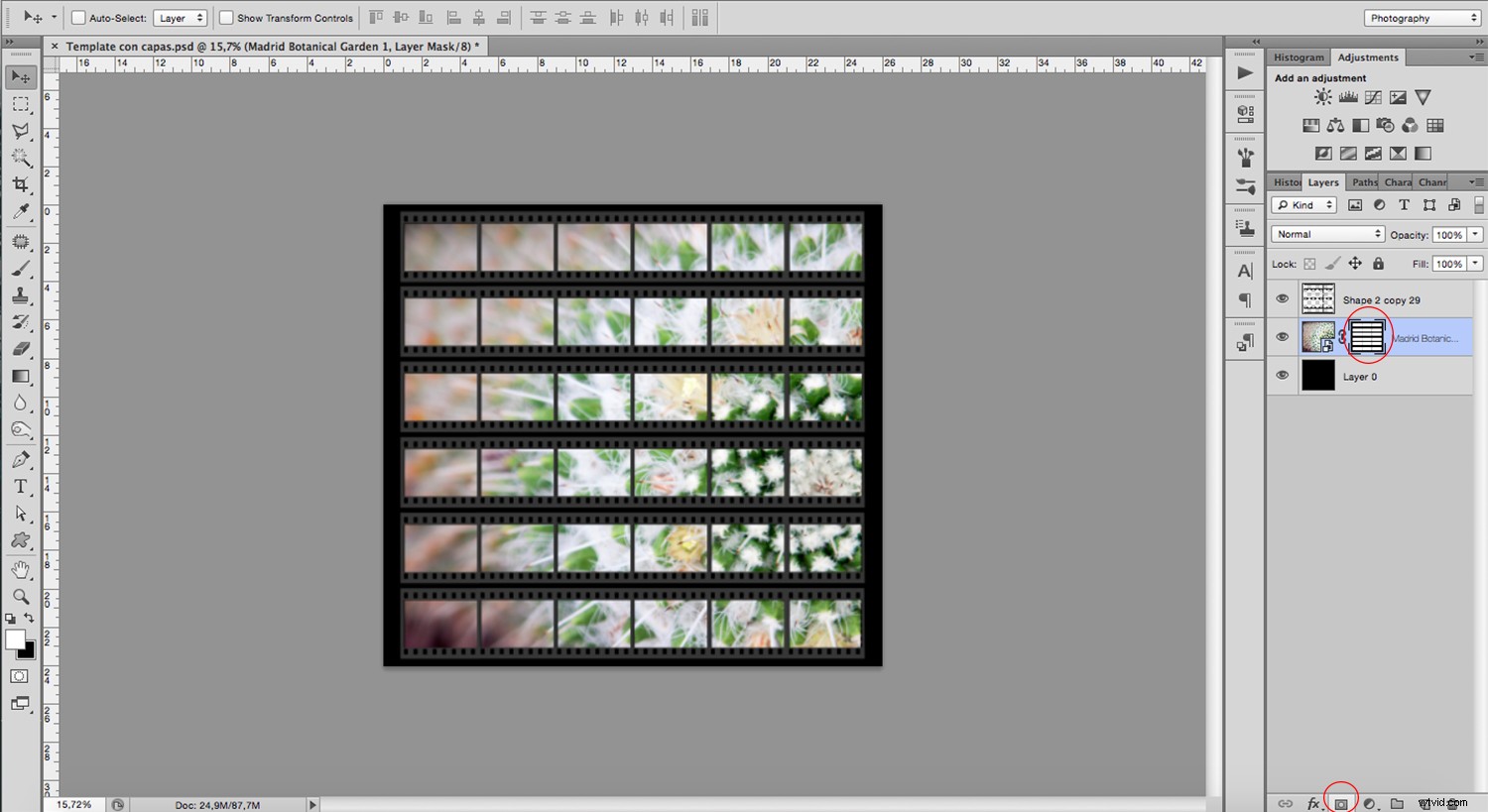
Přidejte do mixu další obrázky nebo použijte stejný v různých velikostech a na různých místech a vytvořte svou koláž. Zopakujte postup pro každý obrázek, který chcete přidat, a vaše montáž je připravena.
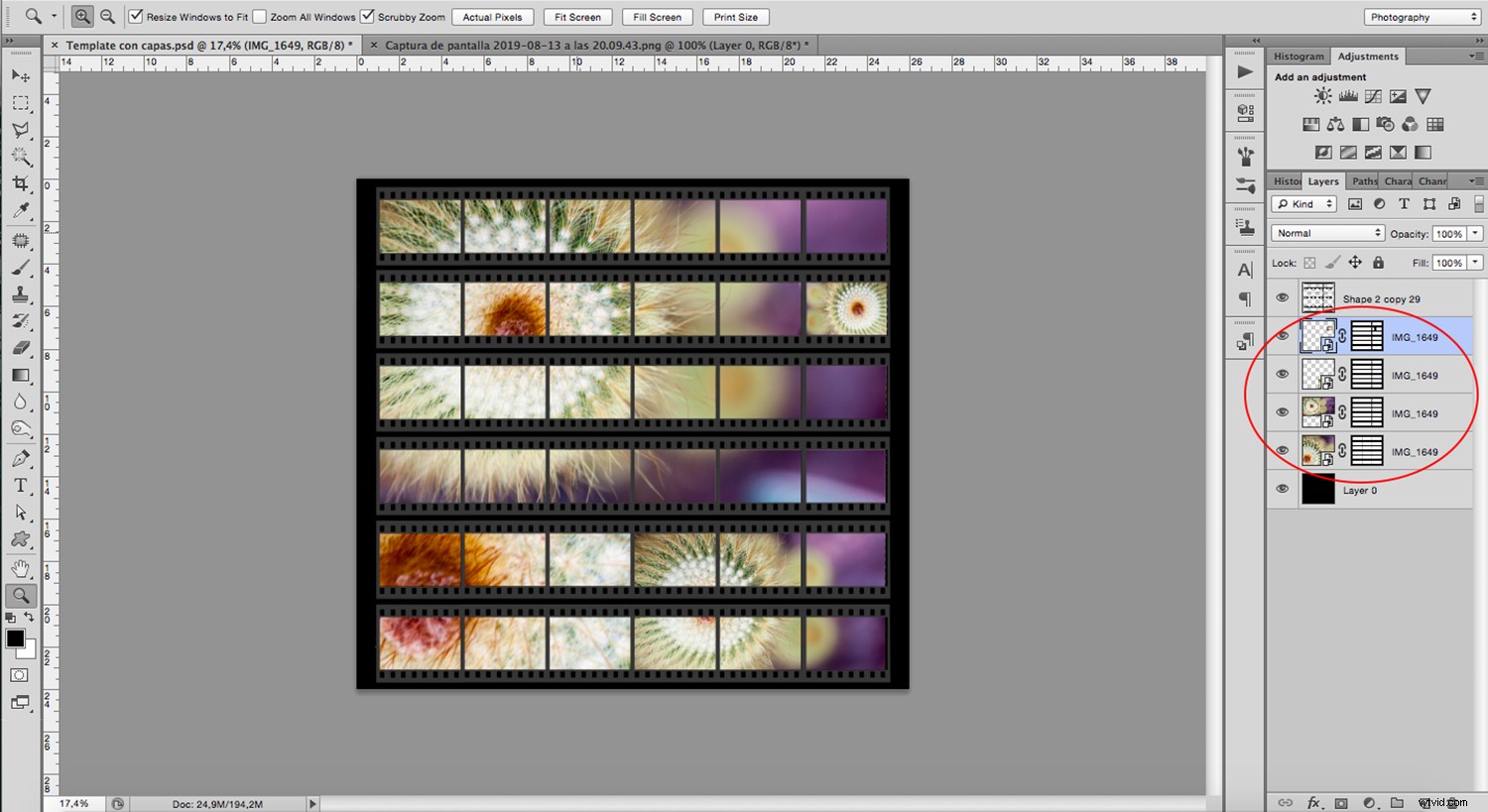
Pokud máte nějaké potíže s vizualizací určitých obrázků, ujistěte se, že jsou vrstvy ve správném pořadí.
Pokud budete potřebovat pomoc, prohlédněte si tento Úvod do možností a vlastností vrstev Photoshopu.
Nyní nechte svou kreativitu plynout a bavte se. Podělte se s námi o výsledky svých kreativních fotografických montáží v sekci komentářů!
Další čtení
Další nápady na kreativní fotografické montáže najdete v těchto návodech:
Jak vytvořit truhlářskou koláž pro panorama retro stylu
4 koncepty pro koláže, diptychy, stránky alb atd.
Jak vytvořit koláž ve Photoshopu v 9 jednoduchých krocích