
Krajinná scéna v jižní Francii s použitím efektu rozdělených tónů v ACR
Proč se tedy obtěžovat černobílými snímky, když žijeme ve světě plném barev? Existuje mnoho důvodů, ale jednoduchá odpověď je, že černobílý obrázek může být docela silný.
Detail mužského nebo ženského obličeje, který je věkem silně lemovaný, vyfotografovaný černobíle, může vyvolat silnější emoce než stejný barevný snímek. Divák se soustředí na texturu a kontrast obrazu.
Hustá mlha nebo mlha nad krajinou je mnohem strašidelnější v monochromatickém než barevném provedení. Proto jsou ty staré černobílé filmy tak dobré.
Převod na černobílý ve Photoshopu
Převod barvy na černobílou ve Photoshopu je poměrně snadný úkol. Otevřete obrázek, který chcete převést na černobílý. Vyberte z nabídky Obrázek> Režim> Stupně šedi. Zobrazí se dialogové okno s dotazem, zda chcete, „Zahodit informace o barvě?“. Klepněte na tlačítko Zahodit, ale tuto metodu bych nedoporučoval. Všechny informace o barvě byly nyní ztraceny.
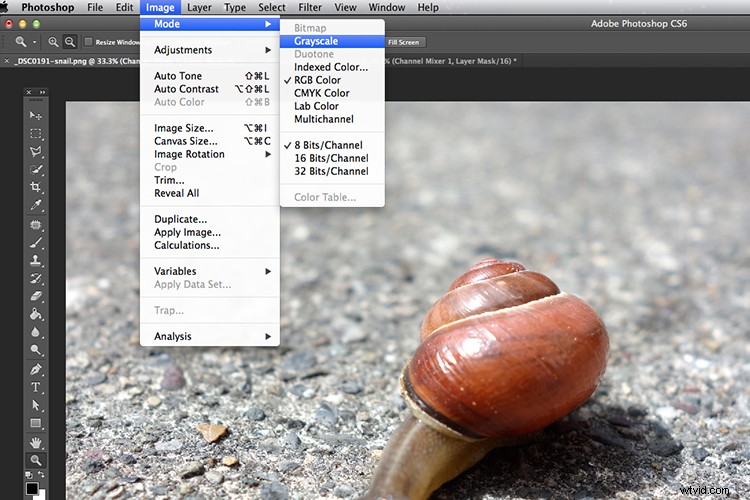
Jednoduchý způsob převodu barevného obrázku na černobílý ve Photoshopu, ale ne doporučený způsob.
Směšovač kanálů
Místo toho vám ukážu efektivnější způsob převodu obrázků na černobílé ve Photoshopu. Rád používám metodu Channel Mixer. Ve Photoshopu vyberte ikonu Míchání kanálů z palety úprav nebo můžete zvolit Vrstva>Nové úpravy>Míchání kanálů a klikněte na OK.
Vedle slova Monochrome je zaškrtávací políčko vlevo dole v poli Míchání kanálů. Když na to kliknete, váš obrázek se změní na stupně šedi. Výchozí nastavení je Červená 40 %, Zelená 40 % a Modrá 20 %. Viz snímek obrazovky níže. Zde však rád provádím své vlastní změny.
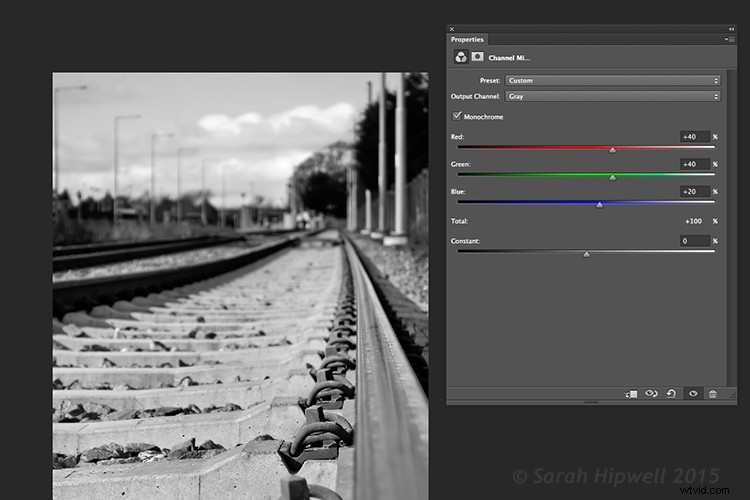
Pomocí Míchání kanálů převedete barevný obrázek na černobílý. Výchozí nastavení po kliknutí na pole Monochrome jsou Červená 40 %, Zelená 40 % a Modrá 20 %.
Červený kanál obsahuje nejvíce detailů. Modrý kanál zadržuje nejvíce šumu. Vzhled, po kterém toužíte, bude záviset na vaší volbě. U tohoto obrázku jsem posunul červený posuvník na +80 %, zelený na +43 % a modrý na -23 %. Obecným pravidlem je, že celková procenta by měla být 100 % (80+43-23=100).
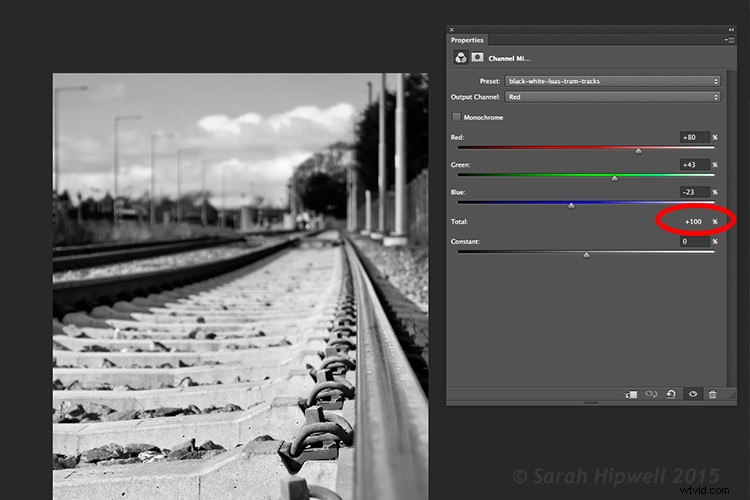
Možnost upravit každý z posuvníků Červená, Zelená a Modrá vám dává větší kontrolu nad tím, jak chcete, aby váš obrázek ve stupních šedi vypadal. Pokuste se udržet procentuální součet rovný 100 %.
Přidání barevného odstínu
Dále přidáme do černobílého obrázku nějakou barvu, nebo spíše odstín. Začněme sépiovým tónem, což je červenohnědá barva, která dává těm starým vintage fotografiím klasický vzhled.
Sépie
Pomocí stejného obrázku, který jste právě převedli na černobílý pomocí Míchání kanálů – přidejte další novou vrstvu úprav, Color Balance. Podobně jako u Míchání kanálů vyberte Vrstva>Nové úpravy>Vyvážení barev
Pojmenujte tuto vrstvu, Shadows. Na panelu vlastností klikněte vpravo tam, kde je uvedeno Tón, výchozí nastavení je Střední tóny, ale máte na výběr ze dvou dalších, zvolte Stíny, protože chcete, aby stíny ovlivňovala pouze barva. Posuňte červený posuvník na 55 % a poté posuňte žlutý posuvník doleva -40 %, aby snímek získal klasický červenohnědý vzhled. Podívejte se na animovaný gif níže.
 |  |
Starožitnost
Nyní, pokud chcete, aby barva ovlivnila pouze zvýraznění. Nejprve vypněte viditelnost vrstvy ve vrstvě Stíny. Přidejte další vrstvu Vyvážení barev, zvolte Vrstva>Nové úpravy>Vyvážení barev a pojmenujte tuto vrstvu Zvýraznění. Stejně jako výše klikněte napravo od položky Tón, kde je uvedeno Střední tóny, a vyberte Zvýraznění. Posuňte žlutý posuvník doleva -55 %. To dává obrazu starožitný vzhled. Viz obrázek níže vlevo.
 |  |
Rozdělené tónování
Znovu zapněte viditelnost vrstvy Stíny a nyní máte vzhled rozdělených tónů, protože jste do světel a stínů právě přidali dva různé odstíny. Viz obrázek nahoře vpravo.
Rozdělené tónování v ACR
Dosáhnout stejného efektu v Adobe Camera Raw (ACR) je ještě jednodušší. S vaším obrázkem otevřeným v ACR po provedení základních úprav. Klepněte na kartu HSL/Stupně šedi a zaškrtněte políčko Převést na stupně šedi. Podobně jako u vrstvy úprav Míchání kanálů ve Photoshopu lze posuvníky barev upravit tak, aby byly provedeny vlastní změny.
Klepněte na kartu Dělené tónování. Začněte posunutím Odstín zvýraznění na žlutou a Sytost doprostřed. Posuňte odstín stínů na červený tón a také sytost na střed. Poté upravte Sytost pro stíny (použil jsem 61) a světla (použil jsem 57).
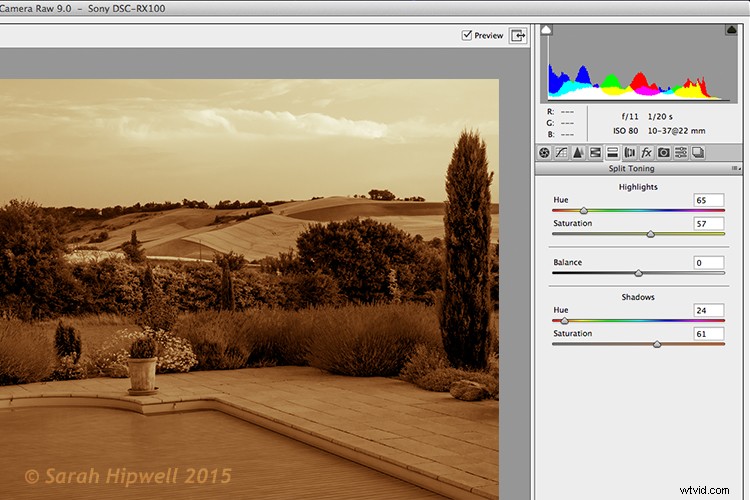
Úprava obrázku pomocí karty Split Toning v ACR
Mapa přechodu
Stejně jako u většiny technik ve Photoshopu existuje mnoho způsobů, jak dosáhnout stejných výsledků. Záleží na preferenci, a co je nejdůležitější, na čase. Zde je tedy opravdu rychlý a velmi účinný způsob, jak převést barevnou fotografii na černobílou a přidat jí sépiový tón nebo dokonce duotón.
Normálně se neobtěžuji ani nešílím o předvolbách, které jsou součástí Photoshopu. Ale v Editoru přechodů bych se chtěl lišit. Existuje sada Photographic Toning, která obsahuje celkem 38 předvoleb a myslím, že tyto odvádějí úžasnou práci! Zde je návod, jak jsem na tento obrázek použil tento duotónový efekt.
Přejděte na Vrstva>Nová vrstva úprav> Mapa přechodu nebo můžete kliknout na poslední ikonu ve spodním řádku panelu Úpravy. Ujistěte se, že jsou barvy popředí a pozadí nastaveny na Černou a bílou. Tím se použije výchozí přechod, což je popředí na pozadí, a obrázek se změní na černobílý.
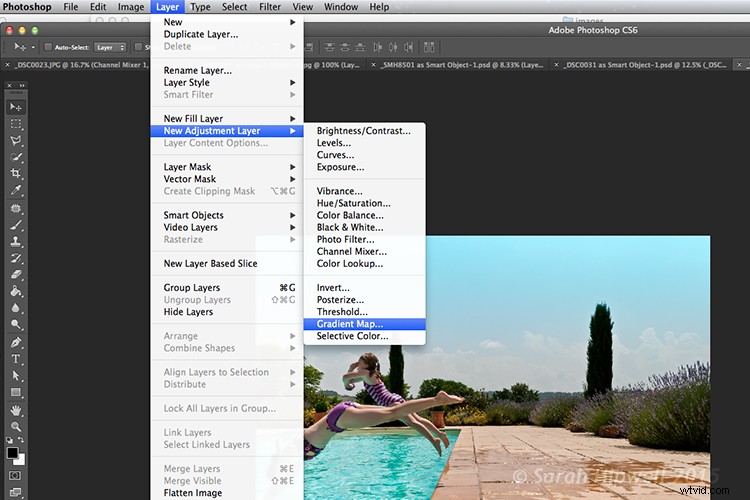
Jak přidat přechodovou mapu jako vrstvu úprav ve Photoshopu
Klikněte na přechod a zobrazí se nabídka Editor přechodů. Klikněte na ikonu ozubeného kola v pravém horním rohu sekce Předvolby a zobrazí se další vyskakovací nabídka. Fotografické tónování je v dolní části seznamu. Když na něj kliknete, zobrazí se dialogové okno s výzvou k nahrazení aktuálních výchozích přechodů těmi, které načítáte. Stačí kliknout na OK.
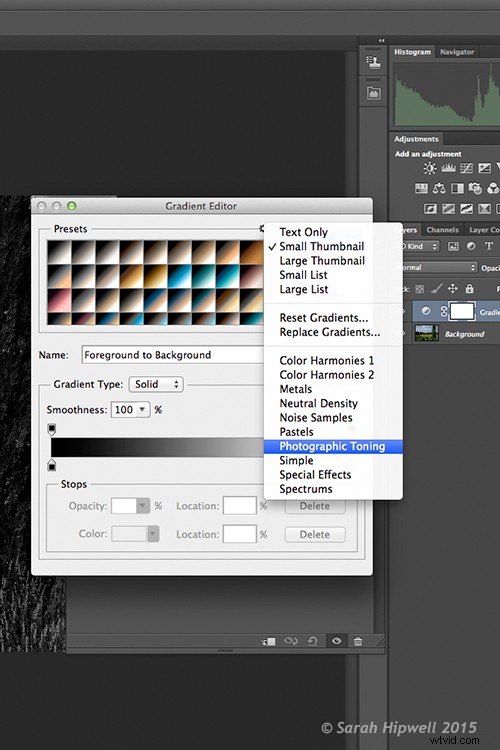
Jak najít předvolby Fotografické tónování v Editoru přechodů ve Photoshopu
Vybral jsem si Blue2 (šestnáctý), abych tomu dal tuto nazelenalou, tyrkysovou barvu. Jako u každé vrstvy úprav můžete snížit krytí nebo změnit režim prolnutí, ale v tomto případě jsem na obou vrstvách provedl mírné prolnutí. Kliknutím pravým tlačítkem na vrstvu se zobrazí vyskakovací nabídka Styl vrstvy s různými možnostmi prolnutí.
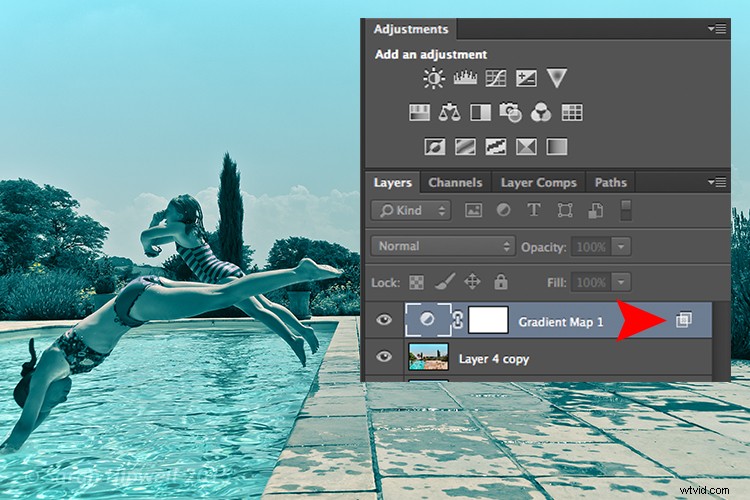
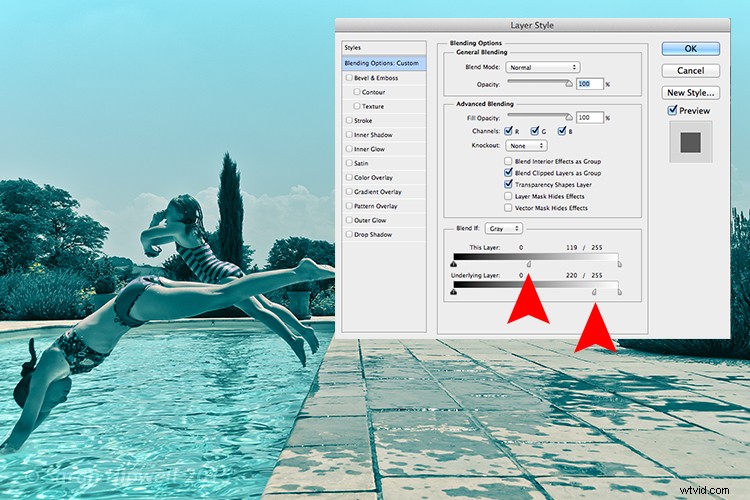
Přejděte dolů do sekce Blend-if. Uvidíte „Tato vrstva“ a „Podkladová vrstva“. Obě tyto možnosti mají bílý posuvník. Podržte klávesu Alt, která jej rozdělí na poloviny, a posuňte levou část doleva (jak je znázorněno výše). Tím se vrátí některé zvýraznění, aby snímek získal více křížově zpracovaný vzhled. Viz obrázek níže.
Na výběr je široká škála předvoleb sépie, které také stojí za vyzkoušení.

Barevný obrázek předtím, než jsem použil duotónový efekt z jedné z předvoleb v Editoru přechodů ve Photoshopu

‚Blue2‘ jedna z předvoleb v Editoru přechodů ve Photoshopu, která dává efekt ‚Duotone‘
Převedli jste své barevné fotografie na černobílé? Jaké techniky jsi používal? Pokud ano, podělte se prosím v komentářích níže.
Poznámka editora: Toto je jeden ze série článků z tohoto týdne s tipy na černobílou fotografii. Podívejte se na dřívější níže a další denně během několika příštích dní.
- 5 jednoduchých způsobů, jak vytvořit výrazné černobílé fotografie
- Tipy pro černobílé fotografování divoké zvěře
- 7 tipů pro černobílou portrétní fotografii
- 28 snímků s výraznými černobílými kompozicemi
- Týdenní fotografická výzva – černobílé techniky
- Tipy pro černobílé fotografování divoké zvěře
