Digitální fotoaparáty učinily proces infračervené fotografie relativně jednoduchým a velmi dostupným ve srovnání s dobou fotografování s infračerveným filmem. Není potřeba žádná temná komora a vše, co potřebujete, abyste mohli začít, je infračervený filtr na objektivu (kliknutím si přečtete můj článek o tom, jak dělat surrealistickou digitální infračervenou fotografii bez drahých převodů zařízení nebo fotoaparátu) a připevnit fotoaparát na stativ. Možná jste již vyzkoušeli digitální infračervenou fotografii. Naučili jste se všechny správné infračervené fotografování a kompoziční techniky, takže víte, že máte ve svém fotoaparátu skvělé snímky, ale jak přeměnit ty podivně vypadající červené nebo fialové rámečky na úžasné infračervené fotografie?
Zde je 5 kreativních způsobů, jak zpracovat vaše digitální infračervené obrázky ve Photoshopu a vytvořit poutavé barevné a černobílé fotografie.
1) Barevná infračervená metoda následného zpracování jedním kliknutím

Jako snímek, před Auto Tone
Toto je rychlá a okamžitá metoda. Otevřete svůj obrázek ve Photoshopu a přejděte na Obrázek> Auto Tone . Podívejte se, jaký rozdíl dělá toto jedno kliknutí! Ve skutečnosti Automatický tón by měla být první věc, kterou uděláte se všemi svými infračervenými snímky.

Stejný obrázek po použití Auto Tone
To se stalo dokonale nádherným infračerveným obrazem. Pro zajímavost má různé textury a barvy. Možná jej však budete chtít dále zpracovat, abyste přidali více WOW a dopadu. Další krok přidá několik dalších vylepšení, které vám s tím pomohou.
2) Metoda barevného infračerveného přechodu
Poté, co použijete Auto Tone, můžete také použít vrstvu přechodu a nastavit režim prolnutí na Měkké světlo nebo Tvrdé světlo – budete muset trochu experimentovat v závislosti na tónových kvalitách vašeho původního obrázku. Můžete také upravit krytí této vrstvy přechodu. Pokud jste obeznámeni s maskami vrstev, možná budete chtít zamaskovat oblasti, kde může být přechod příliš silný.
Zde je stejný obrázek s přidanou vrstvou přechodu. Vidíte, jak to přidává trochu více hloubky a dramatu?

Infračervený snímek s přidanou přechodovou vrstvou
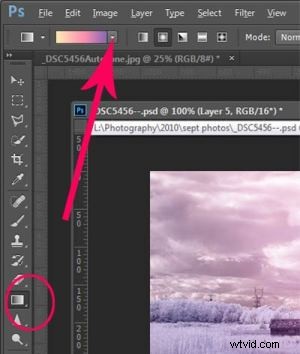 Chcete-li přidat vrstvu přechodu, přejděte do palety Vrstvy a klikněte na ikonu nové vrstvy dole ( je to ten, který vypadá jako list papíru s rohem otočeným nahoru) nebo můžete použít klávesovou zkratku Shift+Ctrl+Alt+N. V tomto případě mi přijde rychlejší použít ikonu. Zatímco je tato nová vrstva aktivní, přejděte na paletu Nástroje a vyberte nástroj Přechod. V kontextové nabídce v horní části okna uvidíte knihovnu přechodů a odtud můžete vybrat přednastavený přechod.
Chcete-li přidat vrstvu přechodu, přejděte do palety Vrstvy a klikněte na ikonu nové vrstvy dole ( je to ten, který vypadá jako list papíru s rohem otočeným nahoru) nebo můžete použít klávesovou zkratku Shift+Ctrl+Alt+N. V tomto případě mi přijde rychlejší použít ikonu. Zatímco je tato nová vrstva aktivní, přejděte na paletu Nástroje a vyberte nástroj Přechod. V kontextové nabídce v horní části okna uvidíte knihovnu přechodů a odtud můžete vybrat přednastavený přechod.
Nyní se vraťte na vrstvu a táhněte myší, abyste získali přechod na obrázek. Vyberte režim prolnutí na měkké světlo nebo tvrdé světlo a poté upravte krytí. Zde vstupuje do obrazu vaše umělecké oko. Pohrajte si s těmito nastaveními, dokud nebudete mít něco, co se vám líbí.
Zde je další infračervený snímek zpracovaný stejným způsobem. Nemusíte pokaždé používat stejný gradient – trochu experimentujte a uvidíte, jak se věci vyvinou. Je to přece umění!

3) Použití filtrů Camera Raw a směšovače kanálů
Jedním z klíčových konceptů infračervené fotografie je velmi zřetelné oddělení barevných tónů mezi oblohou a objekty odrážejícími vysoké infračervené záření. Obvykle je to tráva a listí ve vaší scéně nebo to mohou být budovy nebo jiné předměty, které odrážejí infračervené světlo kvůli jejich nátěru nebo konstrukčním materiálům. Ale je důležité mít toto oddělení, protože potřebujete, aby byla obloha tmavá, a budete chtít, aby listy byly světlé, ne-li čistě bílé.
Naštěstí ve Photoshopu můžete kromě nastavení Auto Tone zvýšit tonální zvýraznění svých obrázků několika způsoby. Po použití automatického tónu vyhledejte v části Filtry filtr Camera Raw. Pokud váš obrázek není soubor RAW, můžete tyto úpravy stále použít, i když při pořizování infračervených fotografií je nejlepší snímat RAW.
Chcete-li ve filtru Camera Raw dosáhnout tohoto barevného oddělení mezi světlými a tmavými oblastmi obrázku, použijte základní filtry a jezdec HSL/Stupně šedi k úpravě barev, dokud nezískáte jasný rozdíl mezi azurovými a červenými odstíny.
Původní snímek pořízený:
Po použití Auto Tone a použití filtrů Camera Raw:
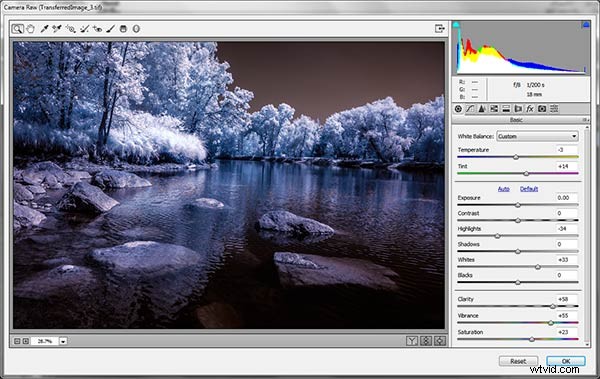
Všimněte si, jak tyto úpravy zvýrazní červenou na obloze a modrou na listech.
Nyní do směšovače kanálů
Přejděte na Obrázek>Úpravy>Směšovač kanálů 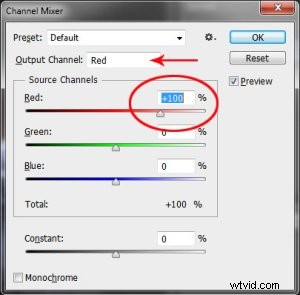
Zde „prohodíme“ kanály, abychom získali pěknou modrou oblohu a červenou nebo fialovou a v několika rychlých krocích i bílé listí. Váš směšovač kanálů bude vypadat takto:
V Červeném výstupním kanálu změňte červený jezdec z +100 na 0 a modrý jezdec z 0 na +100. Změňte rozevírací seznam Výstupní kanál na Modrý a nastavte modrý posuvník na +100 a červený posuvník na 0. Váš obrázek bude vypadat nějak takto:

Mezi modrou oblohou a červeným listím je nyní jasný barevný rozdíl. Nezáleží na tom, zda je listí vašeho obrázku fialové a obloha modrá, pokud můžete vidět jasný rozdíl v barvách a obloha má nějaký odstín modré.
Nyní poslední část. Vraťte se zpět do nezpracovaných filtrů a na panelu Základní posuňte posuvník Teplota barev vyvážení bílé doleva, abyste získali pěknou modrou oblohu. Na kartě HSL/Stupně šedi použijte posuvníky na kartě Sytost k desaturaci barev vašeho listí. Váš obrázek by měl mít modrou oblohu a bílé listy a trávu. Nádhera!
Konečný obrázek

4) Okamžité černobílé infračervené zpracování
Jedná se o „rychlou a špinavou“ metodu, jak z vašich snímků získat klasický infračervený vzhled. Získáte výmluvné světlé listí a tmavou oblohu. Chcete-li dosáhnout nejlepších výsledků, měl by mít snímek jasnou oblohu s několika mraky. Zatažená obloha zhoršuje obraz, nechává věci bez dostatečného kontrastu a velmi ploché. Žádné mraky nezpůsobují, že obloha vypadá jako obrovská černá prázdnota – není to příliš zajímavé.
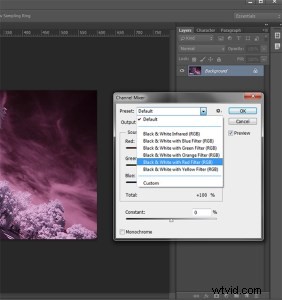 Klasické černobílé infračervené snímky bývají nekontrastní, takže z uměleckého hlediska modrá obloha s jemným nebo nafouklé mraky mohou skutečně přidat vašemu obrazu na zajímavosti, vytvořit silný příběh a zachovat tento jemný kontrast nedotčený.
Klasické černobílé infračervené snímky bývají nekontrastní, takže z uměleckého hlediska modrá obloha s jemným nebo nafouklé mraky mohou skutečně přidat vašemu obrazu na zajímavosti, vytvořit silný příběh a zachovat tento jemný kontrast nedotčený.
- Otevřete svůj obrázek ve Photoshopu
- Přejděte na Obrázek>Automatický tón
- Další přejděte na Obrázek>Úpravy>Směšovač kanálů>Černá a bílá s červeným filtrem (F tam můžete upravit posuvníky, abyste získali požadovaný efekt)
- Chcete-li získat klasickou infračervenou záři, zkontrolujte, zda jsou v paletě Nástroje nastaveny výchozí barvy – černé popředí a bílé pozadí. Chcete-li si být jisti, jednoduchý způsob, jak to nastavit, je stisknout písmeno D a obnovit barvy do výchozího stavu.
- Pak duplikujte vrstvu (Ctrl J) a přejděte na
- Filtry>Galerie filtrů>Umělecké>Diffuse Glow
- Ve filtru Diffuse Glow nastavte posuvníky tak, abyste viděli nějaké halo záře kolem bílých oblastí vašeho obrázku. Budete je muset upravit tak, aby vyhovovaly vašemu obrazu, ale vytvoří klasickou zrnitost a záři filmových infračervených fotografií.
Pokud je míra záře příliš silná a dochází k přefukování světlých míst, můžete snížit krytí vrstvy záře v paletě Vrstvy. Trocha experimentování je dlouhá cesta. Pamatujte si svou paletu Historie pro případ, že byste se chtěli vrátit o několik kroků zpět.

5) Pokročilé černobílé infračervené zpracování
Toto je metoda, kterou nejvíce používám pro zpracování černobílých infračervených snímků. Je to snadné a poskytuje vám to mnohem větší kontrolu nad vaším konečným výsledkem.
- Otevřete svůj obrázek ve Photoshopu
- Přejděte na Obrázek>Automatický tón
- Nyní vytvořte vrstvu úprav pro vyvážení barev.
- Vrstva> Nová vrstva úprav> Vyvážení barev
Cílem je opět dosáhnout co největšího barevného rozlišení mezi oblohou a jakýmkoli listím. Vyvážení barev poskytuje další metodu, jak toho dosáhnout – v černobílém zpracování a také u barev.
- Posouvejte posuvníky pro Střední tóny, Stíny a Světla, dokud nezískáte pěkné a zřetelné oddělení vašich barevných tónů mezi listím a oblohou.
- Nakonec přidejte novou vrstvu úprav pro Černobílé
- Vrstva> Nová vrstva úprav> Černobílá
- Nyní použijte posuvníky k získání plného rozsahu černobílých tónů, přičemž věnujte zvláštní pozornost zachování detailů v bílých světlech ve stromech a zároveň se ujistěte, že tmavé oblasti mají také nějaké detaily
- Chcete-li použít infračervenou záři, postupujte podle kroku 5 v první metodě.
Tento obrázek se nazývá CREEP. Vidíte proč?


Miluji jemnost a průsvitnost černobílé, infračervené fotografie. Následné zpracování skutečně vyzdvihne všechny infračervené charakteristiky, které diváky přitahují, a rozproudí emoce. Pomocí těchto pěti technik zpracování se dostanete na dobrý začátek, ale toto je pouze pět z mnoha způsobů, jak můžete zpracovat své digitální infračervené obrázky ve Photoshopu. Pokud máte oblíbený vzorec pro následné zpracování, rád bych viděl, jak to děláte. Zveřejněte také své infračervené snímky.

