V tomto příspěvku Laura Charon z Beyond Megapixels sdílí proces přidání filtru přechodu neutrální hustoty do obrázku pomocí Photoshopu CS3.
Klíčovým prvkem výbavy fotografa je přechodový filtr neutrální hustoty. Jedná se o filtr, který se připevňuje na objektiv fotoaparátu. Jedna polovina filtru je zatmavená a druhá polovina je světlá nebo čirá. Účelem je snížit rozdíl jasu mezi horní a spodní částí fotografie. Obvykle se používá při fotografování krajiny, kde je třeba kompenzovat jas oblohy.
I když nevlastníte fyzický filtr, je snadné upravit své fotografie ve Photoshopu CS3 (technika je společná i pro jiné verze Photoshopu), abyste dosáhli stejného efektu.

Toto je fotka, kterou jsem pořídil v Yellowstonském národním parku. Je vystavena zemi, takže obloha je příliš jasná.
Abych tuto fotografii upravil, nejprve jsem ji otevřel ve Photoshopu CS3. Aby bylo možné nastavit barvu popředí na černou (napodobující šedý neutrální přechodový filtr na objektivu fotoaparátu), stiskl jsem na klávesnici písmeno „D“ (tip zkratky!). Poté jsem na panelu „Vrstvy“ vybral „Gradient“ z nabídky Vytvořit novou vrstvu úprav.
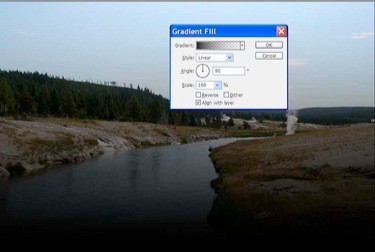
Všimnete si, že výchozí nastavení je aplikovat ztmavený přechod na spodní část obrázku a světlo na horní část obrázku. Protože to, co chceme, je přesný opak, jednoduše jsem kliknul na zaškrtávací políčko „Reverse“ a převrátil přechod.
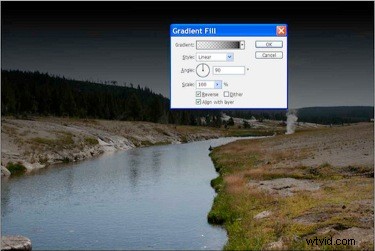
Nyní musíme vrstvu prolnout, aby vyhovovala fotografii. Toho lze jednoduše dosáhnout tak, že přejdete na panel Vrstvy a změníte nastavení vrstvy úprav z „Normální“ na „Překryvné“.
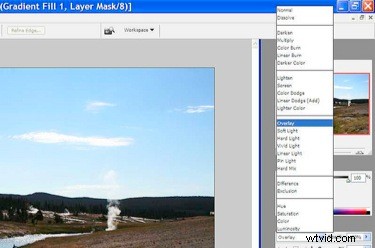
Nyní, protože přechod je aplikován na celou fotografii, musíme Photoshopu říci, kde rozlišovat mezi oblohou a zemí. V panelu Vrstvy poklepejte na obrázek miniatury vrstvy úprav. Poté klikněte jednou na rozbalovací nabídku Gradient (černá a bílá šachovnice, která přechází z bílé vlevo na černou vpravo), čímž vyvoláte Editor přechodů.
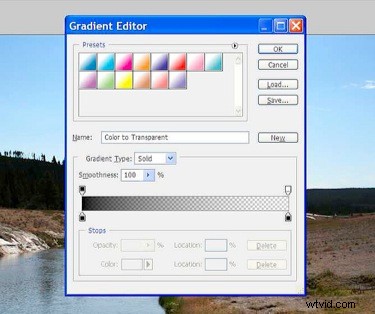
Mapa přechodu ve spodní části dialogového okna má posuvné nastavení krytí, které lze přetáhnout doleva směrem k tmavší části posuvníku nebo doprava směrem ke světlejší části posuvníku. Protože chceme, aby byla obloha ztmavená, ale ne země, přetáhl jsem posuvník doleva, který posune spodní část přechodu aplikovaného na fotografii nahoru, směrem k horizontu.
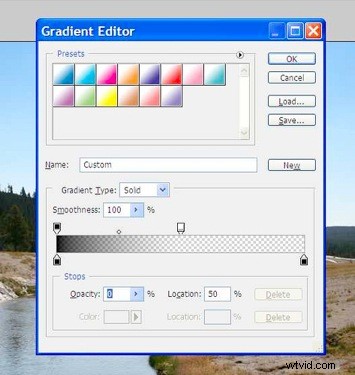
Klikněte na OK a poté znovu na OK, srovnejte obrázek a máte hotovo! Ještě jednou, tady je předchozí a pak hotová fotka (kterou jsem doostřil a přidal i svůj podpis):


