Řekněme, že používáte Lightroom a zkoušeli jste a zkoušeli se zbavit těchto rušivých míst pomocí nástroje Spot Removal Tool v Lightroomu, ale bez ohledu na to, jak jste to nastavili – pomocí klonování nebo léčení nebo změnou krytí nebo zvýšením prolnutí – máte obra, zjevná oprava vašeho obrazu. Není dobré!

Toto je můj konečný zpracovaný obrázek, ale musel jsem se ponořit do Photoshopu, abych se tam dostal.
Jsi dobrý fotograf
Pro nakopnutí se shodneme na tom, že kromě toho, že se v Lightroomu dobře vyznáte, jste zkušený fotograf. Odebíráte také Adobe CC, ale upřímně řečeno, Photoshop moc nepoužíváte. Možná se toho i trochu bojíte. Nahráli jste software a aktualizovali jej, kdykoli vám to Adobe řekne, ale kromě ikonky PS, která vypadá skvěle a profesionálně ve vašem doku, jej ve skutečnosti nepoužíváte.
Prostě nepoužíváte Photoshop
Myslím vrstvy, masky, prolnutí? Fuj. Vím. 90 % své práce dělám v Lightroomu. Nikdo mě k tomu nikdy neoslovil, takže pokračuji v Lightroomu. Miluji Lightroom, ale – a je to skvělé velké, ale – LR’s Spot Removal Tool se nevyrovná Photoshop’s Spot Healing Brush Tool.
Protože vím, že se tento problém týká tolika z nás, naučím vás rychlou a špinavou metodu, jak Spot Heal ve Photoshopu. Žádné vrstvy. Žádné záludné věci. Jen snadné, rychlé a jednoduché opravy problémových oblastí na snímcích.
Procvičujte si toto čtení
Uchopte obrázek, který má problémovou oblast, kterou nemůžete v Lightroom opravit, a následujte mě. Cvičení je nejlepší způsob, jak se učit, proto dnes tyto kroky několikrát zopakujte. Poté, co Spot Heal několik obrázků v PS, se přirozeně stane součástí vaší sady nástrojů pro zpracování obrázků.
Krok č. 1 – Zpracování obrázku v Lightroom
V Lightroom zpracujte obrázek jako obvykle. Zde je můj snímek RAW, než jsem provedl jakékoli úpravy.

Canon 7D Mark II, 70-200 plus 1,4x @ 280 mm, f/6/3, 1/1600, ISO 400.
Níže je snímek obrazovky všech úprav, které jsem na svém obrázku provedl. Začal jsem s docela agresivní plodinou. Můžete vidět vyvážení bílé a základní úpravy, ale také jsem použil několik radiálních filtrů, abych přidal jasnost a jas klíčovým prvkům, jako jsou oči koní. Snažil jsem se však zbavit skvrn bahna kolem oka černého koně.
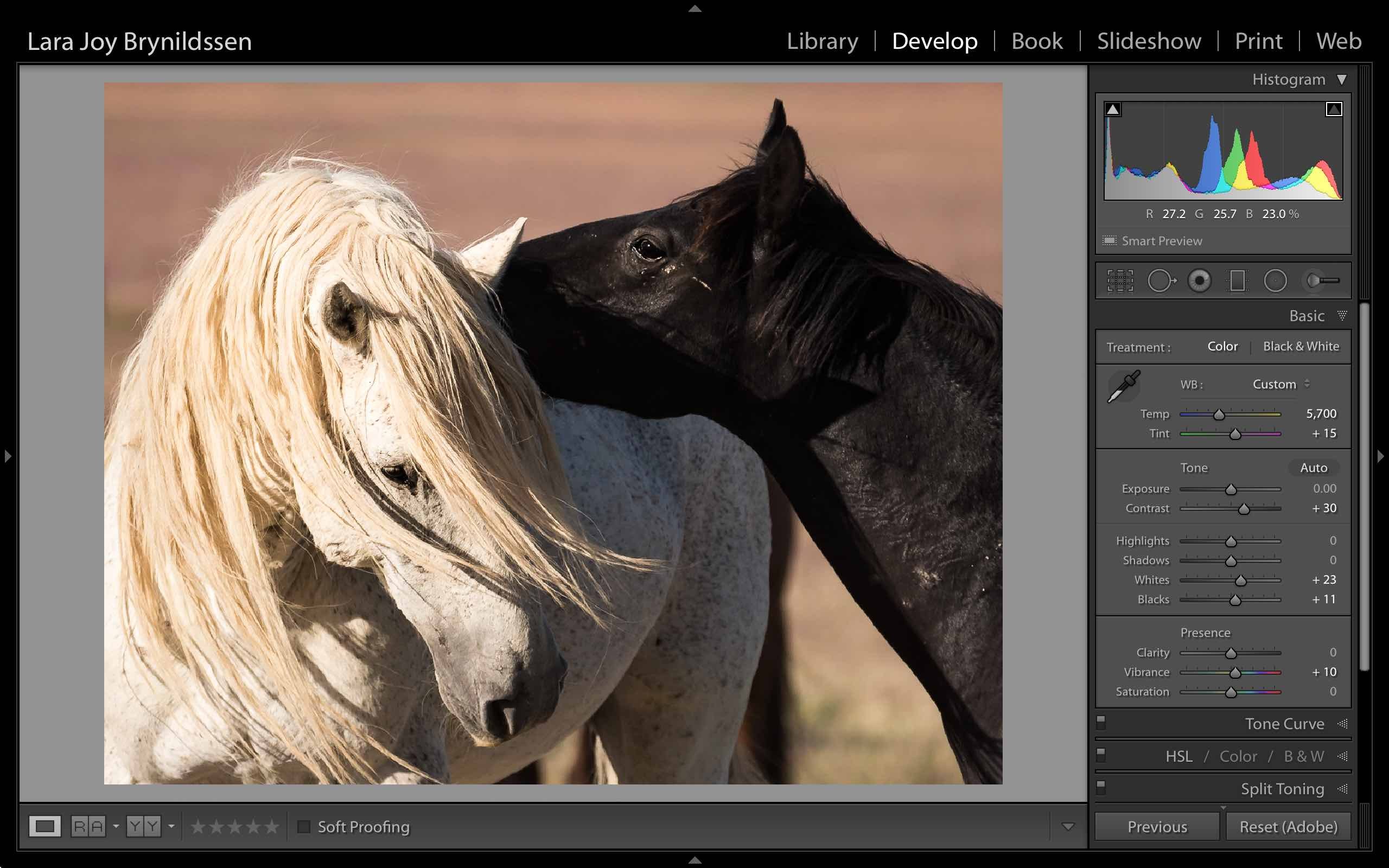
Krok č. 2 – Úpravy v> Photoshopu
Klikněte pravým tlačítkem na svůj obrázek. Vyberte Upravit v Adobe Photoshop CC.
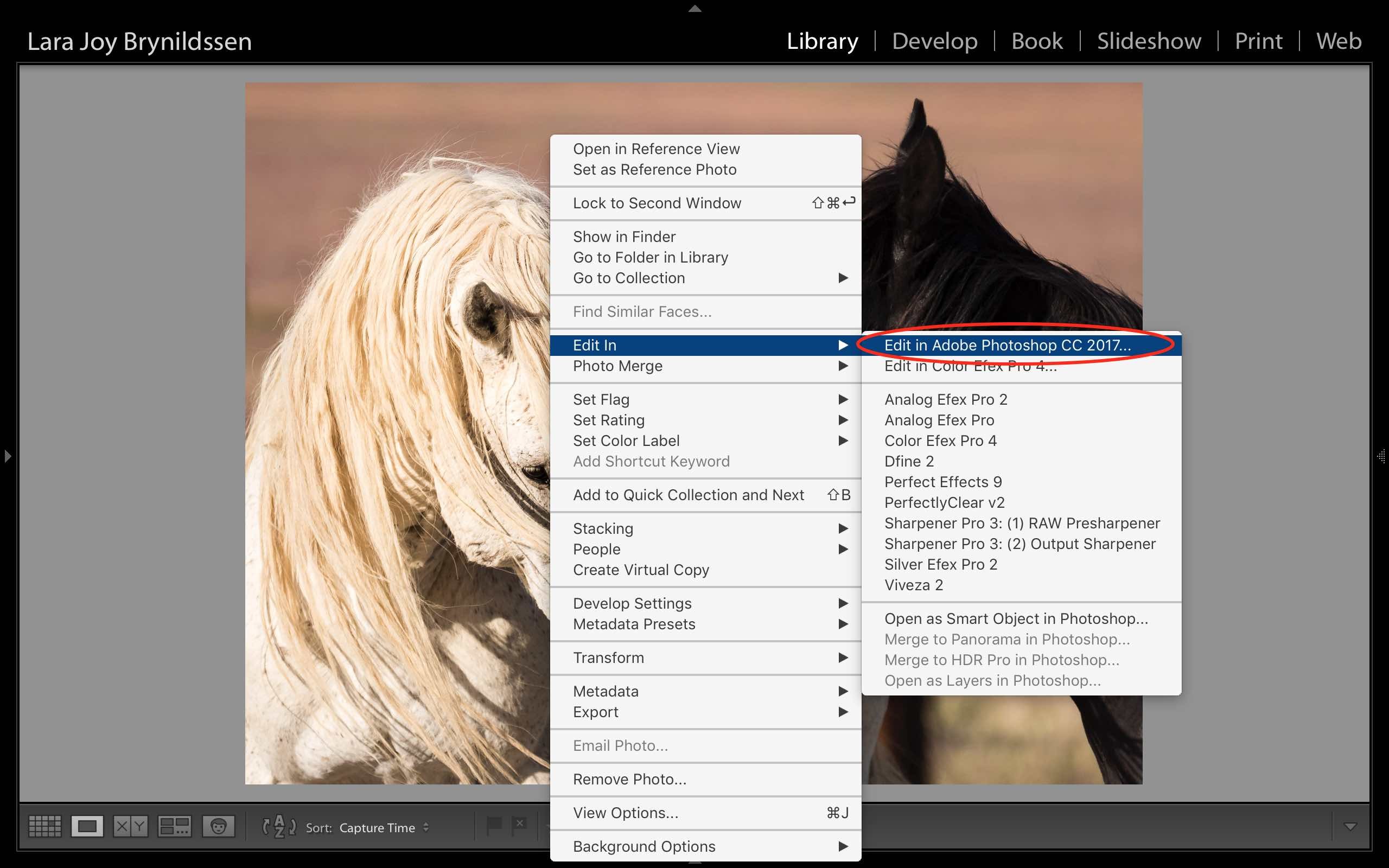
Je velmi důležité, abyste tento krok nepřeskočili. Neotevírejte obrázek přímo ve Photoshopu. Aby byla metoda down and dirty nejúčinnější, musíte tento proces spustit v Lightroom.
POZNÁMKA: Pokud jste neaktualizovali na PS CC 2017 nebo pokud používáte starší verzi PS, možná budete muset tyto kroky upravit. Namísto možnosti Upravit v aplikaci Adobe Photoshop CC 2017 se může zobrazit možnost Upravit kopii v systému PS.
Krok č. 3 – Vyberte štětec pro hojení skvrn
Trvá to minutu, ale nakonec se váš obrázek objeví v okně Photoshopu. Zde je obrázek, na kterém pracuji. Zkontrolujte a ujistěte se, že vaše obrazovka vypadá docela podobně jako moje.
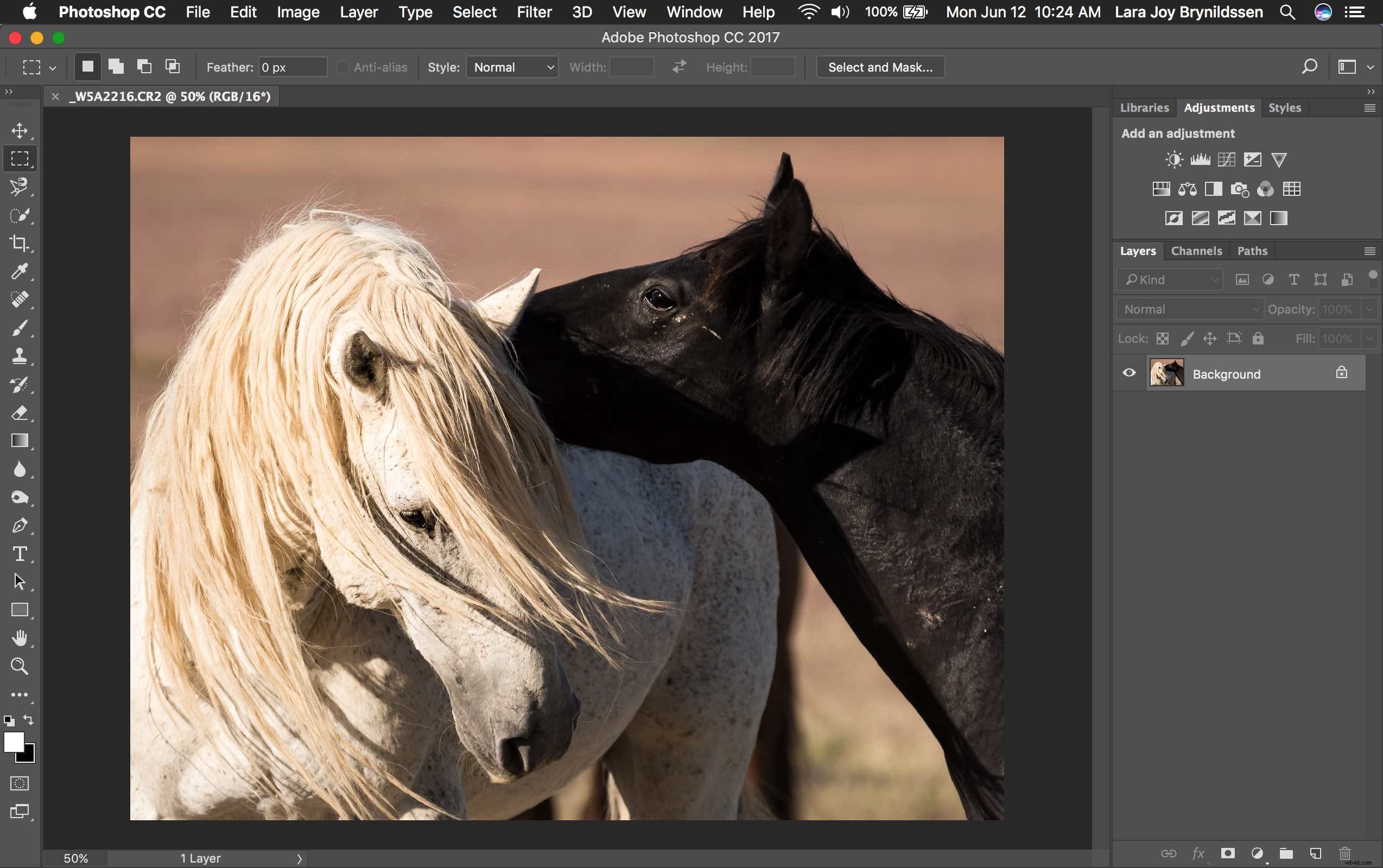
Klikněte na nástroj Spot Healing Brush Tool. Vypadá jako náplast, až na to, že má nad sebou malou půlkruhovou rukojeť.
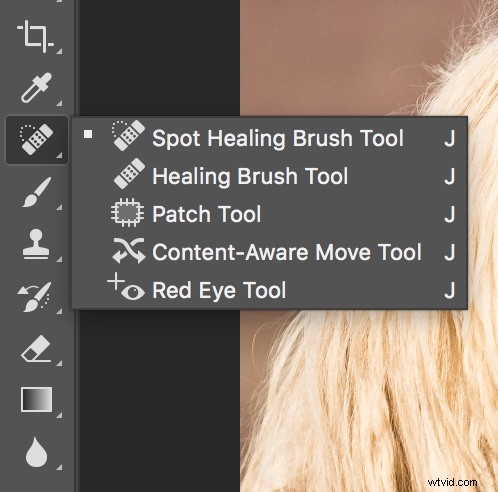
Pokud tento nástroj nemůžete najít, spočítejte sedm ikon na paletě nástrojů a klikněte na ni pravým tlačítkem. Jakmile kliknete pravým tlačítkem, měli byste vidět zbytek nástrojů. Najeďte kurzorem na ikonu náplasti s nápisem Spot Healing Brush Tool. Klepnutím jej vyberte. Nyní se zobrazí jako aktivní nástroj.
Krok č. 4 – Nastavení štětce pro hojení skvrn
Zkontrolujte nastavení panelu nástrojů, který se nachází v horní části okna aplikace Photoshop.

Pokud váš nástroj Spot Healing Brush Tool nemá výchozí nastavení na tato nastavení, změňte je na:
- Režim =Normální
- Typ =Content Aware
Krok č. 5 – Přiblížení
Přibližte a zvětšete velikost obrázku, abyste mohli jasněji vidět problémovou oblast. Klepněte současně na klávesu Command/Alt a klávesu + (plus). Chcete-li zobrazení více přiblížit, klikněte znovu. Pokud jste přiblížili příliš daleko, klikněte současně na klávesu Command/Alt a klávesu – (mínus), abyste ji oddálili. Uchopte přetahovací pruhy na spodní a pravé straně obrázku a přemístěte problémovou oblast tak, aby byla uprostřed obrazovky a byla snadno viditelná a opravitelná.
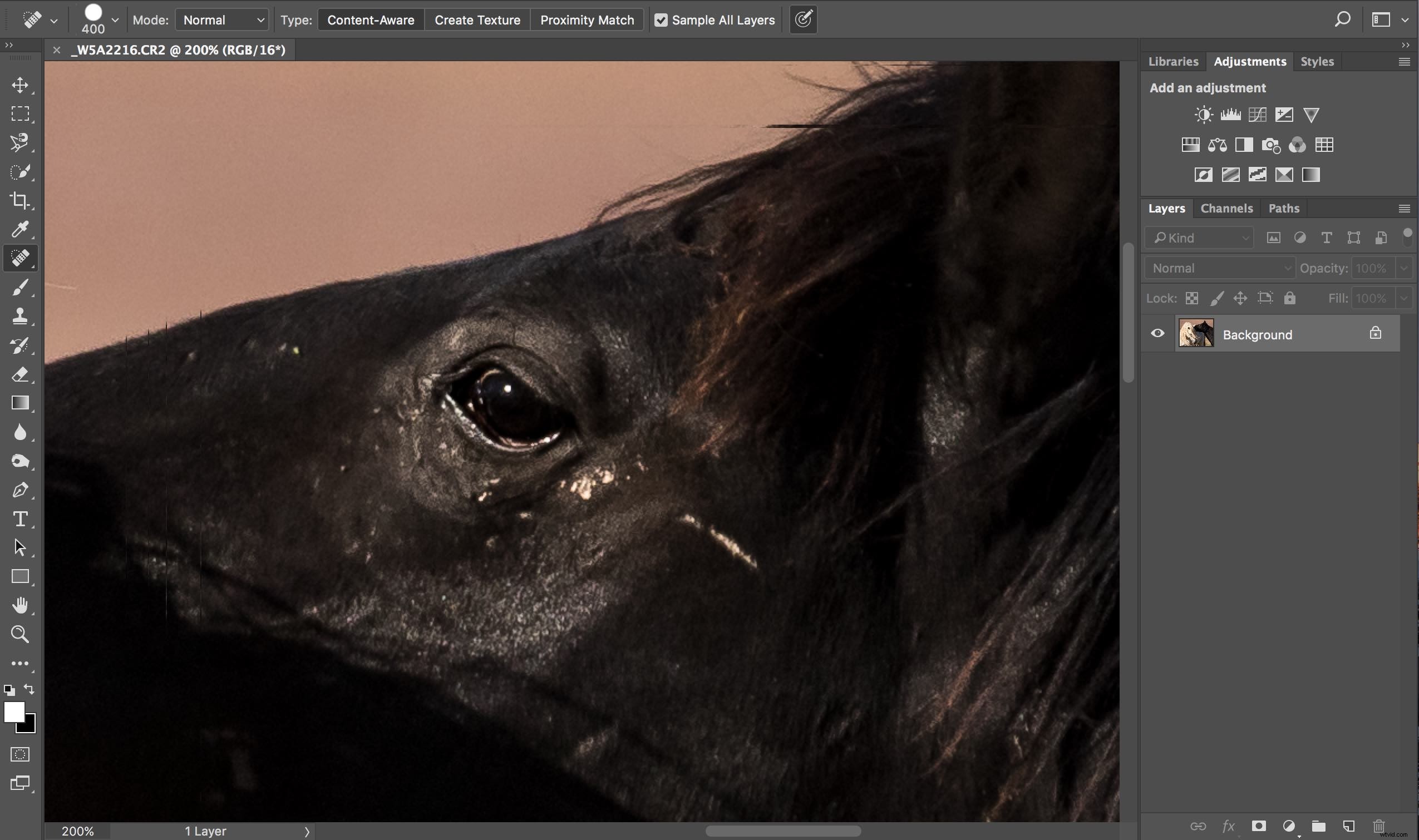
Při přiblížení na 200 % vidím problémovou oblast jasně.
Krok č. 6 – Velikost nástroje štětec
Umístěte nástroj Spot Healing Brush Tool nad problémovou oblast. Možná budete muset změnit velikost štětce. Nejjednodušší způsob, jak toho dosáhnout, je použít klávesy s hranatými závorkami na klávesnici.
- Kliknutím na klávesu levé závorky [ zmenšíte velikost štětce.
- Kliknutím na klávesu pravé závorky ] zvětšíte velikost.
Všimněte si, že při klepnutí na klávesy hranatých závorek se číslo Velikost v pruhu, který se táhne přes horní část obrázku, zvětšuje nebo zmenšuje. (Kliknete-li na toto číslo, získáte další možnosti nástroje. O ty se zatím nestarejte.)
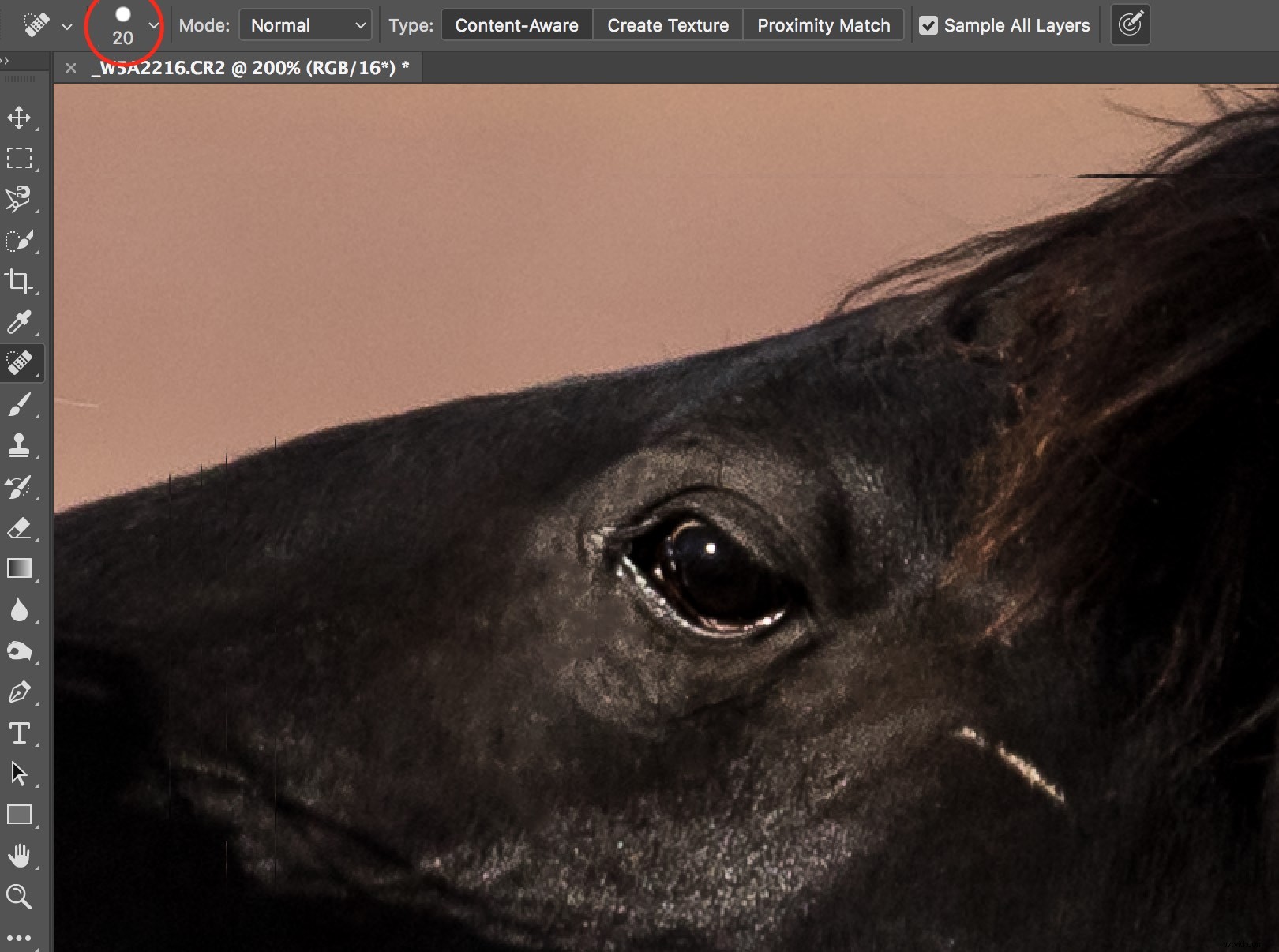
Pomocí klávesy Left Bracket Key jsem upravil svůj Spot Healing Brush Tool na 20 pixelů a začal s malými opravami kolem oka.
Krok č. 7 – Okartáčujte špatnou oblast
Po úpravě velikosti štětce začněte klikat na oblast obrázku, kterou chcete opravit. Můžete také táhnout štětcem a provádět krátké tahy.
Photoshop je chytrý a měl by oblast vyplnit vhodným výběrem, ale pokud tomu tak není, klikněte v horní nabídce na Úpravy> Zpět Spot Healing Brush (nebo Cmd/Ctrl+Z také vrátí zpět). Tím zrušíte poslední věc, kterou jste udělali.
Pokud chcete vrátit zpět více věcí, přejděte na Upravit a opakovaně klikněte na Krok zpět, dokud se nedostanete k poslednímu bodu, který se vám líbí. Krok zpět má omezení, takže pracujte pomalu a často kontrolujte své opravy. Poznámka:Můžete také otevřít panel Historie a vrátit se k předchozímu kroku.

Krok č. 8 – Uložit
Zhodnoťte svou práci. Líbí se vám opravy? Pokud ano, přejděte na Soubor> Uložit v horní nabídce. Photoshop ve výchozím nastavení ukládá obrazy jako soubor TIFF. Pokud ne, vyberte možnost TIFF, pokud/když se objeví nabídka. To také importuje nově upravený obrázek do Lightroom.
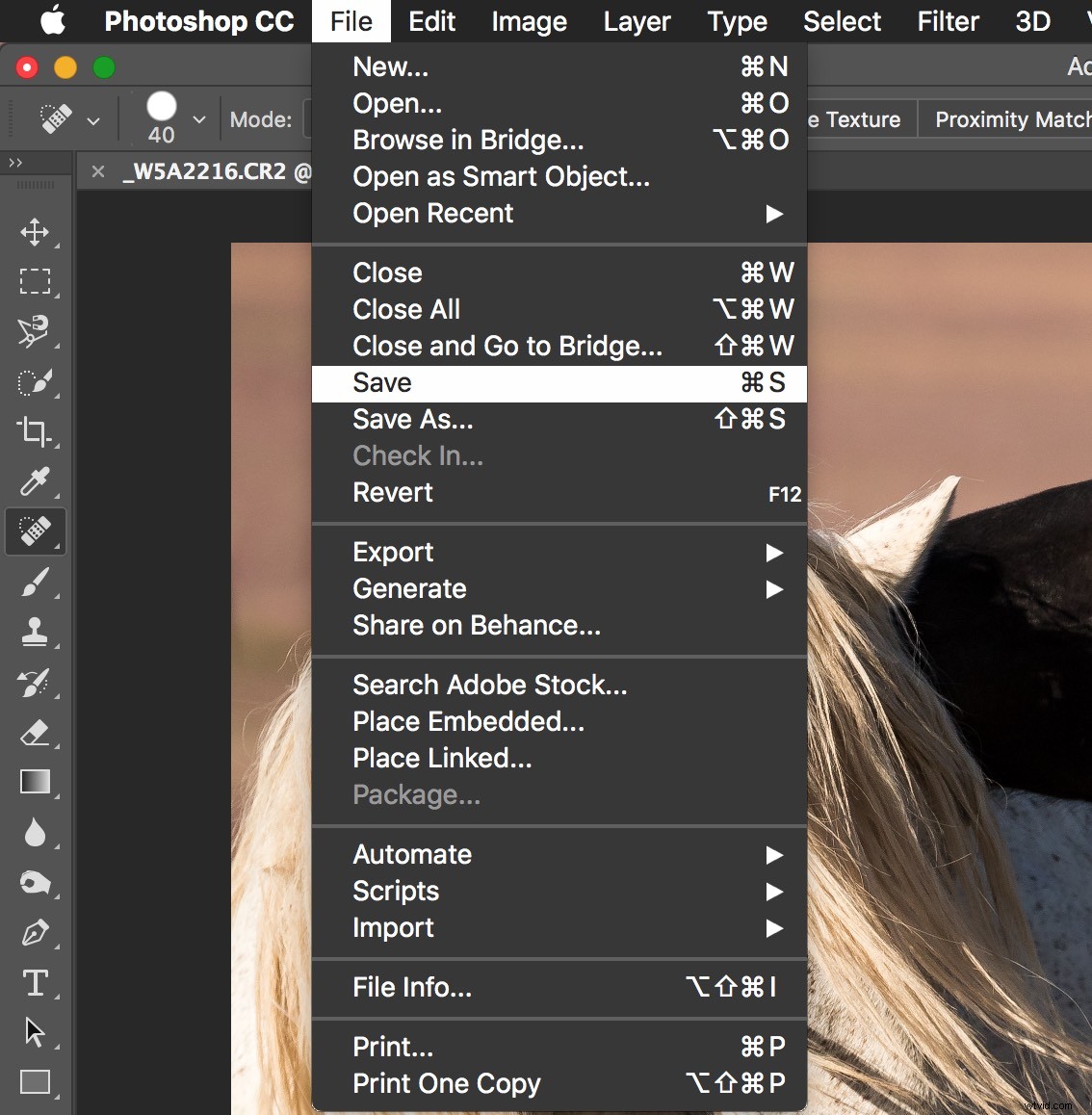
Pokud se vám opravy, které jste provedli, nelíbí, ukončete Photoshop, aniž byste cokoli udělali. Photoshop se zeptá, zda chcete uložit svou práci. Stačí říct Ne. Jděte si dát kávu a zkuste to znovu další den, až budete svěží.
Krok č. 9 – Vraťte se do Lightroom
Téměř hotovo!
Vraťte se do Lightroomu. Stále budete v modulu Develop s otevřeným původním obrázkem RAW, na kterém jste pracovali. Stiskněte G pro mřížku, která vás přenese do modulu knihovny. Zkontrolujte, zda se vedle původního souboru RAW nachází nový soubor TIFF. Vyberte dva obrázky a prohlédněte si je v režimu průzkumu, abyste si je mohli prohlédnout vedle sebe (N na klávesnici).
Pokud se dva soubory nezobrazují těsně vedle sebe v Lightroom, uvolněte snímky podle času zachycení (nebo názvu souboru) nebo je přetáhněte, aby se zobrazily.
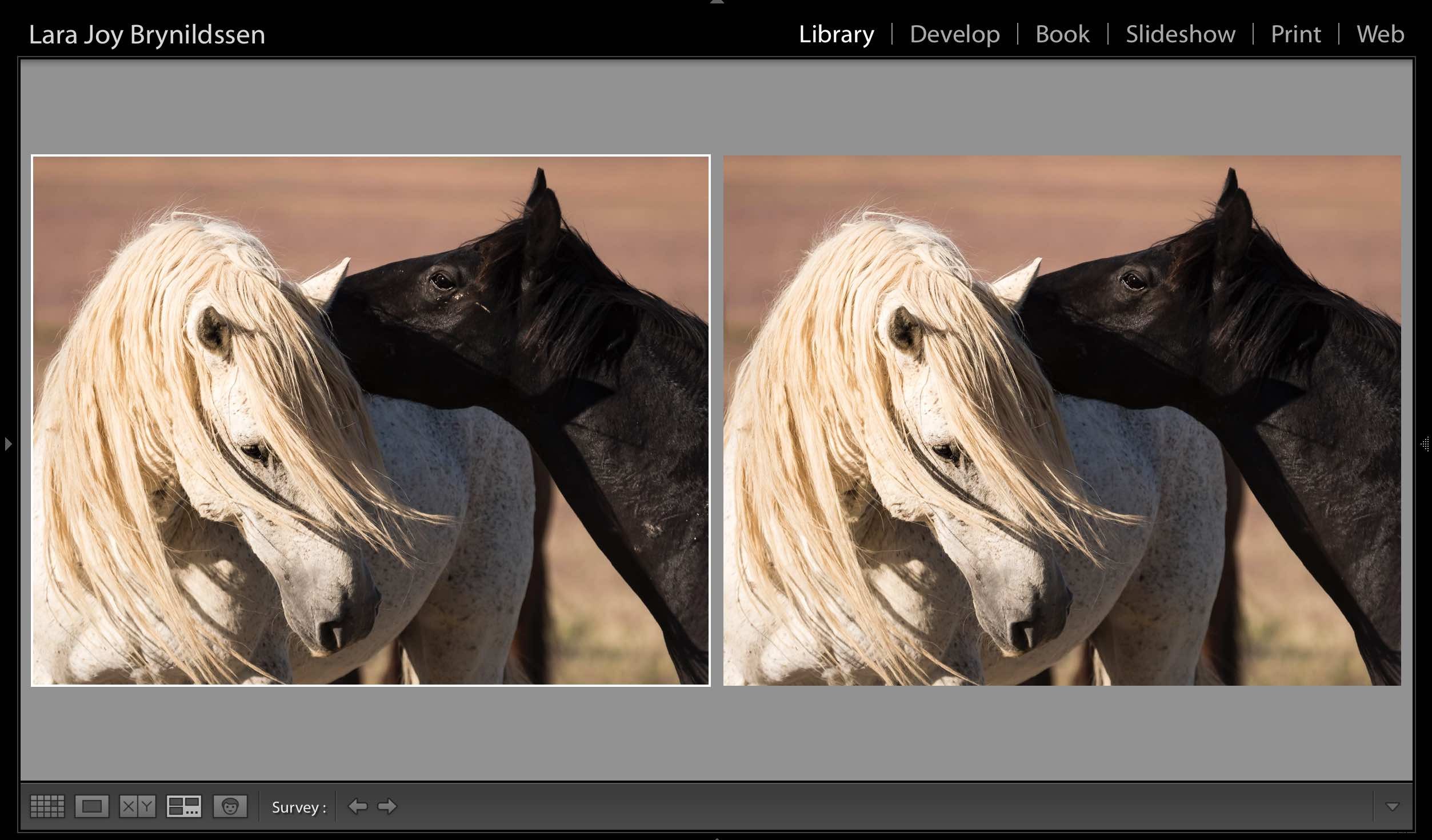
Vedle sebe soubor RAW upravený v LR (vlevo) a TIFF s přidáním vyléčení skvrn (vpravo).
Počkejte, nemusíte používat vrstvy ve Photoshopu?
To je ta spodní a špinavá část. Když provádíte jednoduché opravy, jako je tato, nemusíte se starat o vrstvy. Proč? Vrstvy jsou skvělé, pokud se svým obrazem děláte docela dost věcí a chcete mít možnost zapínat a vypínat různé efekty. Jsou také důležité, abyste zachovali svůj původní obrázek ve vrstvě pozadí (nedestruktivní úpravy).
Ale s touto metodou máte stále svůj původní soubor RAW. To je důvod, proč chcete začít v Lightroom a odtud otevřít svůj obrázek do Photoshopu. Lightroom odešle kopii vašeho obrázku do Photoshopu. Když uložíte svou práci ve Photoshopu v kroku #8, Photoshop vygeneruje zcela samostatný obrazový soubor. Tento nový soubor TIFF se zobrazí ve vašem katalogu Lightroom vedle vašeho původního souboru RAW.
POZNÁMKA: Pokud jste neaktualizovali na PS CC 2017 nebo pokud používáte starší verzi PS, možná budete muset tyto kroky upravit. Možná budete muset vybrat „Upravit kopii“ a nikoli „Upravit originál.“

Je to divoký kůň, takže jsem se moc nezbláznil, když opravuji každou maličkost, ale rušivé bláto kolem oka a na krku je pěkně vyčištěno, nemyslíte?
Co když metoda down and dirty nefunguje?
To nemusí fungovat pro váš obrázek. Některé opravy jsou vybíravé a toto je rozhodně hackovací metoda, která nebude fungovat pro všechno. Moje rada je experimentovat. Pamatujete si na další nástroje, které byly seskupeny s nástrojem Spot Healing Brush Tool? Zkuste jeden z nich. Nebo pokračujte v používání nástroje Spot Healing Brush Tool, ale změňte režim z Normální na Nahradit nebo dokonce Násobit.
Pamatujete si, když jsme klikli na číslo velikosti? Klikněte na to znovu a upravte tvrdost štětce nebo zaoblení. Provádějte vždy pouze jednu změnu a poznamenejte si, co každá změna dělá. Pokud něco funguje, klikněte na Soubor, poté na Uložit a zapamatujte si, co jste udělali. Pokud nic nefunguje, ukončete Photoshop bez uložení (a jděte si dát další kávu).
Vždy můžete experimentovat znovu další den, protože stále máte svůj snímek RAW. Je katalogizován v Lightroom hned vedle souboru TIFF. Pokud vždy začínáte v Lightroom, budete to moci zkusit znovu později.
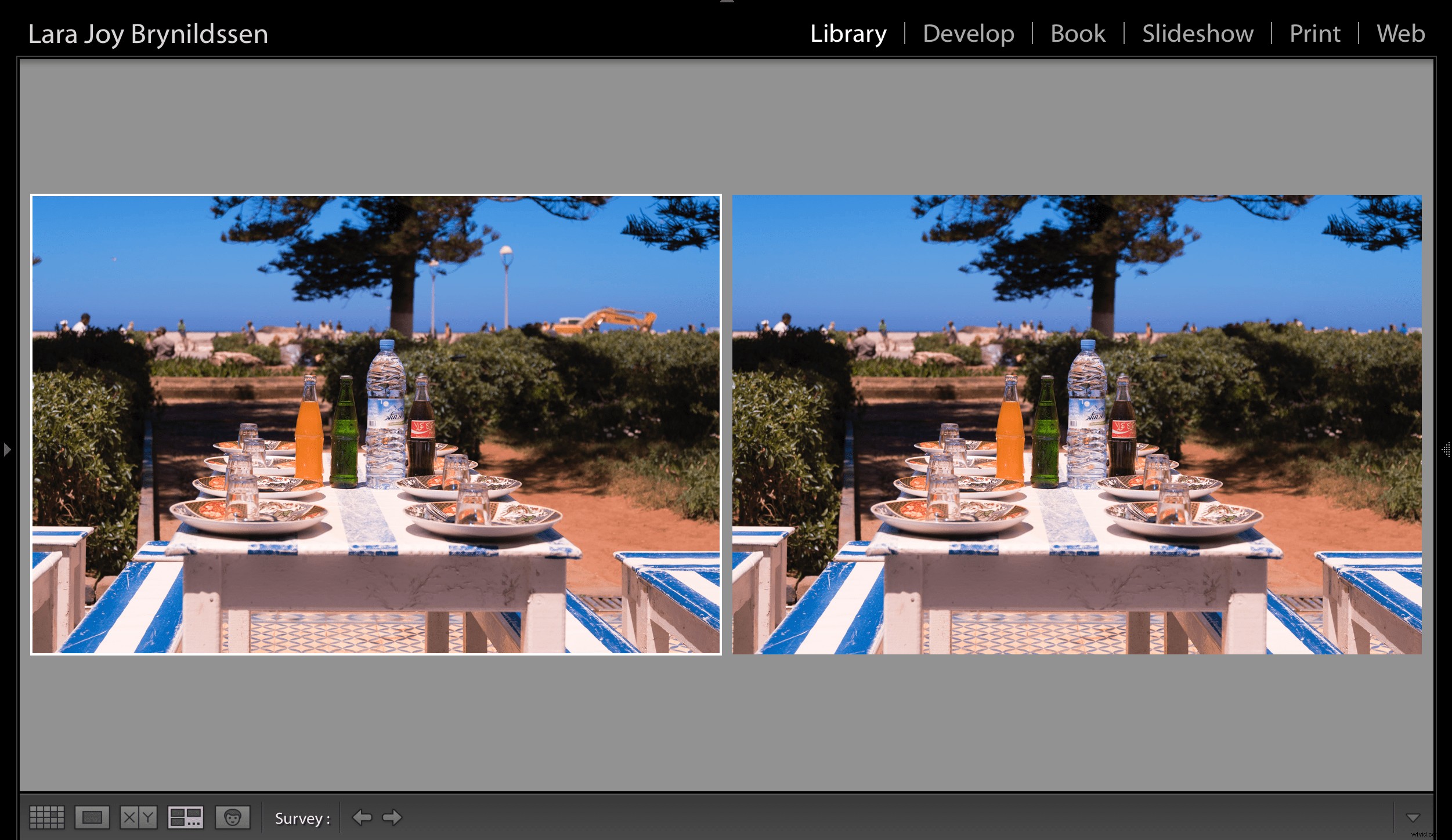
Na tomto obrázku venkovního trhu s mořskými plody v Essaouiře jsem experimentoval s různými nástroji, abych odtrhl rušivý kousek stromu nalevo, stavební zařízení a sloupky světla. Snímek RAW, pouze s úpravami Lightroom, je vlevo. Zacelený TIFF je vpravo.
Sdílejte s komunitou dPS:Jaké hack nebo down a špinavé metody používáte při zpracování svých snímků?
