Adobe Premiere je jedním z těch programů, které se snadno učí a je těžké zvládnout. Zde je 15 věcí, které jsem se během cesty naučil a které vám pomohou stát se profesionálem.
Už vás nebaví trávit všechen svůj čas vymýšlením věcí v Premiere? Chcete urychlit svůj pracovní postup při úpravách? Chcete smazat program a už se nikdy nedívat na vykreslovací obrazovku, pak prodat své věci a začít život o samotě v horách? No, nedělejte to. Dnes vám ukážu 15 věcí, které jsem se v Premiere za ta léta naučil a které bych si přál, abych je znal jako začátečník, abyste se mohli posunout za hranice amatérské scény a stát se premiérem. . . pro.
Pochopit to . . . ? Nevadí. Začněme.
1. Synchronizace zvuku
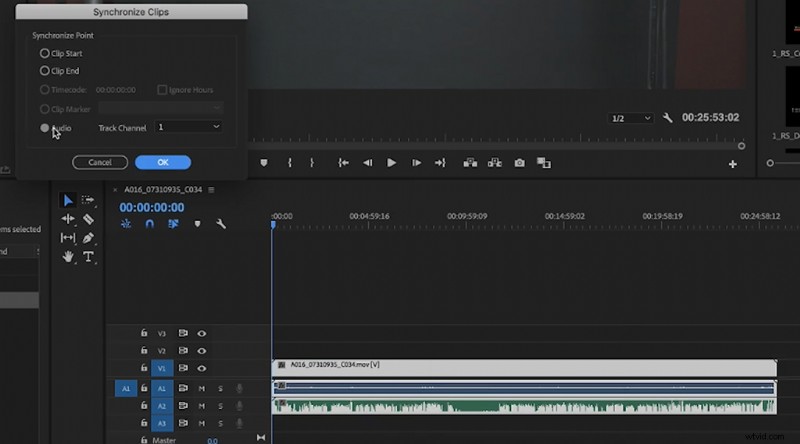
Když jsem poprvé začal používat klipy nahrané na samostatném audio a video systému, vždy jsem každý klip jednotlivě synchronizoval s klapkou a použil jsem ruční proces správného seřazení klipů. Dělal jsem to, dokud jsem nenašel mnohem jednodušší cestu:tlačítko synchronizace.
Přetáhněte zvukový klip a videoklip na časovou osu a poté oba vyberte. Klikněte pravým tlačítkem a vyberte možnostSynchronizovat . Zobrazí se okno synchronizace a odtud vyberte tlačítko zvuku pro synchronizaci obou stop. Pamatujte, že vaše kamera potřebuje zvuk škrábanců, aby to fungovalo, takže se před fotografováním ujistěte, že nahráváte zvuk na palubě. Jakmile kliknete na tlačítko synchronizace, vaše skladby se synchronizují.
Pokud si chcete vytvořit zásobník plný synchronizovaných klipů, můžete vybrat své synchronizované klipy, kliknout pravým tlačítkem a vybrat skupinu a pak přetáhněte tyto sloučené klipy do nové přihrádky.
2. Barevné kódování s přihrádkami
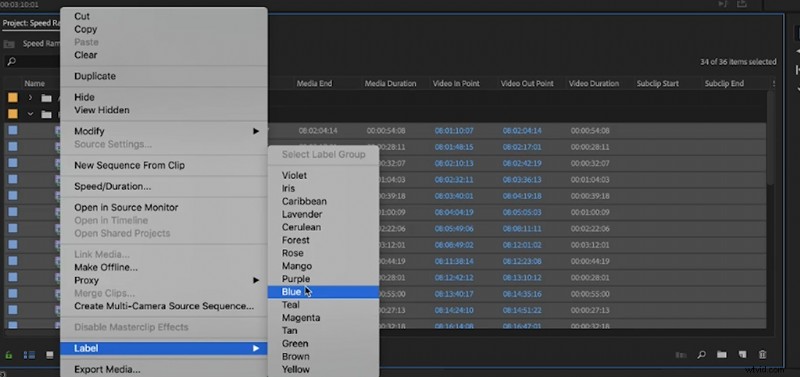
Pokud jste jako já, máte potíže s uspořádáním okna projektu. Malá věc, kterou jsem se naučil udržovat v čistotě od okamžiku, kdy spustíte svůj projekt, je import složek přímo do Premiere. Chcete-li importovat všechny klipy, nemusíte seskupovat jejich výběr – můžete do Premiere přetáhnout celou složku a ta se automaticky změní na označenou přihrádku.
Abyste si to usnadnili, uspořádejte svá aktiva během příjmu na pevný disk, a když budete potřebovat importovat, můžete složky jednoduše přetáhnout. Chcete-li uspořádat ještě více, zkuste klipy barevně odlišit. Zvýrazněte klipy v každé přihrádce a na kartě štítků vyberte barvu. Nyní bude mít každá složka svou vlastní odpovídající barvu na vaší časové ose, což vám pomůže sledovat každý typ díla, zvláště pokud máte mnoho typů zvukových a video klipů z různých kamer a rekordérů.
3. Přizpůsobení pracovního prostoru

Váš pracovní prostor Premiere je kriticky důležitý pro rychlost vašich úprav. Tady mám premiéru otevřenou. Toto je normální editační stránka, kterou používá většina editorů. Tři okna, která používám nejčastěji, jsou karta Lumetri Color, karta Effects a karta Effect Controls. Na pravé straně jsem dal dohromady kartu Lumetri a kartu Effects, aby byly během úprav snadno dostupné. Také tam přidám kartu Essential Graphics pro rychlý přístup ke grafice.
Jakmile si svůj prostor přizpůsobíte, můžete jej uložit tak, že přejdete na Okno> Pracovní prostor> Uložit jako nový pracovní prostor . Nyní můžete přistupovat ke svému přizpůsobenému prostoru i po ukončení softwaru. Jednu z klávesových zkratek, kterou byste měli znát, je zkratka na celou obrazovku:klávesa tilda maximalizuje každé okno v Premiere, což pomáhá, pokud chcete rychle zobrazit okno programu přes celou obrazovku.
4. Option + Přetažením zkopírujte klip

Už vás nebaví starý Command C + Command V duplikovat své klipy? Pro rychlou duplikaci jednoduše podržte klávesu volby a přetáhněte vybraný klip na stranu, aby se klip duplikoval. Pomocí klávesy voleb můžete také vybrat jednotlivé vrstvy seskupených médií, například videoklip s připojeným zvukem. Po celou dobu to používám k hromadnému odstranění škrábanců z časové osy, jakmile dokončím synchronizaci.
5. Ctrl/Cmmd + K pro rozdělení klipů
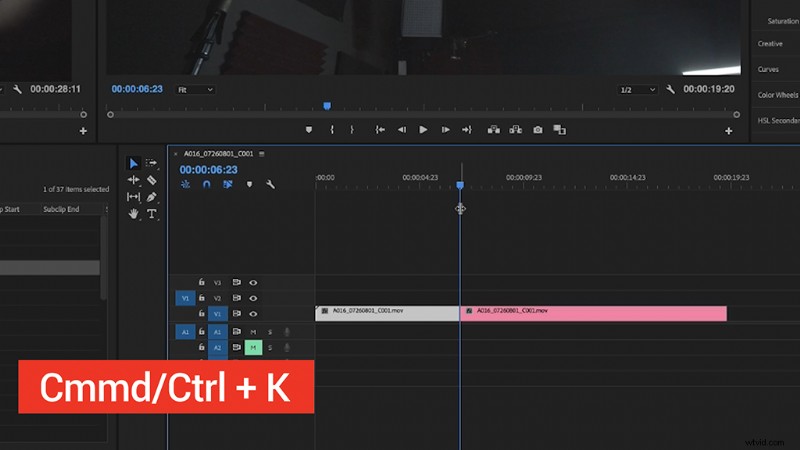
Jedním z mých největších mazlíčků jako začátečníka v premiéře bylo používání řezného nástroje. Bylo to neohrabané a nebylo to tak účinné, jak jsem chtěl, když jsem chtěl klip rozdělit. Pomocí zkratky Ctrl/Cmmd + K můžete vytvořit rozdělení přímo na vaší časové ose na vaší přehrávací hlavě. Toto je pravděpodobně moje nejpoužívanější zkratka, a to z dobrého důvodu — šetří to čas.
6. Nová karta položky – pruhy a tón, černá video, matná barva
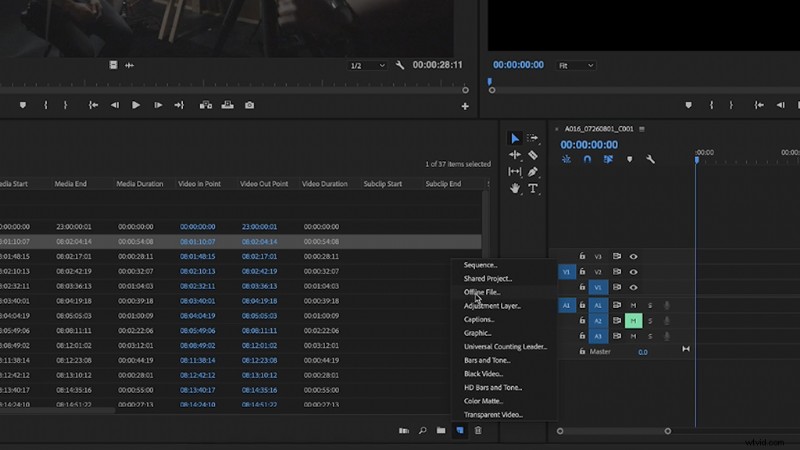
Jedna věc, o které mnoho nových uživatelů v Premiere neví, je karta Nová položka. Je tam spousta podkladů, které jsou pro vaše videa velmi užitečné. Zde jsou tři, které považuji za nejužitečnější.
- vrstva úprav je ideální pro aplikaci efektu na celou časovou osu. Pokud se snažím velmi rychle aplikovat LUT na celou svou časovou osu, přidám vrstvu úprav do horní části své časové osy a poté přidám LUT odtud. Tento efekt se přenese na vše pod vrstvou úprav.
- černé video položka je skvělá pro umístění pod grafiku, která potřebuje černé pozadí.
- Takty a tón je také velmi výhodné, pokud potřebujete někoho vysvobodit.
7. Přetažením karet Video nebo Audio z klipu
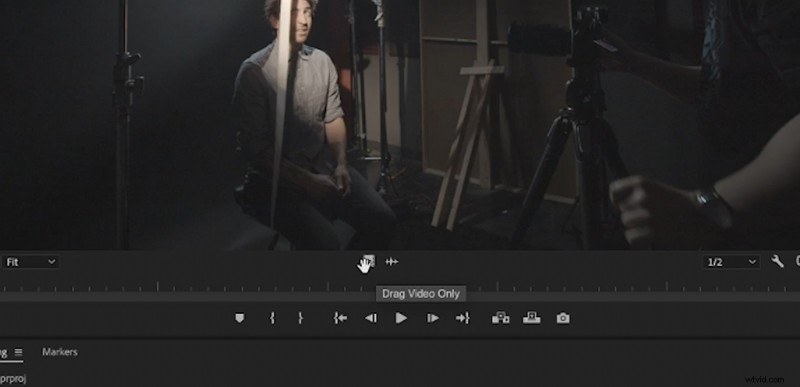
Když se pokoušíte hodit klip B-roll ze zdrojového okna, stačí jej přetáhnout z ikony malého filmového pásu a přetáhne video pouze na vaši časovou osu – bez zvuku. Totéž platí pro přetažení zvuku z ikony tvaru vlny vedle filmového pásu.
8. Nahraďte jej After Effects Comp

Pokud potřebujete rychlou titulkovou sekvenci AE nad některým z vašich klipů, ale nechcete se trápit otevíráním nového projektu a vykreslováním něčeho, zkuste klip nahradit kompozicí AE. Stačí na něj kliknout pravým tlačítkem a vybrat Nahradit kompozicí After Effects . Odtud se otevře AE s vaším klipem a můžete přidat titulky a efekty přímo do tohoto klipu. Není třeba ani renderovat – stačí uložit projekt AE a automaticky se propojí s projektem Premiere.
Další výukové programy After Effects pro začátečníky najdete v sérii Todda Blankenshipa o After Effects.
9. Audio Gain

Pokud chcete dávkově zvýšit hlasitost vaší zvukové časové osy, je tlačítko Audio Gain super účinným nástrojem. Stačí zvýraznit klipy, které chcete zvýšit, a vybrat Zisk zvuku . Poté přidejte několik decibelů hlasitosti a vaše časová osa bude hlasitější.
10. Vkládání velkých klipů/grafiky
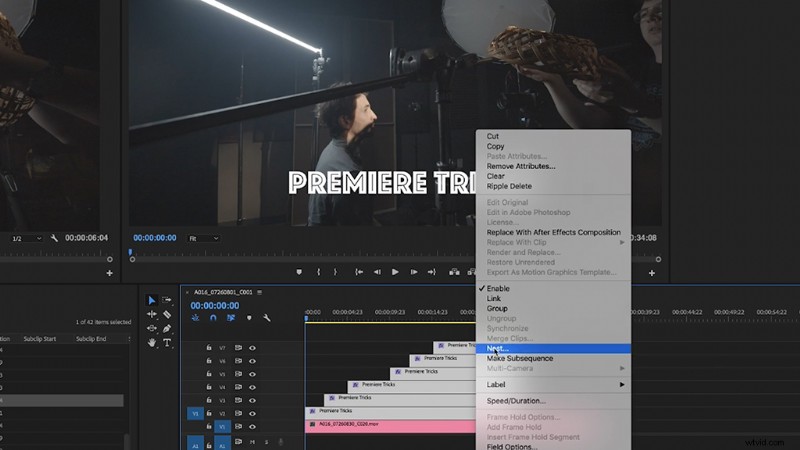
Pokud máte obrovskou grafickou sadu, která zabírá příliš mnoho místa na vaší časové ose, zkuste své klipy vnořit. Konsoliduje všechny vybrané vrstvy na časové ose do jedné vrstvy. Stačí zvýraznit požadované klipy, kliknout pravým tlačítkem a vybrat Vnořit . Zmenší všechny tyto klipy do jedné stopy. Pokud potřebujete získat přístup k jednotlivým vrstvám, stačí dvakrát kliknout na hnízdo a přenese vás to na sekvenci obsahující zdrojové klipy.
11. Lumetri:Použití křivek
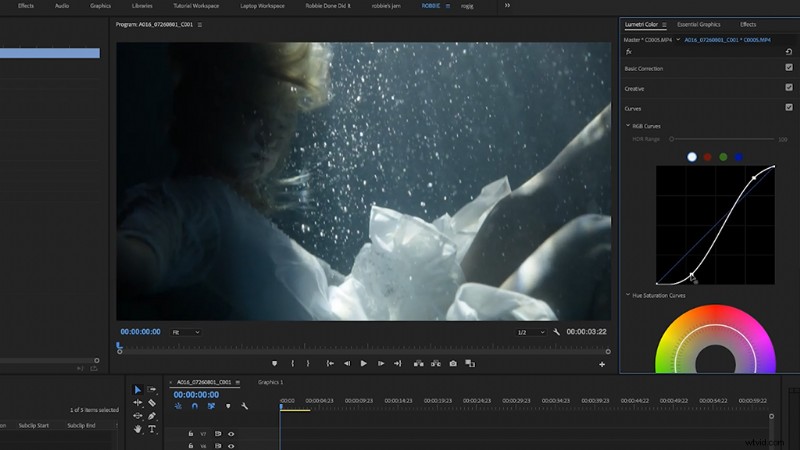
Přidání kontrastu je jednou z mnoha věcí, které musíte udělat pro záznam záznamu Log nebo S-Log, aby vypadal správně. Ale posuvník kontrastu na Lumetri Color to prostě nevyřeže. Zkuste „rozdrtit temnotu“ klipu vytvořením sinusové křivky v části Křivky v Lumetri Color. Tím se rozdrtí tmavší části vašich klipů a zároveň se zvýrazní světla.
12. Karta Lumetri Creative
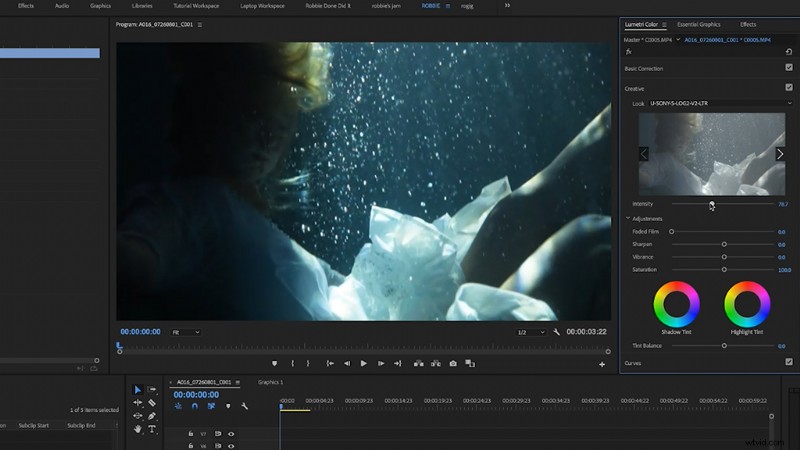
Většina výukových programů LUT vám řekne, abyste přidali LUT do sekce „Input LUT“ v Lumetri Color. Myslím, že to vypadá jako nejzřetelnější. Nad intenzitou však nemáte žádnou kontrolu. Zkuste jej přidat do sekce „Vzhled“ na kartě Kreativa. Umožní vám to pomocí posuvníku upravit intenzitu LUT.
13. Kopírování a vkládání atributů pomocí Ctrl+Alt+V
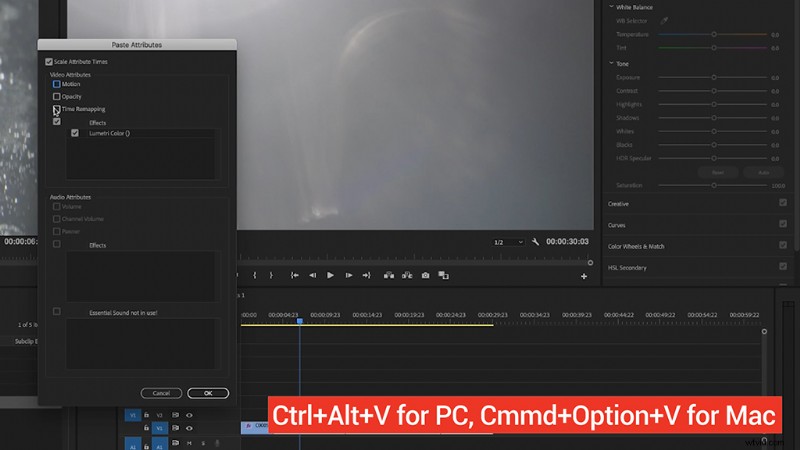
Toto je pouze klávesová zkratka, kterou často používám. Řekněme, že mám barevný stupeň na prvním klipu na mé časové ose a celou řadu klipů vedle něj, které potřebují stejný stupeň. Chtěl bych pouze Ctrl/Cmd+C klip zkopírovat jeho vlastnosti, pak vybrat zbytek klipů a stisknout Ctrl+Alt+V (pro PC) nebo Cmd+Option+V pro Mac. Tím se otevře karta „Vložit atributy“, která vám umožní vložit atributy ze zkopírovaného klipu.
14. Maskování a sledování pomocí nástroje pero
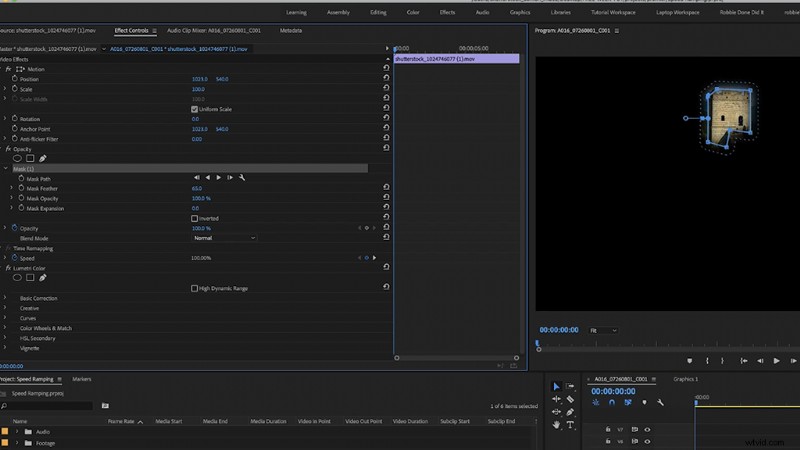
Jednou z největších chyb v mém raném vzdělávání v premiéře bylo to, že jsem se nenaučil správně maskovat. Pokud chcete zvýraznit něčí obličej, ale ne pozadí, vytvořte novou masku pomocí nástroje pero v části Neprůhlednost . Zakroužkujte požadovanou oblast a poté se objeví nová maska. Zkopírujte svůj původní klip a umístěte jej pod maskovaný klip. Nyní máte dvě jednotlivé vrstvy, které můžete upravovat samostatně. Pokud se jedná o obličej, který se pohybuje, můžete jej sledovat přímo v premiéře. Stačí kliknout na tlačítko přehrávání vedle masky v Ovládacích prvcích efektů a Premiere bude automaticky sledovat daný obličej po dobu trvání klipu.
15. Nastavení přemapování času
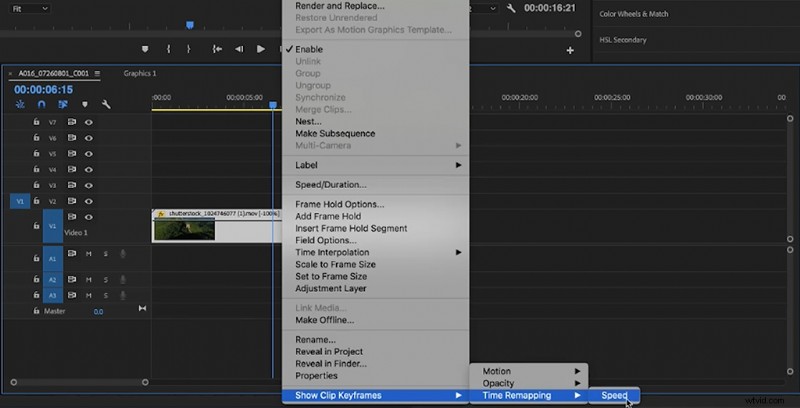
Pokud chcete provést rychlostní rampu, neobtěžujte se efektem „Rychlost/Doba“ na klip. Ve skutečnosti to můžete udělat přímo na klipu kliknutím pravým tlačítkem myši> Zobrazit klíčové snímky klipu> Časové přemapování> Rychlost . Tím na klip umístíte malou gumičku, kterou můžete použít ke zvýšení a snížení rychlosti klipu. Vytvořte rampu umístěním klíčového snímku pomocí nástroje pero a zvednutím jedné strany pásku. Další informace o zvyšování rychlosti najdete v našem tutoriálu o přemapování času.
Zajímají vás skladby, které jsme použili k vytvoření tohoto videa?
- „Dobré víno“ od Soulish
- „Grooving Around You“ od Ulas Pakkan
- „Flaming Lo Fi“ od Trending Music
- „Abstract Chill Hop“ od Trending Music
- „Temting“ od Trending Music
- „Warmer than Tape“ od Sugar Beats
- Hot Hip od Trending Music
- „Classic Beat“ od Sugar Beats
Hledáte více o filmové a video produkci? Podívejte se na tyto články.
- První focení podvodních fotografií a videí
- Tipy pro zaznamenávání ADR vlastními silami – s nízkým rozpočtem
- Jak si vyrobit superjasné DIY LED balónkové světlo
- Jak natočit dokument na vzdáleném místě
- Základy animace rotoskopu v After Effects
