Nyní vaše úprava je dokončena a připravena k doručení, zbývá jeden krok. Export hotového videa pomocí Premiere Pro.
Zorientovat se v exportu v Premiere se zdá obtížné se všemi nastaveními, se kterými se setkáváte na kartě exportu.
Není to ale tak složité, jak to vypadá. S trochou znalostí o kodecích a nastavení sekvencí budete exportovat za chvíli.
Krok 1:Otevřete okno Export
Chcete-li exportovat video do Premiere Pro, přejděte na Soubor> Export> Média . Můžete také stisknout klávesovou zkratku Ctrl + M na PC nebo Cmd + M na Macu.
Ujistěte se, že je vybrána sekvence, kterou chcete exportovat.
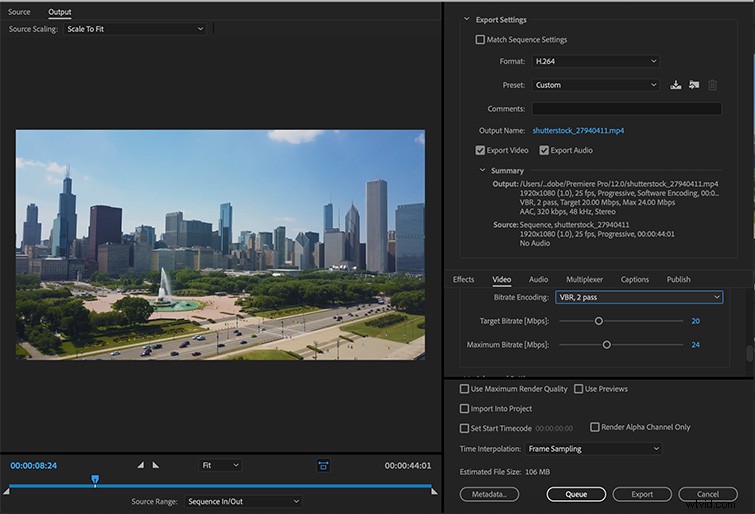
Zobrazí se Nastavení exportu okno. V tomto okně vyberete požadovaná nastavení (nebo předvolby) pro video, než jej odešlete do Media Encoder pro export.
Než se ponoříte dále do toho, jak efektivně exportovat video, ujistěte se, že máte zavřené všechny ostatní aplikace, zejména aplikace jako Photoshop a Lightroom, pokud jste po krk v Adobe-verse. To pomůže procesu vykreslování exponenciálně.
Také, pokud jste v Premiere noví a jste zvědaví, co program zvládne – jak úložiště, tak napájení – nedávno jsme prozkoumali toto téma a uvedli jsme všechny požadavky na specifikace a to, co potřebujete od počítače, abyste mohli v Premiere pracovat bez námahy. .
Podívejte se na to níže:
- Systémové požadavky a specifikace Adobe Premiere Pro
Krok 2:Výběr nastavení sekvence
Při exportu videa je třeba nejprve myslet na to, kde bude video doručeno a jak se na něj bude dívat.
Chystáte se nahrávat na YouTube a Vimeo? Zkomprimujete video, abyste jej mohli rychle odeslat klientovi? Nebo exportujete hlavní verzi ve vysokém rozlišení pro prezentaci?
Cíl doručení je zásadní při rozhodování o tom, jaká nastavení je třeba provést. S Premiere Pro a Media Encoder je již nainstalována spousta užitečných předvoleb. Tyto předvolby můžete použít k rychlému výběru nastavení pro exportovaný soubor.
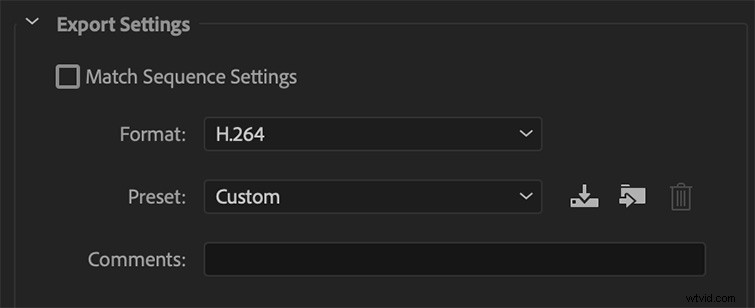
Pokud chcete tato vlastní nastavení obejít a exportovat s PŘESNÝM nastavením vaší sekvence, můžete vybrat Match Sequence Settings Nahoře. Tím se změní nastavení exportu tak, aby přesně odpovídala nastavení sekvence.
Ačkoli to nedoporučuji, protože většina destinací doručení vyžaduje jiné kodeky než váš standardní upravovací nebo přechodný kodek.

Řekněme, že se v procesu exportu dostanete do tohoto bodu a věci se začnou zpomalovat. Nebo jste možná nervózní z nesprávného exportu videa a bojíte se znovu otevřít časovou osu ze strachu, že se zhroutí.
Než budete pokračovat, nezapomeňte si pár věcí zkontrolovat nebo si tyto tipy zapamatujte při příští úpravě nebo před zahájením úprav.
- Co je třeba zkontrolovat, když Premiere Pro zaostává
Krok 3:Stanovte, pro jakou platformu budete exportovat
Pro tento příklad budeme exportovat z Premiere Pro a nahrát na YouTube. Premiere Pro má také předvolby pro YouTube i Vimeo, které exportují váš projekt v nejlepším doporučeném nastavení pro oba.
V tomto příkladu však budeme exportovat s vlastním nastavením. Neznamená to, že tyto další možnosti nejsou životaschopnými řešeními. Zjistil jsem, že máte větší užitek z přizpůsobení exportu tak, aby byl konečný soubor univerzálnější, což vám umožní jej nahrát a odeslat na více míst.
Doufám , že to dává smysl . . . jdeme dál!
Krok 4:Vyberte formát a kodek

Nejlepší nastavení pro přehrávání na webu je kodek H.264. Vybereme tedy náš formát H.264. To je také nejběžnější kodek pro export videa přes Premiere. U 80–90 % vašich exportů budete používat H.264.
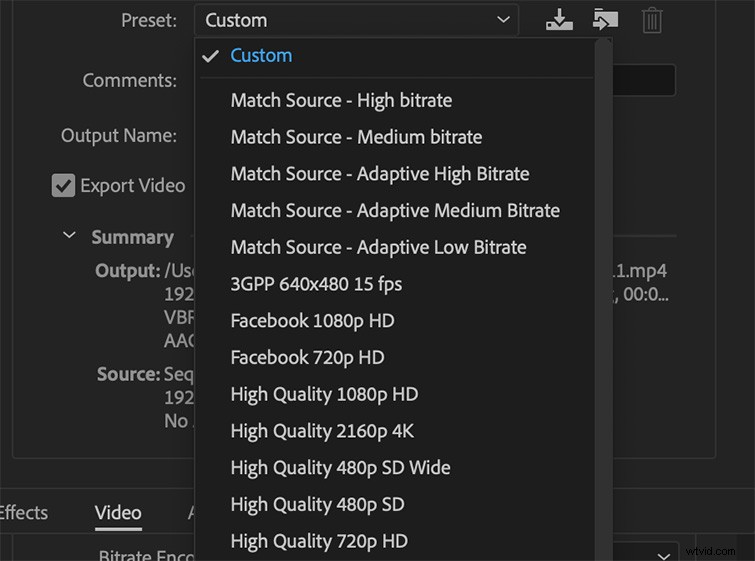
Vybereme předvolbu, která odpovídá naší sekvenci a požadovanému výstupu. Naše sekvence je 1080p se snímkovou frekvencí 23,976 fps.
Další logická otázka, pokud jste v tom všem nováčkem, je:Co je to kodek? Nebo spíše:Jak jim musím porozumět pro svůj pracovní postup?
I když je to celý svět vysvětlování, nedávno jsem našel video, které to vysvětlilo docela dobře. A ano, jsem si vědom toho, že toto video je úžasně z 90. let.
Pokud chcete více informací o tomto gigantickém tématu, v minulosti jsme hodně psali o kodecích a víme, co potřebujete, abyste se dostali do cíle.
Podívejte se na to níže:
- Vše, co potřebujete vědět o kodecích
Krok 5:Dolaďte svá nastavení a upravte přenosovou rychlost
Klepnutím na název výstupu zadejte název výstupu pro exportovaný soubor videa. Chcete-li se dozvědět více o správném pojmenování souboru, přečtěte si tento článek. Ujistěte se, že Exportovat video a Exportovat zvuk jsou zaškrtnuty, takže soubor obsahuje video i zvuk.
Pokud vám nevadí změnit nastavení tak, aby bylo lépe přizpůsobitelné, můžete tak učinit v tomto okně. Zde jsou moje doporučená nastavení pro většinu mých videí exportovaných v premiéře:
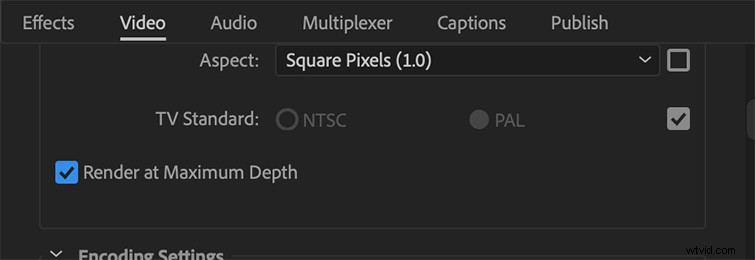
Klikněte na Vykreslit v maximální hloubce box. Tím se prodlouží doba vykreslování, ale Premiere bude věnovat zvýšenou pozornost exportu vašeho videa co nejčistším způsobem.
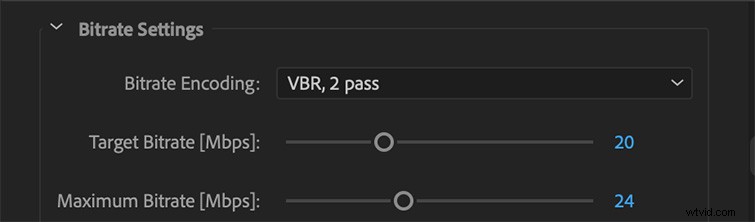
Datový tok rozhoduje o tom, jak velká bude velikost vašeho souboru. Pokud potřebujete malou velikost souboru, můžete snížit přenosovou rychlost a minimalizovat velikost. U hlavní kopie byste měli exportovat při vysoké přenosové rychlosti, abyste měli nejlepší kopii, kterou můžete exportovat.
Moje pravidelné shrnutí exportu je:Změňte nastavení kódování datového toku na VBR, 2 Pass a poté přetáhněte cílový datový tok na zvolenou velikost souboru. Velikost se zobrazí ve spodní části okna.
Zdvojnásobte svou maximální přenosovou rychlost oproti cílové přenosové rychlosti. Když zvolíte 2 průchody, Premiere proběhne vaši časovou osu dvakrát, aby se zajistilo, že nebudou žádné poškozené snímky a že váš export bude čistý.
Než přejdeme k exportu v Media Encoder a k výhodám a nevýhodám této cesty, chci upozornit na jednu rychlou věc, kterou jsem se v minulosti zabýval – desaturované barvy ve vašem exportovaném videu v důsledku exportu v Premiere Pro.
Důvodem, proč k tomu dochází, jsou většinou komunikační problémy s tím, co Premiere čte a co zobrazuje váš displej. Pokud se vám to stalo, existuje rychlá oprava ve formě LUT, kterou můžete použít v procesu exportu.
Stáhněte si tuto rychlou opravu v odkazu níže:
- Jak opravit desaturované barvy v exportu Premiere Pro
Krok 6:Dokončete export buď v premiéře, nebo dokončete v Media Encoder
Nyní si můžete vybrat jednu ze dvou možností exportu Premiere Pro:Fronta nebo Exportovat .
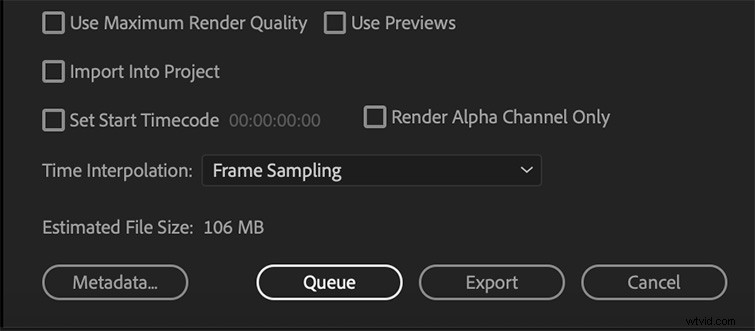
Výběrem možnosti Fronta vás pošle do Media Encoder , se sekvencí přidanou do fronty.
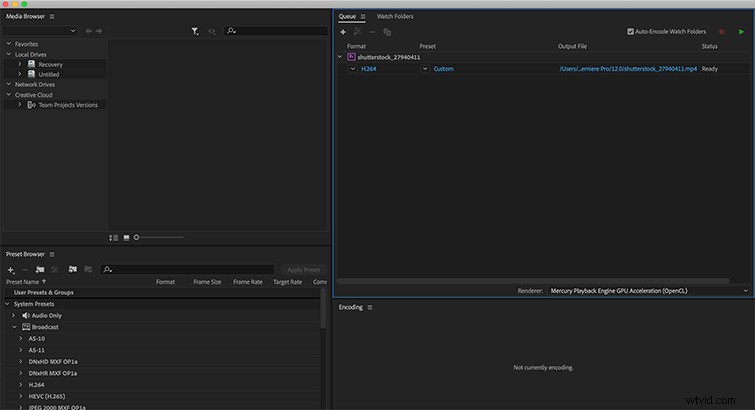
Pak už jen stačí stisknout zelené tlačítko přehrávání v horní části a spustit export. To je dobré, pokud chcete přidat více sekvencí Premiere Pro k exportu současně.
To vám také umožňuje pokračovat v práci v Premiere Pro, zatímco Media Encoder exportuje na pozadí. Tento způsob exportu používám nejčastěji, protože mám pocit, že Premiere to všechno najednou zvládá hůř.
Výběrem možnosti Exportovat jednoduše exportuje sekvenci přímo z tohoto okna. Během exportu tímto způsobem nebudete moci používat Premiere Pro.
A je to! Právě jste exportovali hotové video.
Tento článek byl původně rozpisem tohoto námi vytvořeného videa. Nahradil jsem ji rychlejší, přímočařejší verzí (jak je vidět výše).
Pokud se však chcete podívat na původní rozpis, který jsme vytvořili, zde je pro vás níže!
Také už vás nebaví Premiere Pro? Byl celý tento proces od začátku do konce doslova nejhorší? No, máte štěstí. Zde je pět levných alternativ k Premiere Pro – s úplným seznamem kladů a záporů pro vaše potěšení ze sledování.
- Nejlepší alternativy k Premiere Pro v roce 2022
Krok 7:Uložte svá nastavení pro budoucí exporty
Pokud často používáte vlastní nastavení, můžete uložit nastavení exportu jako nové přednastavení. Klikněte na Uložit předvolbu vedle rozevíracího seznamu předvoleb v okně exportu.
Předvolbu pak můžete pojmenovat, jak chcete. Nyní můžete tuto uloženou předvolbu použít v budoucnu.
Chcete svůj export ještě více zefektivnit? Jak můžete vidět, export hotového videa z Premiere Pro je super snadný a přizpůsobitelný. Můžete také přidat další výstupní soubory ze stejné zdrojové sekvence v Media Encoder – což je mimořádně užitečné pro vytváření různých typů souborů a velikostí stejného videa.
Potřebujete několik dalších tipů k používání Premiere Pro? Podívejte se na tyto:
- 15 výukových programů Premiere Pro, které by měl sledovat každý editor videa
- Rychlé a snadné tipy pro skládání pro Adobe Premiere Pro
- 15 ZDARMA předvoleb chvění fotoaparátu pro After Effects a Premiere Pro
- Jak správně upravit časové osy v aplikaci Adobe Premiere Pro
- 3 nejjednodušší způsoby stříhání klipů v aplikaci Adobe Premiere Pro CC
