Zjistěte, jak vykreslit videoklip pomocí více vrstev zvukových stop v tomto snadno sledovatelném tutoriálu.
Dříve nebo později bude muset každý tvůrce videa vykreslit videoklip s více zvukovými stopami . Ať už jde jen o to, aby video a zvuková stopa byly odděleny pro budoucí revize nebo pro oddělení skladeb pro živý koncert , schopnost exportovat video nebo zvukový soubor s více zvukovými stopami je důležitou dovedností.
Pojďme se podívat na nastavení sekvence pro správný vícekanálový zvuk.
Ve výchozím nastavení Premiere Pro obvykle vykresluje videa s jednou zvukovou stopou a může být frustrující zjistit správná nastavení pro export. Vykreslování více stop je snadné, ale může být trochu zdlouhavé správně nastavit a vykreslit. Pokud vynecháte jeden krok, nebude to fungovat.
Nejprve musíte vytvořit novou sekvenci a klikněte na kartu Stopy .
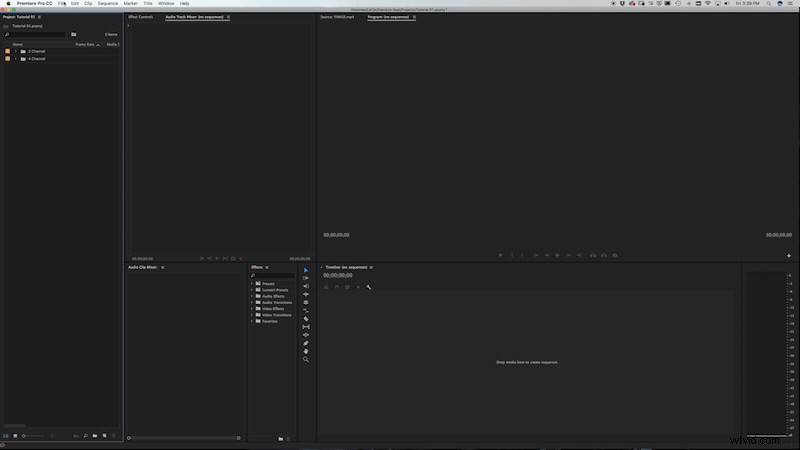
Až tam budete, budete chtít změnit hlavní nastavení na vícekanálová a počet kanálů, který odpovídá požadovanému počtu . Možná budete muset kliknout na tlačítko Přidat pokud nevidíte dostatek zvukových kanálů.
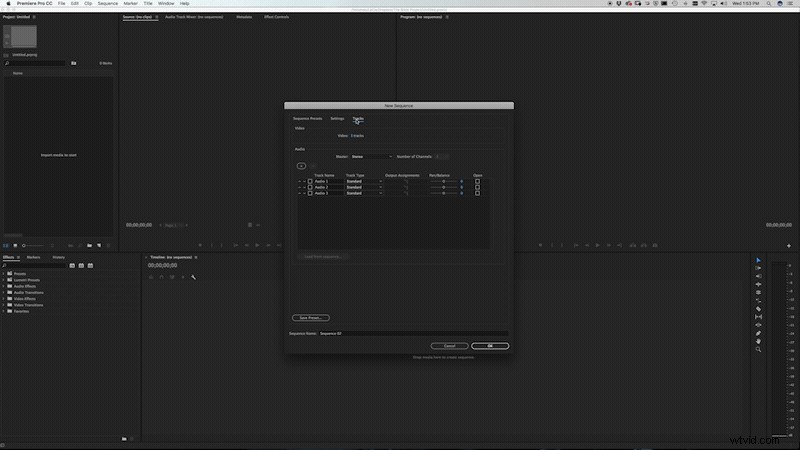
Dále budete muset změnit každý zvukový kanál na mono . Poté změňte přiřazení výstupu podle jejich příslušných kanálů. Pokud máte například čtyři zvukové kanály, změníte přiřazení výstupu zvuku 1 a zvuku 2 na Zvuk 1 a 2. Pro Zvuk 3 a 4 změňte přiřazení výstupu na Zvuk 3 a 4. Nakonec budete chtít posouvat každou stopu doleva a poté doprava . Poté sekvenci pojmenujte a klikněte na OK .
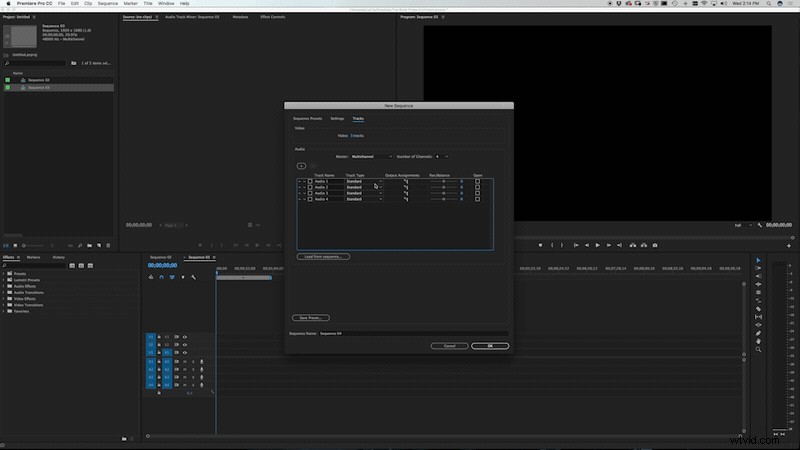
Dále stačí přetáhnout video a audio soubory do sekvence. Můžete dokonce zkopírovat jakékoli provedené úpravy v předchozí sekvenci a vložte je do nové sekvence . Chcete-li znovu zkontrolovat nastavení, ujistěte se, že je k dispozici odpovídající počet zvukových kanálů a že se na správném kanálu zobrazuje správný zvuk.
Nakonec přejděte na Soubor> Exportovat média vyvolejte nastavení exportu. Některé formáty nepodporují více zvukových stop, takže se musíte ujistit, že zvolíte formát která je přijme. V tomto případě zvolím QuickTime jako můj formát. Na kartě videa změním svůj videokodek na Apple ProRes 422 a klikněte na Match Source . Dále klikněte na kartu zvuku a ujistěte se, že audio kodek je nekomprimovaný . Také bych změnil velikost vzorku na 24 bitů . V části Konfigurace zvukového kanálu , změňte výstupní kanály na libovolný počet kanálů, které vykreslujete. Poté klikněte na Exportovat a máte hotovo.
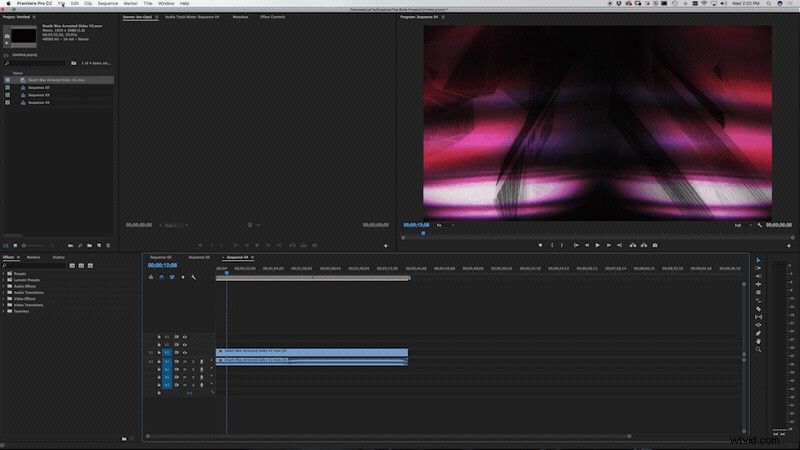
Máte tipy pro práci s více zvukovými stopami? Dejte nám vědět v komentářích.
