Ovládněte výtvarné umění Time Remapping v Premiere Pro ovládáním a manipulace s rychlostními klíčovými snímky.
Jak uvidíte v následujícím výukovém videu o změně toku času je vPremiere Pro výjimečně snadné. Tím, že se naučíte používat Klíčové snímky rychlosti budete zpomalovat, zrychlovat a čas zpětného chodu v žádném okamžiku!
Nyní, když jste viděli, jak to všechno funguje, můžete upevnit své chápání přemapování času postupujte podle níže uvedených kroků.
Příprava pracovního prostoru
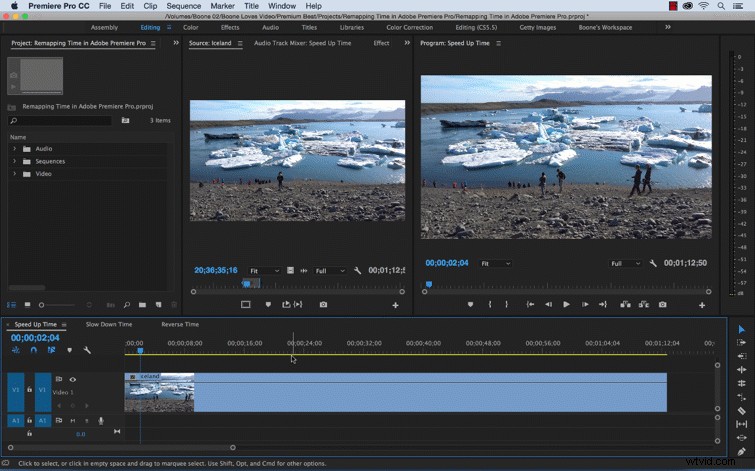
Než začneme pracovat s přemapováním času potřebujeme rychle připravit náš pracovní prostor. Na časové ose vpravo nebo Ctrl-kliknutí klip a vyberte Zobrazit klíčové snímky klipu> Časové přemapování> Rychlost. To vám umožní zobrazit Klíčové snímky rychlosti na vašem klipu. Budete také chtít otevřít Ovládací prvky efektů panel a otevřete Přemapování času oblasti v dolní části Videoefekty sekce.
Práce s rychlostními klíčovými snímky
Klíčové snímky rychlosti pro Přemapování času se velmi liší od běžných klíčových snímků. Zmatek může nastat velmi rychle, pokud nevíte, co dělají a jak s nimi pracovat. Podívejme se, jak tyto klíčové snímky používat, prostřednictvím několika příkladů Přemapování času.
1. Zrychlete čas v Premiere Pro
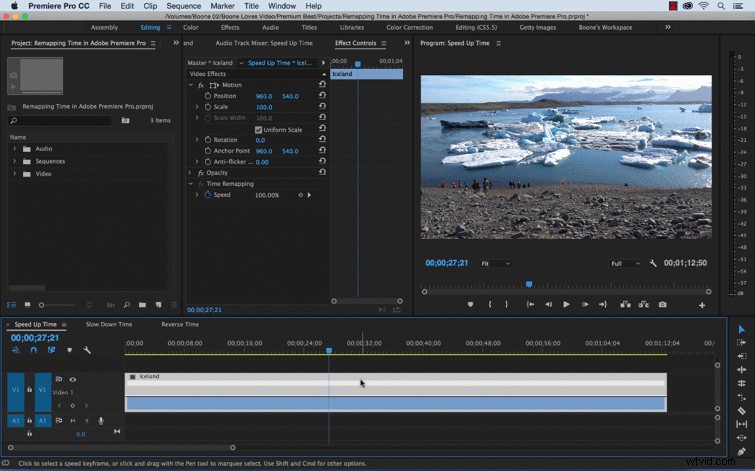
V tomto příkladu budu pomalu zvyšovat rychlost klipu. Chci, aby začal běžnou rychlostí a poté zrychlil na vysokou rychlost. Nejprve přidám a Klíčový snímek rychlosti kde chci, aby moje změna rychlosti začala. Chcete-li zrychlit nebo zpomalit čas, uchopte gumičku na klipu a posuňte ji nahoru nebo dolů. Pohyb nahoru zvyšuje rychlost při pohybu dolů sníží rychlost. Přetáhnu oblast napravo od klíčového snímku, abych urychlil tuto část klipu. Při změně rychlosti klipu si všimnete bodu ukončení odpovídajícím způsobem upravit.
Až upravíme rychlost, musíme změnit čas dojde ke změně rychlosti. Chcete-li to provést, jednoduše uchopte klíčový snímek a přesuňte pravou stranu klíčového snímku dále v klipu v čase. Šedá stínovaná oblast mezi dvěma částmi klíčového snímku je přechodová oblast. Můžete ovládat bezierovy křivky přechodu kliknutím na šedou oblast a následnou úpravou křivky.
2. Zpomalení času v Premiere Pro
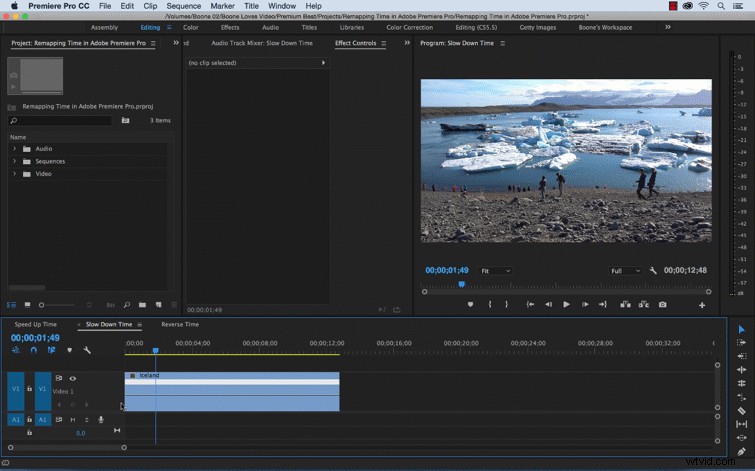
Chcete-li zpomalit čas, jednoduše udělejte opak. Přidejte Klíčový snímek rychlosti a poté posuňte gumičku nalevo od klíčového snímku nahoru a napravo od klíčového snímku dolů. Přetažením pravé strany klíčového snímku ven rozdělíte klíčový snímek a přidejte rychlostní přechod.
3. Reverse Time v Premiere Pro
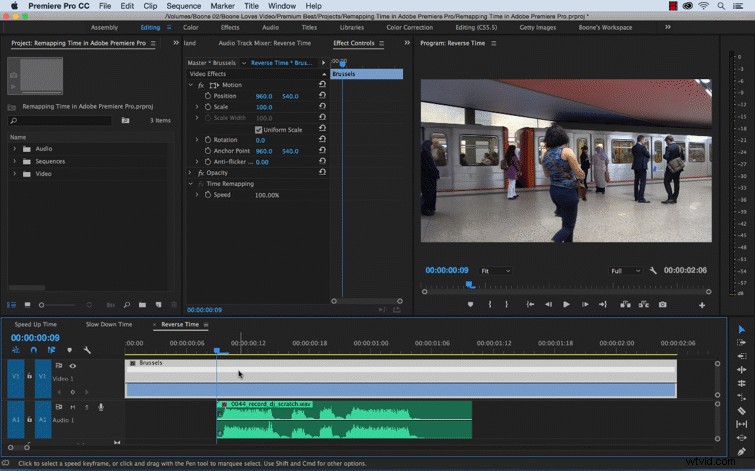
V tomto příkladu přemapuji čas mého videoklipu, aby odpovídal zvukovému efektu DJ scratch. Aby tento efekt fungoval, převrátím čas v několika oblastech klipu. Nejprve přidám Speed Keyframe do oblasti, kde zvukový efekt začíná. Podržením příkazu při přetažení klíčového snímku doprava , mohu vytvořit část klipu, která se bude přehrávat obráceným způsobem . Oblasti přehrávající se obráceně můžete vidět podle symbolů šipek směřujících doleva na bílém rychlostním panelu klipu sekce.
Vidět? Nic proti tomu. Nyní jste začali ovládat umění manipulace s časem v Premiere Pro. Pamatujte, že o této technice se můžete dozvědět mnohem více – například používání klávesových zkratek!
Máte nějaké tipy pro Premiere Pro, které byste mohli sdílet s komunitou? Udělejte tak v komentářích níže!
