Pracovní postup proxy Premiere Pro poskytuje maximální flexibilitu. Nejenže zvyšují rychlost přehrávání a úprav, aniž by vás nutily obětovat kvalitu. Umožňují vám také bezproblémové úpravy na přenosných počítačích a přenosných discích a poskytují efektivní dodávku projektu bez nutnosti přepojování. Ať už to zahrnuje předání mixéru nebo koloristovi, nebo export výstupu v plné kvalitě pro klienta. (Pokud Premiere Pro není vaší první volbou NLE, máme také průvodce proxy pro Avid a Final Cut!)
Naštěstí pro nás Premiere Pro usnadňuje práci se servery proxy. Opravdu snadné. Jako, přepínat tam a zpět kliknutím na tlačítko, snadné.
Zahoďte tedy myšlenky na náročný proces náchylný k chybám a přijměte integrovaný, jednoduchý a intuitivní pracovní postup proxy aplikace Premiere Pro. S trochou know-how může jeho výhod využít každý. Tento článek vám pomůže porozumět pracovním postupům aplikace Premiere Pro vytvořit proxy, připojit proxy a znovu připojit média v plném rozlišení.
Kde začít?
Tento jednoduchý graf vám může pomoci určit, kde začít a který pracovní postup je nejrelevantnější.
Vše závisí na vašem počátečním médiu. Pokud máte…
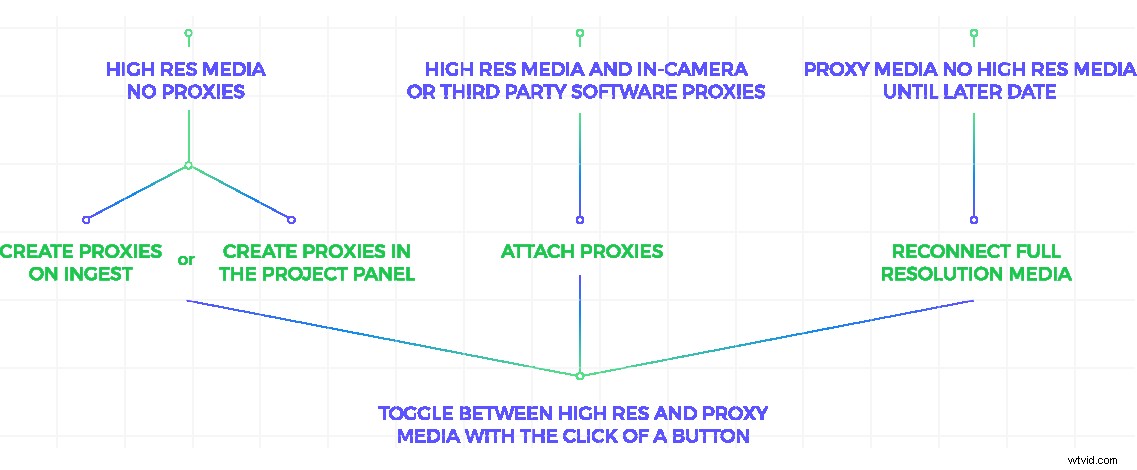
Pokud můžete identifikovat svůj pracovní postup, neváhejte přejít na konkrétní sekci. Nebo čtěte dále, abyste úplně porozuměli pracovnímu postupu proxy aplikace Premiere Pro.
Obsah
- Přidání tlačítka Přepnout servery proxy
- 1. Vytváření proxy v Premiere Pro
- Porozumění nastavení příjmu
- Vytváření proxy serveru ve službě Ingest
- Pokrok při zpracování a monitorování
- Vytváření proxy z panelu projektu
- Vytvoření vlastních předvoleb v Adobe Media Encoder
- 2. Připojení serverů proxy ve fotoaparátu a softwarových proxy třetích stran
- 3. Opětovné připojení médií v plném rozlišení
- Kopírování souborů proxy a opětovné propojení
- Tipy pro práci se servery proxy v aplikaci Premiere Pro
Co jsou proxy servery?
Proxy jsou kopie vašich médií s nižším rozlišením, které jsou vytvořeny jedním ze dvou způsobů. Buď překódováním nezpracovaných médií na přechodný kodek, nebo současným záznamem ve fotoaparátu. Poslední jmenovaný je standardní funkcí mnoha fotoaparátů vyšší třídy.
Úpravy pomocí proxy médií se běžně nazývají offline úpravy A proces opětovného propojení médií v plném rozlišení na konci projektu se nazývá online úprava . Pracovní postup proxy aplikace Premiere Pro v podstatě kombinuje obojí a umožňuje vám bez námahy přepínat mezi offline a online. Vše v rámci stejného softwaru.
Jak tedy funguje úprava proxy? Začněme přidáním jednoduchého tlačítka.
Přidání tlačítka Přepnout proxy
Tlačítko Toggle Proxies je vaším prvním krokem k výkonnému pracovnímu postupu proxy Premiere Pro. Jedním kliknutím můžete plynule přepínat tam a zpět mezi proxy a médii v plném rozlišení. Ve výchozím nastavení není namapován na monitory nebo klávesnici, takže jej přidejte.
V pravém dolním rohu buď Source Monitor, Program Monitor nebo obou, pokud chcete, klikněte na Button Editor (+). Tím se otevře panel tlačítek, která můžeme přidat do oblasti ovládání přenosu na našich monitorech. Umístěním ukazatele myši na ikonu tlačítka zobrazíte jeho název, nebo se podívejte na obrázek níže, kde najdete ikonu tlačítka Přepnout proxy.
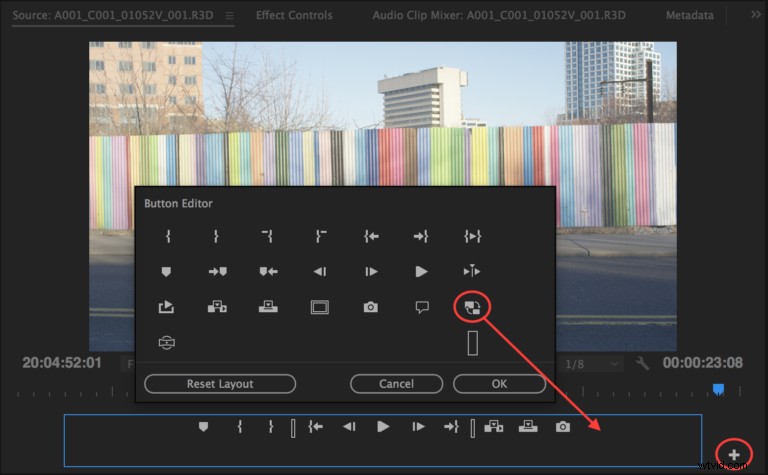
Klepněte a přetáhněte ikonu v souladu s ostatními tlačítky v oblasti ovládání přenosu. Když tlačítko klepne modře, prohlížíte si proxy ve zdrojovém a programovém monitoru. Když je bílá, díváte se na své médium v plném rozlišení.
Můžete také nastavit zkratku pro přepínání proxy v Klávesové zkratky, pokud chcete, nebo alternativně najdete stejné nastavení v Předvolbách —> Média —> Povolit proxy. Tlačítka, klávesové zkratky a předvolby jsou všechny propojené, takže nastavení na jednom místě je nastaví globálně.
Nyní, když víme, jak zapínat a vypínat servery proxy, můžeme je začít vytvářet.
1. Vytváření proxy v Premiere Pro
(zpět na index)
Vysvětlení nastavení příjmu
Většina z nás zná několik různých způsobů, jak importovat záběry do Premiere Pro. Ale pracovní postup proxy je mírně odlišný. Obvykle byste vybrali „Importovat“ z nabídky Soubor, dvakrát klikněte na prázdné místo na panelu Projekt nebo použijte prohlížeč médií.
Ve výchozím nastavení, když importujeme záběry, vytváříme klip na panelu Projekt. To ukazuje zpět na soubory na našich pevných discích. Původní médium se nemění, neduplikuje ani nepřesouvá, abychom s ním mohli v projektu pracovat.
Pro náš pracovní postup proxy můžeme říci Premiere Pro, aby importovala média odlišně úpravou našich Nastavení příjmu.
Chcete-li otevřít Nastavení příjmu, přejděte do Prohlížeče médií a vyhledejte zaškrtávací políčko „Přijímat“ v pravé horní liště nabídky. Kliknutím na klíč napravo od zaškrtávacího políčka Ingest otevřete Nastavení příjmu. Případně přejděte na Soubor —> Nastavení projektu —> Nastavení příjmu.
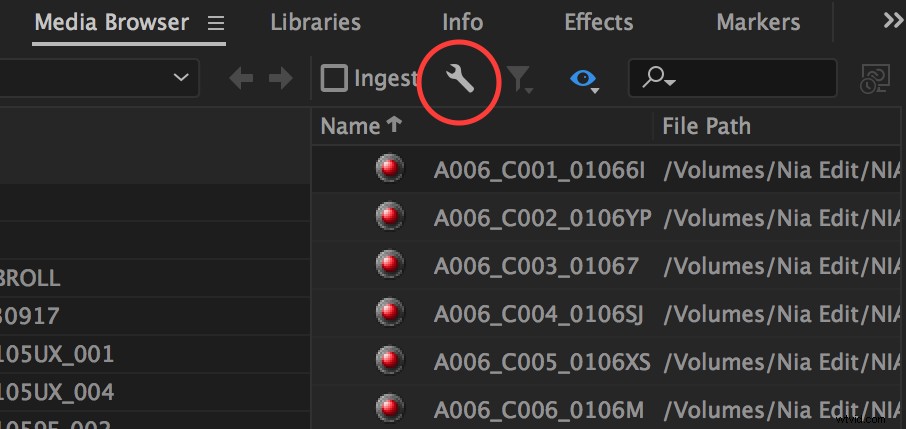
Ve výchozím nastavení není zaškrtnuto políčko Ingest, takže vaše možnosti budou zašedlé. Zaškrtnutím políčka zde jej také zaškrtnete zpět v prohlížeči médií. Zvolená nastavení budou použita při příštím importu, pokud nezrušíte zaškrtnutí políčka.
Možnosti zpracování
Po zaškrtnutí jsou v rozevírací nabídce k dispozici čtyři možnosti příjmu. Zabýváme se většinou posledními dvěma, ale pojďme si stručně projít každý z nich.
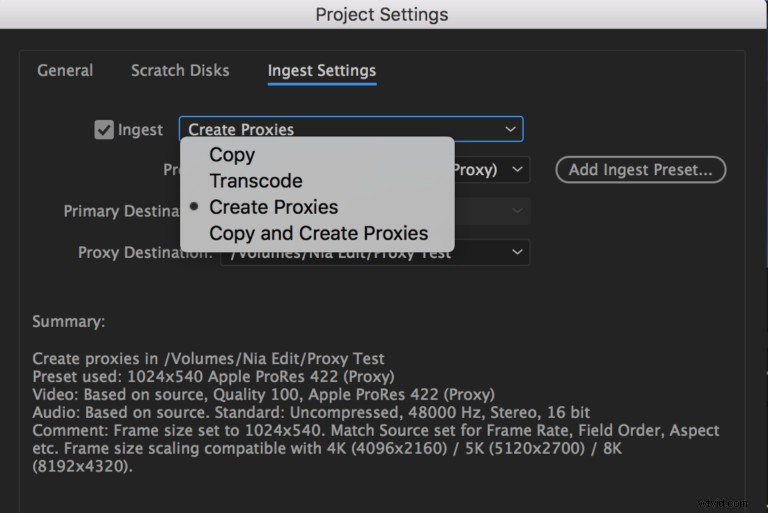
- Kopírovat: Tuto možnost můžete použít ke kopírování souborů přímo z karty fotoaparátu na pevný disk. Nebo ze záložního disku do nového umístění. Změňte umístění kopie v rozevíracím seznamu Primární cíl. Klipy v projektu budou ukazovat na kopie souborů.
- Překódovat: Tuto možnost použijte, když chcete překódovat média na přímý, ale vysoce kvalitní přímý přechodný kodek, který je vhodný pro úpravy, který hodláte použít bez opětovného propojení se soubory fotoaparátu. Tato možnost vyžaduje, abyste odpovídali velikosti rámečku původního média. To obvykle není ideální pro pracovní postup proxy. Změňte umístění kopie v rozevíracím seznamu Primární cíl a kodek výběrem předvolby transkódování. Klipy v projektu budou ukazovat na překódované kopie souborů.
- Vytvořit proxy: Tuto možnost použijte k vytvoření a připojení proxy klipů s nižším rozlišením na vaše média v plném rozlišení pro lepší výkon při úpravách. Kdykoli můžete přepnout zpět na původní soubory v plném rozlišení. Změňte umístění vygenerovaných souborů pomocí rozbalovací nabídky Proxy Destination a kodek a velikost rámce výběrem předvolby.
- Kopírování a vytváření proxy: Zkopírujte média fotoaparátu, jak je uvedeno výše, a vytvořte a připojte proxy pro toto médium, jak je uvedeno výše.
Vytváření proxy serveru ve službě Ingest
Vyberme možnost Vytvořit proxy a podívejme se blíže, poznamenejme, že funkce Kopírovat a Vytvářet proxy je identická, s přidaným krokem nastavení primárního cíle pro vaše zkopírované zdrojové médium.
Create Proxies je ideální, když pracujete s velkými soubory, jako jsou 5K, 6K nebo 8K média, bez použití softwarových proxy serverů ve fotoaparátu nebo třetích stran (jako jsou proxy vytvořené v DaVinci Resolve).
Jakmile jsme vybrali Vytvořit proxy, máme dvě další možnosti:Přednastavené a Proxy Destinace.
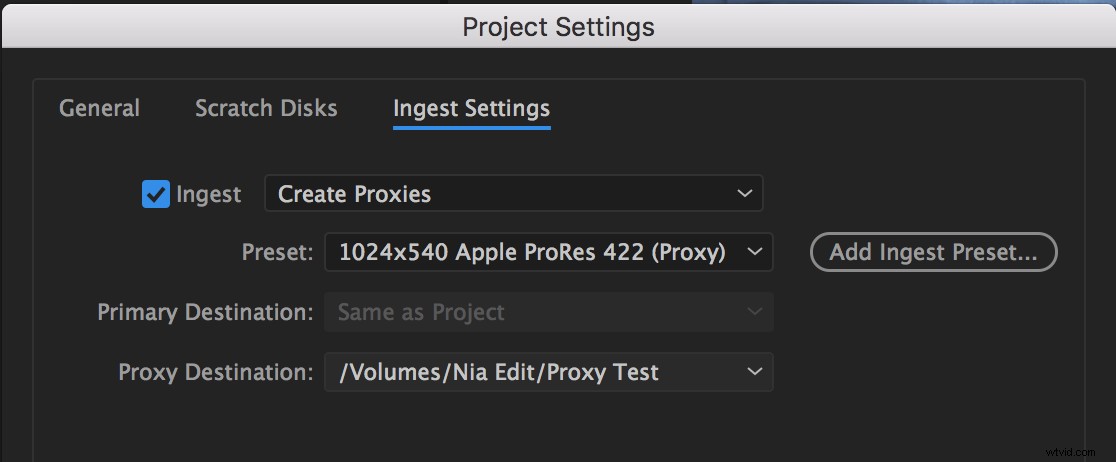
Nejprve si projdeme cíl proxy.
Výběr proxy cíle
V rozbalovací nabídce můžete určit, kam Premiere umístí vygenerované proxy.
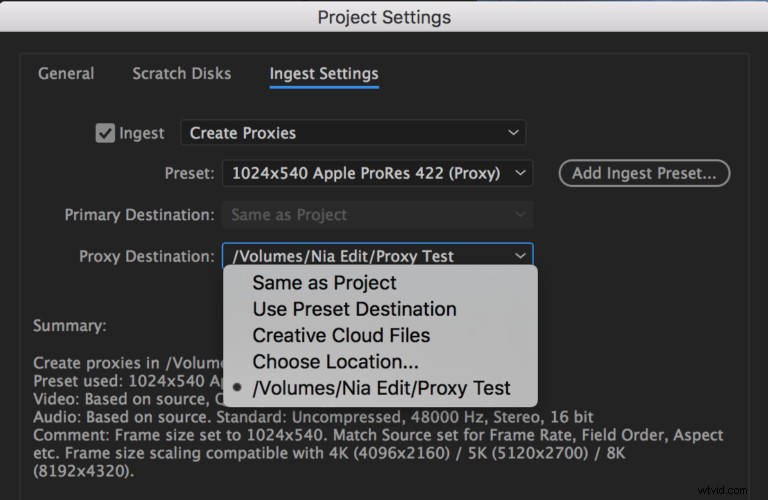
Doporučuji vybrat volbu Vybrat umístění a vytvořit vyhrazenou složku proxy na vašem pevném disku. Tímto způsobem budete mít všechny své soubory na jednom místě, což znamená, že je můžete snadno zkopírovat na přenosné pevné disky pro snadné sdílení nebo na cesty.
Možnost Creative Cloud Files si také zaslouží zmínku. Tato volba automaticky synchronizuje vaše proxy soubory se složkou Creative Cloud Files, což teoreticky znamená, že máte přístup ke svým proxy serverům, kdekoli se můžete připojit ke svému účtu Creative Cloud.
Ve skutečnosti si pamatujte, že budete potřebovat značné množství cloudového úložiště pro uložení vašich souborů a také rychlé připojení k internetu pro jejich synchronizaci mezi různými zařízeními.
Výběr předvolby
Pokud kliknete na rozevírací nabídku Přednastavení, uvidíte, že Premiere Pro má seznam výchozích nastavení proxy. I když nejsou komplexní, jsou to obvykle dobré možnosti, které je třeba zvážit. Pokud vás neosloví, probereme vytváření vašich vlastních předvoleb o něco dále.
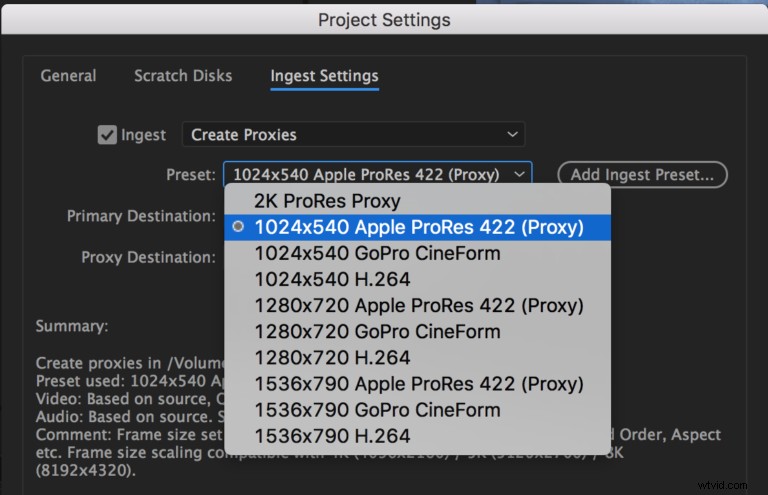
Předvolba, kterou vyberete, určí kodek a velikost rámce souborů proxy. Krása pracovního postupu proxy spočívá v tom, že vždy mít možnost přepnout zpět na vaše média v plném rozlišení. To znamená, že si můžeme vybrat předvolbu, která je optimalizována pro vysoké rychlosti úprav a málo místa na disku.
Všimnete si, že Premiere Pro pro vás také předem vybralo několik velikostí rámečků. Pokud zvolíte předvolbu, řekněme 1024×540 Apple ProRes 422 (Proxy), můžete se v sekci Souhrn níže podívat na návrhy kompatibilních velikostí zdrojových rámců.
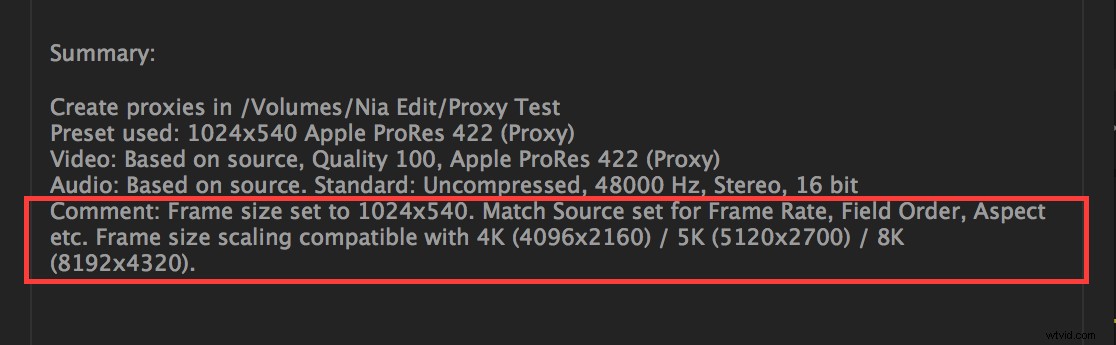
Vidíme, že toto nastavení funguje dobře s médii 4K, 5K a 8K, protože rozměry rámu sdílejí stejný poměr stran. Přizpůsobení poměru stran proxy k vašemu plnému res médiu je vždy vhodnější a přináší nejlepší výsledky.
A co velikosti snímků HD?
Zde stojí za zmínku, že velikosti snímků s různými poměry stran, i když nejsou ideální, mohou také fungovat.
Mnoho lidí dává přednost úpravám offline ve standardních velikostech HD 1920×1080 nebo 1280×720. Pokud jste již dříve pracovali se záznamem v rozlišení 4K, 5K nebo 8K, pak víte, že zmenšením těchto rozlišení, aby se vešly do snímku HD, vznikne letterbox , což znamená, že v horní a spodní části rámečku budete mít tenké černé pruhy, které kompenzují nepatrný rozdíl v poměru stran.
Letterboxing
Zjistil jsem, že Premiere Pro zvládne proxy workflow s letterboxingem, ale nedoporučuji to z následujících důvodů:
- Když přepnete mezi proxy serverem a médiem ve vysokém rozlišení, uvidíte, že se vaše letterboxy objeví a zmizí.
- Pokud přidáte názvy nebo jakékoli efekty, které ovlivňují pouze část obrázku (řekněme korekce maskovaných barev), nemusí se při přepnutí zpět na původní soubory shodovat tak, jak bylo zamýšleno.
- Premiera při vykreslování vždy používá klip v plném rozlišení, takže pokud klip částečně vykreslíte a přehrajete jej, u vykreslené části klipu zmizí vaše letterboxing a znovu se objeví u nevykreslené části .
Postup zpracování a monitorování na pozadí
Jakmile vyberete předvolbu a místo určení proxy, je čas nechat aplikaci Premiere Pro pracovat na vytváření nových souborů. Pracovní postup proxy aplikace Premiere Pro se integruje s Adobe Media Encoder, což je místo, kde skutečně proběhne kódování.
Dokud je na panelu Prohlížeče médií zaškrtnuté políčko Přijmout, bude Premiere automaticky přidávat importované soubory, které jsou vhodné pro proxy (audio soubory, grafika atd., nebudou být ovlivněn) do fronty Media Encoder s použitím předvoleb, které jste vybrali v Nastavení příjmu.
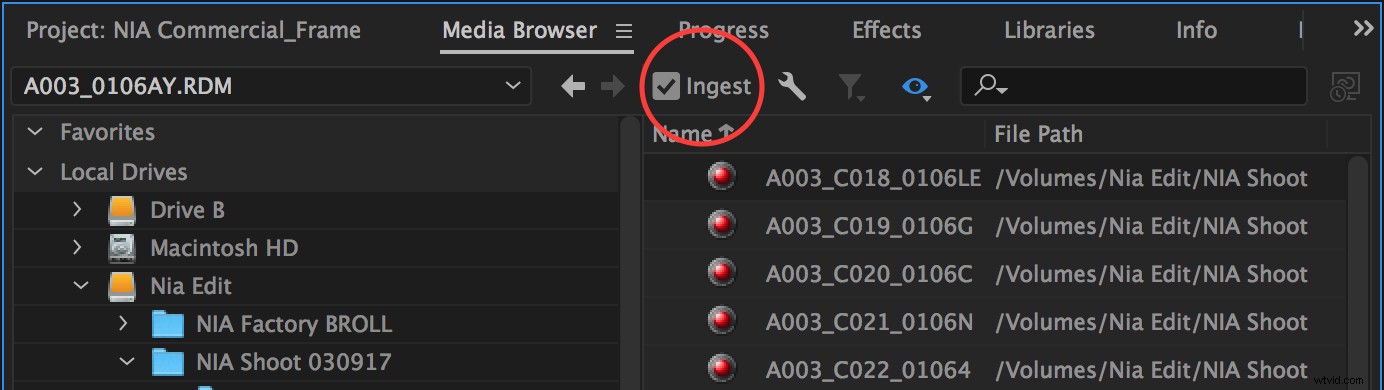
Nezáleží na tom, jak se rozhodnete importovat, zda prostřednictvím prohlížeče médií, přetažením do panelu projektu atd., Premiere použije vaše nastavení příjmu a odešle úlohu do Media Encoderu, aby vytvořil vaše proxy.
Zpracování na pozadí
Skvělá funkce je, že Premiere a Media Encoder používají zpracování na pozadí. To znamená, že můžete pokračovat v práci v Premiere, označovat nebo dokonce upravovat své klipy, zatímco proxy generují v Media Encoder. Až budou hotové, automaticky se připojí k vašim klipům s vysokým rozlišením na panelu projektu.
Zpracování na pozadí můžete sledovat dvěma způsoby.
- V premiéře: Přejděte do okna —> Průběh a otevřete panel průběhu. Můžete jej ponechat jako samostatný panel nebo jej ukotvit přetažením poblíž panelu projektu a uvolněním.
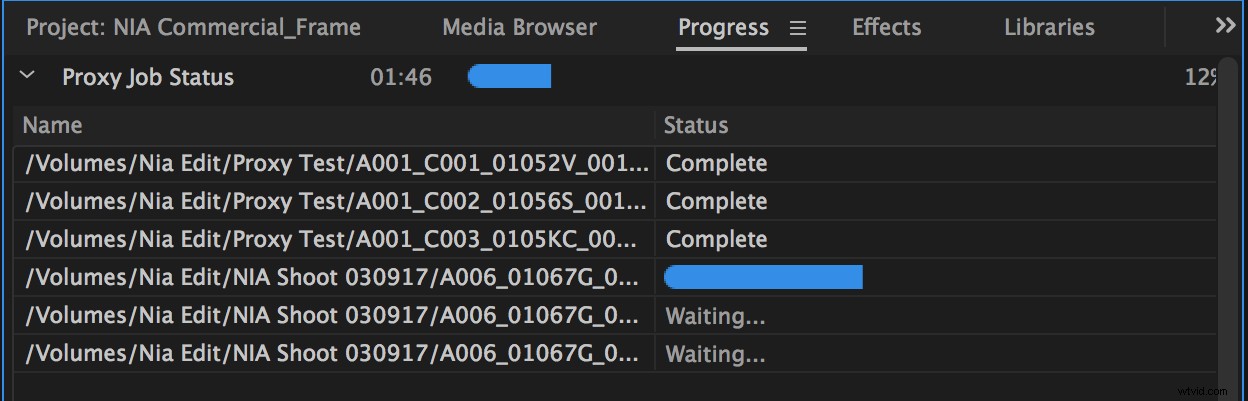
Panel průběhu zobrazuje aktuálně generované proxy spolu s ukazatelem průběhu. Na konci se ukazatel průběhu změní na Dokončeno. V Media Encoder: Všimnete si, že několik okamžiků po importu klipů se aplikace Media Encoder otevře na pozadí a začne pracovat. Kódovací klipy budou přidány do fronty jako každá jiná úloha a i zde můžete sledovat průběh.
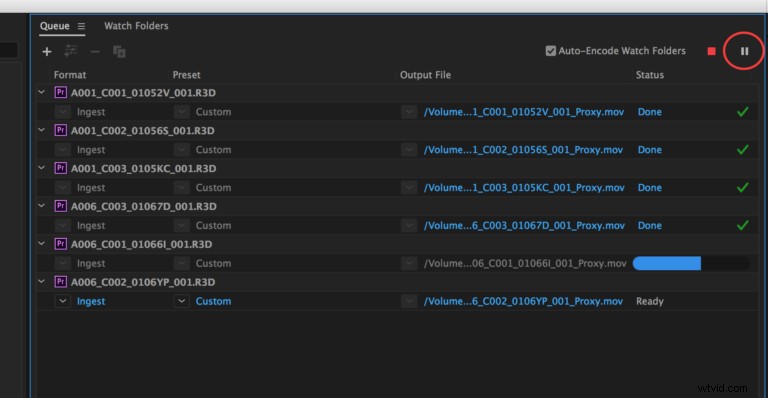
V Media Encoder můžete pozastavit a restartujte frontu vykreslování, aniž byste přerušili její připojení k Premiere. Pokud však přestanete frontě vykreslení v Media Encoder, spojení mezi proxy a původními soubory bude ztraceno a budete je muset připojit ručně (viz část Připojení proxy serverů níže).
Vytváření proxy z panelu projektu
Pokud jste již začali upravovat nebo importovat, než jste se rozhodli implementovat pracovní postup proxy a nevytvořili jste proxy ve službě Ingest, nemějte obavy. Stále je můžete vytvářet přímo z panelu projektu a nechat je Premiere automaticky připojovat k vašim médiím s vysokým rozlišením.
Tuto možnost někdy používám, když mé importované médium fotoaparátu nefunguje v Premiere tak dobře, jak bych chtěl. Některé kodeky fungují lépe než jiné (zde je pro to skvělé vysvětlení) a pokud má rychlost editace opravdu trpí, mohu se rozhodnout pro dokončení úprav vytvořit proxy v polovině projektu.
Na panelu Projekt vyberte médium, pro které chcete vytvořit proxy, a klikněte na něj pravým tlačítkem. V kontextové nabídce vyberte Proxy—> Vytvořit proxy.
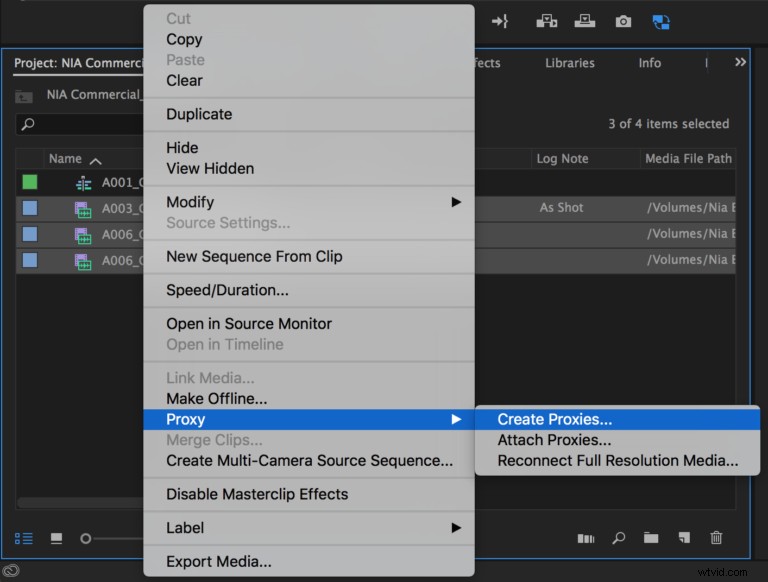
Zobrazí se dialogové okno Vytvořit proxy. I když vypadá trochu jinak než Nastavení příjmu, obsahuje stejné možnosti a informace.
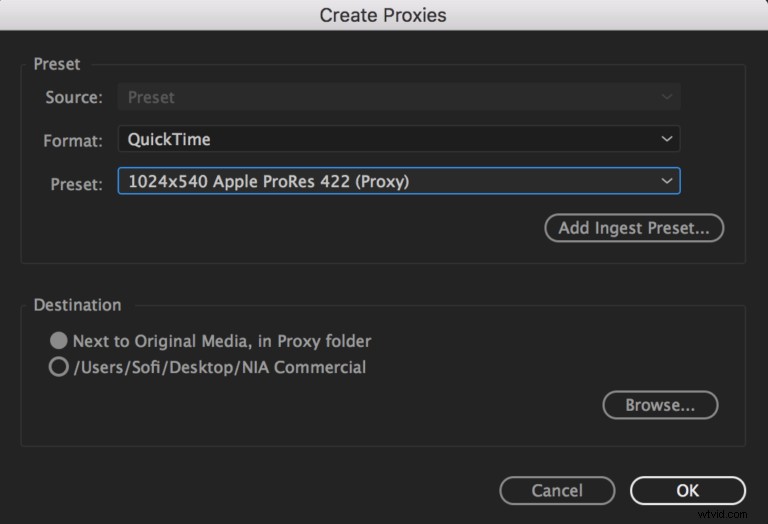
Pokud kliknete na rozevírací nabídku Formát, zobrazí se dvě výchozí možnosti:H.264 a Quicktime. Ty určují obecné kategorie, do kterých spadají vaše předvolby proxy. Vyberte každou z nich a uvidíte, že se možnosti v nabídce Přednastavení změní a jsou to stejné možnosti, jaké máme v Nastavení příjmu.
Nastavení cíle
Pro Cíl jsou dvě možnosti:
- Vedle původního média ve složce proxy: Pokud zvolíte tuto možnost, Premiere vytvoří novou složku pro každý proxy klip ve stejném adresáři jako původní médium s vysokým rozlišením. Většina špičkových fotoaparátů má komplikovanou strukturu souborů, kde je každý klip izolován ve své vlastní složce, takže tato možnost obecně není ideální. Budete mít problém seskupovat servery proxy, abyste je mohli přesunout na jiný disk, nebo je smazat, až budete s projektem hotovi.
- Procházet: Téměř vždy doporučuji procházet a vybrat si vlastní cíl, abyste zajistili, že všechny servery proxy budou ve stejné složce.
Jakmile nastavíte předvolbu a cíl a kliknete na OK, objeví se ukazatel průběhu vytváření úloh proxy, který indikuje, že Premiere posílá klipy do Media Encoderu. Poznámka:Pokud zrušíte tento indikátor průběhu, celý proces vytváření proxy bude zrušen a klipy nebudou nikdy přidány do fronty Media Encoder.
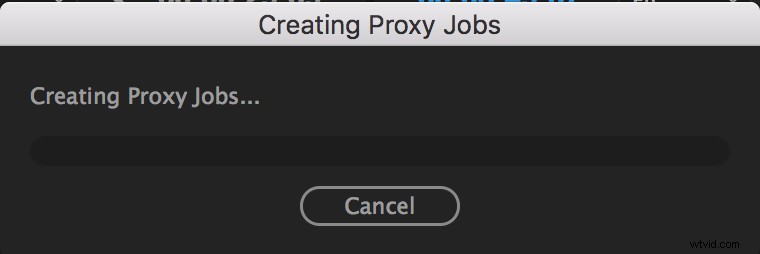
Po dokončení ukazatele průběhu můžete sledovat průběh vytváření proxy, jak je podrobně popsáno výše, buď prostřednictvím Panelu průběhu v Premiere, nebo přepnutím na Media Encoder.
Vytvoření vlastních předvoleb v Adobe Media Encoder
V některých případech můžete chtít vytvořit vlastní předvolbu. Tuto možnost používám, když potřebuji nastavit vlastní velikost rámce nebo zvolit o něco kvalitnější kodek, což se nejčastěji stává, když cestuji a budu mít přístup pouze k proxy médiím s nižším rozlišením.
Proč? Protože jednou z výhod práce s 5K nebo většími médii je to, že máme spoustu šířky pro přemístění a zoomování. Možnost vytvořit v příspěvku zblízka mě zachránila více než jednou.
Pokud však používám předvolbu proxy 1024 × 540, tedy snímek, který je o něco menší než 720p HD, mohu mít potíže s rozlišením, zda je mé zaostření stále ostré. Použití velikosti rámečku 2K (2048×1080) pro mě bude užitečnější a vím, že můj notebook to zvládne téměř stejně dobře, pokud zvolím správný kodek.
Můj oblíbený kodek je odlehčená varianta Apple ProRes, jako je ProRes Proxy, ProRes LT nebo dokonce ProRes 422. Pokud bych pracoval primárně na PC, pak bych se pravděpodobně rozhodl pro podobnou variantu DNxHD. Premiere zvládá oba kodeky nadmíru dobře. Podrobný návod, jak vybrat správný přechodný kodek, naleznete v našem článku Jak vybrat správný kodek pro každý projekt.
Chcete-li použít vlastní předvolbu v nastavení příjmu aplikace Premiere, musíme ji nejprve vytvořit.
Otevřete Adobe Media Encoder a přejděte do přednastaveného prohlížeče v levé dolní části obrazovky. Klikněte na tlačítko nové předvolby (+) a zvolte Create Encoding Preset.
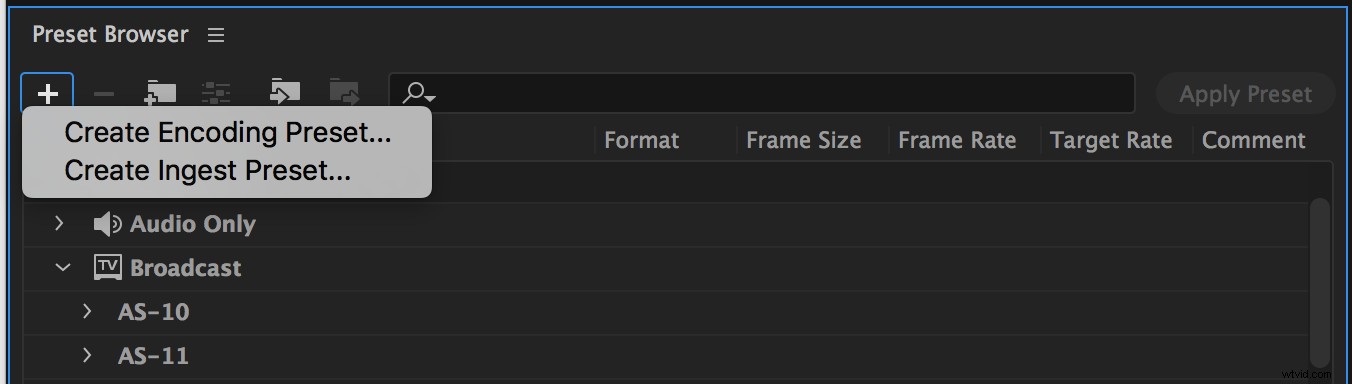
V dialogovém okně nastavte vlastní možnosti a stiskněte OK. Zde je to, co jsem vybral pro 2K ProRes Proxy Preset.
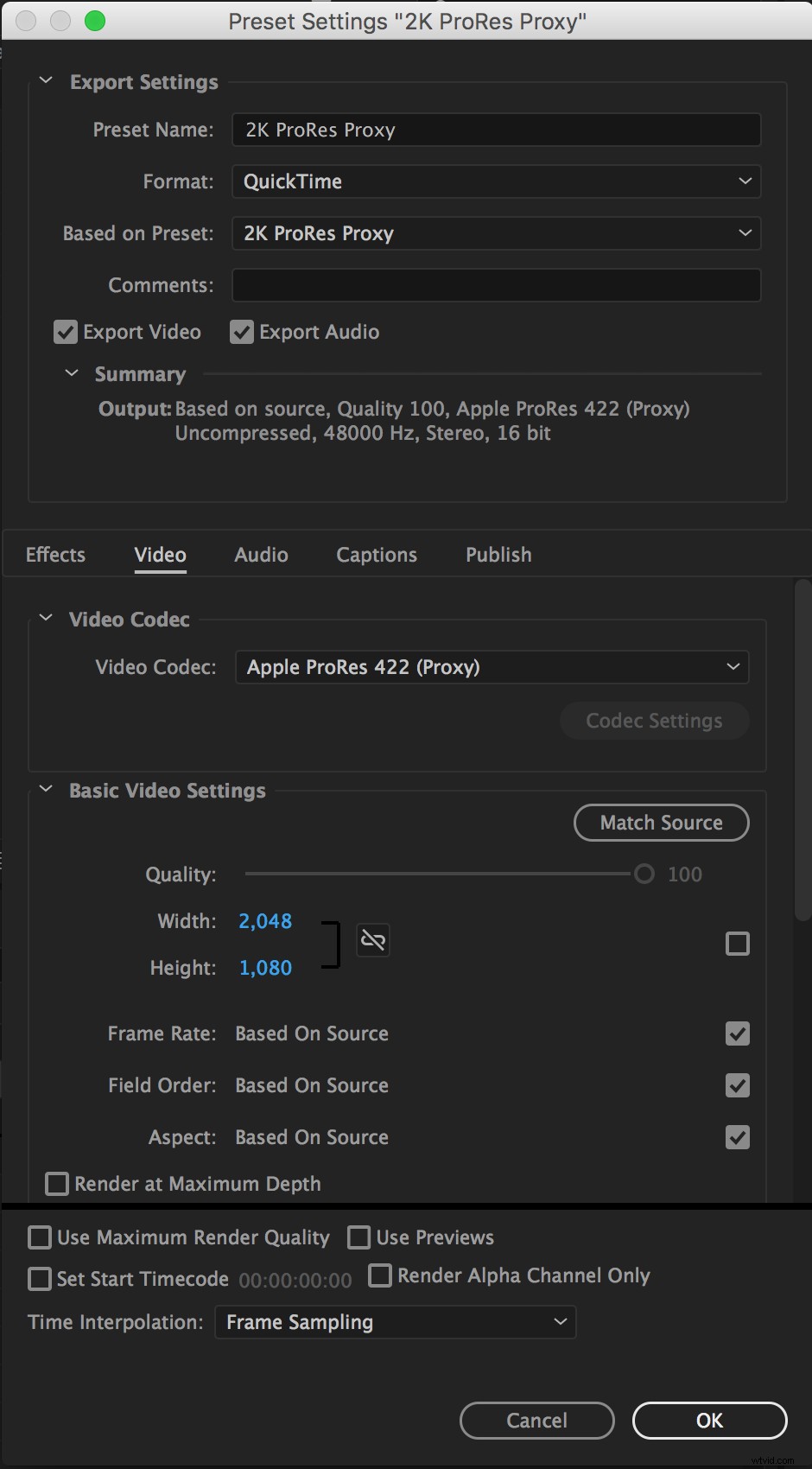
Nyní, zpět v prohlížeči předvoleb, klikněte na tlačítko nové předvolby (+) a zvolte Vytvořit předvolbu příjmu.
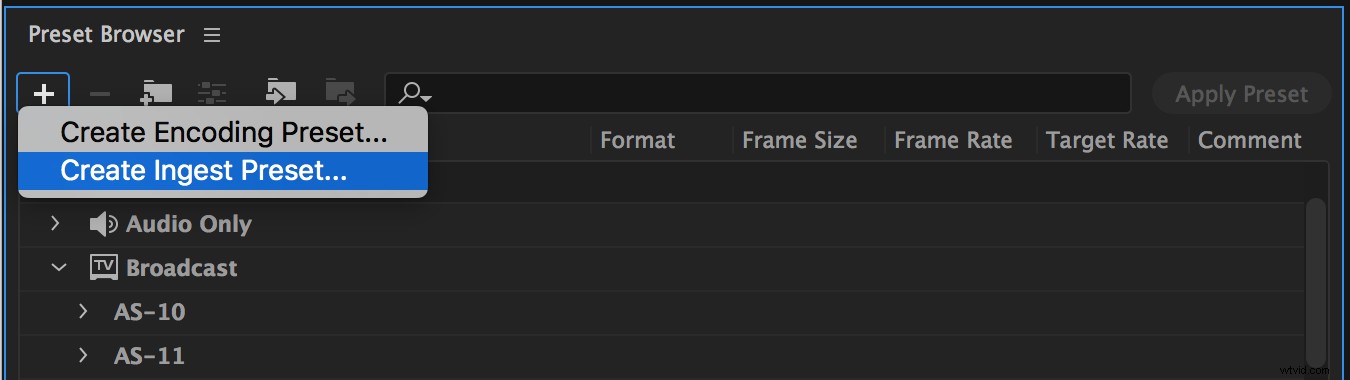
Pojmenujte svou předvolbu příjmu a poté klikněte na zaškrtávací políčko vedle Překódovat soubory na cíl. Tím Premiere sdělíte, že předvolbu lze použít buď pro překódování nebo Vytvořte nastavení zpracování proxy serveru.*
V rozevíracím seznamu Cíl klikněte na Vyhledat umístění a vyberte cíl pro médium proxy. Cíl můžete kdykoli změnit při výběru nastavení příjmu zpět v aplikaci Premiere.
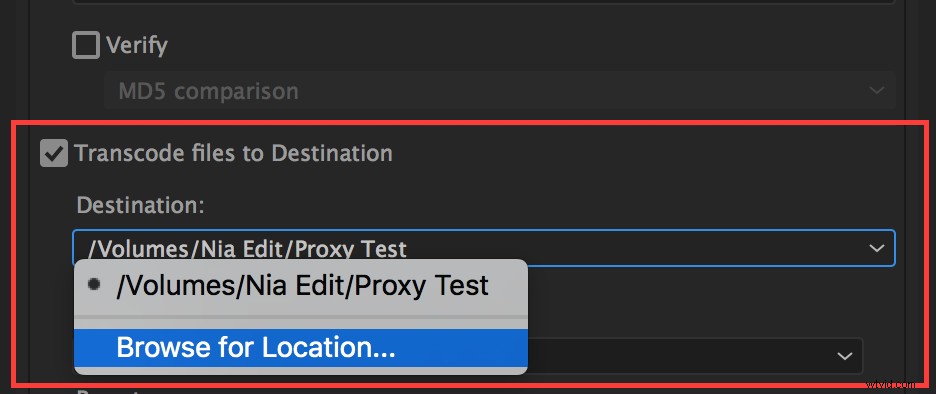
V části Formát vyberte příslušnou možnost. Pro moji předvolbu 2K ProRes Proxy je to Quicktime. S vybraným formátem si mohu vybrat svou vlastní předvolbu v rozevíracím seznamu Předvolba.
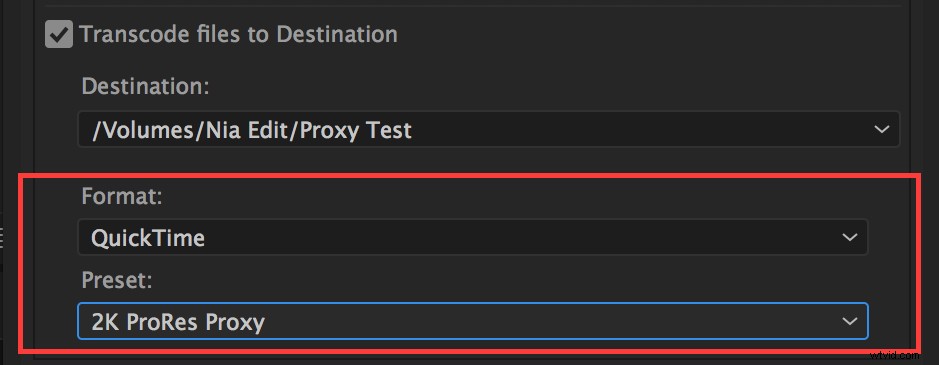
Až budete hotovi, klikněte na OK.
Dále exportujte z AME
Chcete-li importovat nově vytvořenou předvolbu Ingest do Premiere Pro, musíme předvolbu nejprve exportovat z Adobe Media Encoder na náš pevný disk.
Vyhledejte svou předvolbu v prohlížeči předvoleb Media Encoder. Vaše předvolba příjmu bude ve sloupci Formát označena jako Ingest, zatímco vaše předvolba kodéru bude uvedena jako formát, který jste zvolili, jako je Quicktime, H.264 atd.
Klikněte pravým tlačítkem na předvolbu v prohlížeči Adobe Media Encoder Preset Browser a zvolte Exportovat předvolbu.
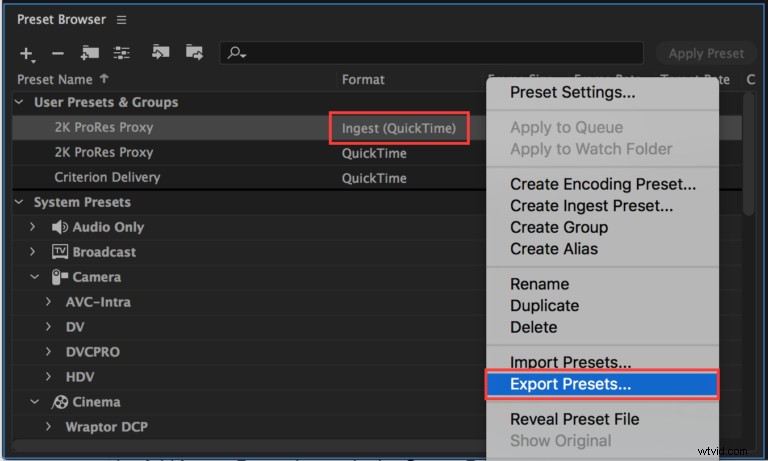
Vyberte umístění na disku pro soubor .epr a klikněte na Uložit.
(*Poznámka:Zaškrtnutím možnosti Kopírovat soubory do cíle při vytváření předvolby příjmu zpřístupníte předvolbu v možnostech Kopírovat A Kopírovat a Vytvořit proxy v Nastavení příjmu. Zaškrtnutím možnosti Kopírovat soubory do cíle a Překódovat soubory do cíle zpřístupníte POUZE svůj příjem příjmu pod možností Kopírovat a vytvářet proxy.)
Import vaší nové předvolby příjmu do premiéry
Pokud vaše dialogové okno Nastavení příjmu stále není v Premiere otevřené, přejděte zpět do něj, buď kliknutím na klíč v prohlížeči médií, nebo přechodem na Soubor —> Nastavení projektu —> Nastavení příjmu.
Ujistěte se, že je zaškrtnuto políčko Ingest s vybranou možností Vytvořit proxy a klikněte na tlačítko Přidat předvolbu příjmu… vedle rozevírací nabídky Přednastavení.
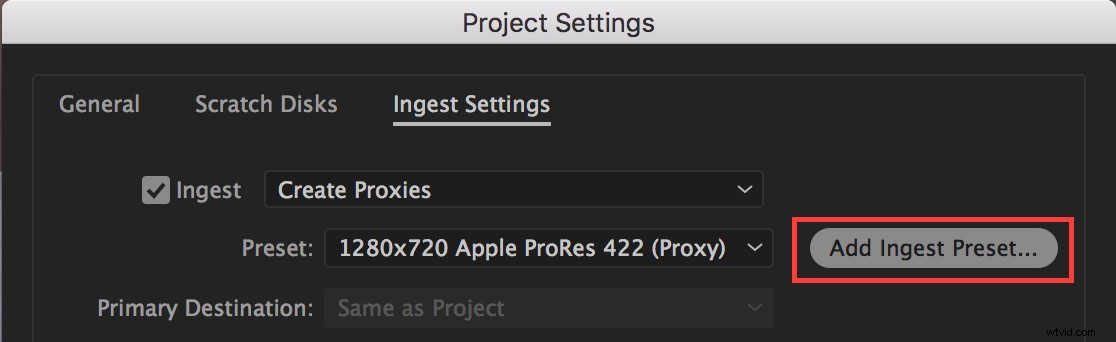
Přejděte k uloženému souboru .epr a zvolte Otevřít. Vaše vlastní nastavení se naimportuje do Premiere a je nyní volitelnou možností v rozevírací nabídce Přednastavení.
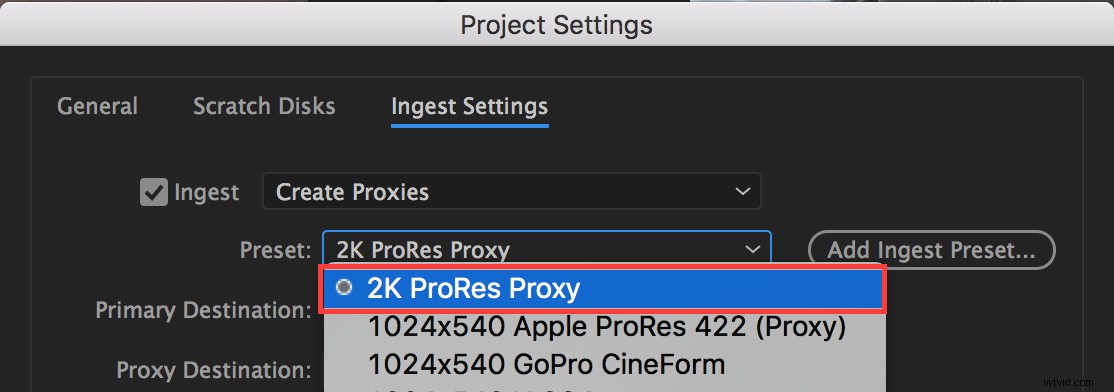
Pokud vytváříte proxy servery na panelu projektu, nikoli pomocí Create Proxies on Ingest, můžete stejným způsobem použít tlačítko Add Ingest Preset v dialogovém okně Create Proxies.
2. Připojení serverů proxy ve fotoaparátu a softwarových proxy třetích stran
(zpět na index)
Pro váš pracovní postup proxy Premiere Pro možná nebudete muset při importu generovat proxy. Mnoho špičkových kamer má nyní schopnost současně nahrávat proxy přímo vedle média s vysokým rozlišením. A pro fotoaparáty, které tuto funkci nemají, existují hardwarová řešení, která to umožňují.
Dalším velmi častým scénářem je, že k vytváření proxy serverů se používá software třetích stran, jako je DaVinci Resolve. Mnoho lidí rádo používá Resolve k aplikaci LUT nebo vodoznaků na své záběry nebo k jinému využití výkonných nástrojů pro korekci barev Resolve. To je běžné zejména u projektů, které natáčí v LOG, což vytváří velmi plochý, desaturovaný snímek, který velmi těží z korekce barev, a to i v raných fázích úprav.
Použití připojení proxy serveru
Naštěstí má Premiere Připojit proxy funkce, která nám umožňuje propojit stávající proxy s našimi médii v plném rozlišení a získat všechny stejné výhody, jako kdyby byly vytvořeny v Premiere.
Na panelu Projekt vyberte klipy, ke kterým chcete připojit proxy, a klikněte pravým tlačítkem. V kontextové nabídce přejděte na Proxy —> Připojit proxy.
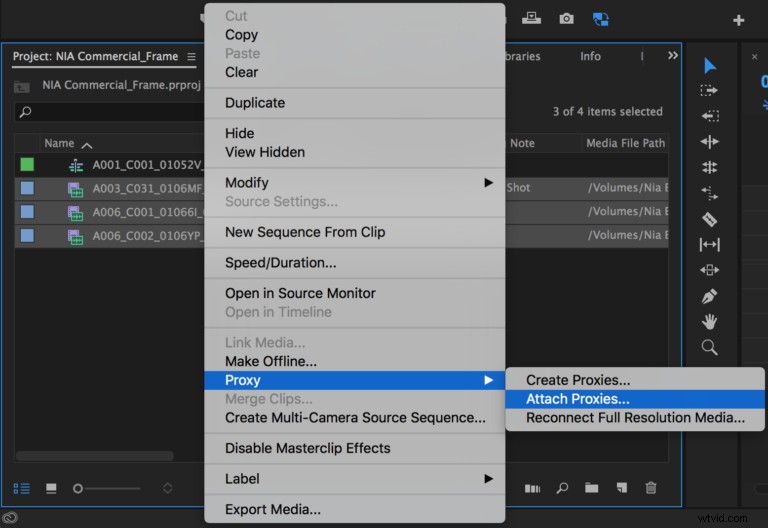
Otevře se dialogové okno Připojit proxy, které vypadá téměř stejně jako známé dialogové okno Relink Media a obsahuje seznam všech klipů, které jste vybrali. Zaškrtněte políčko Znovu připojit ostatní automaticky a klikněte na tlačítko Připojit v pravém dolním rohu.
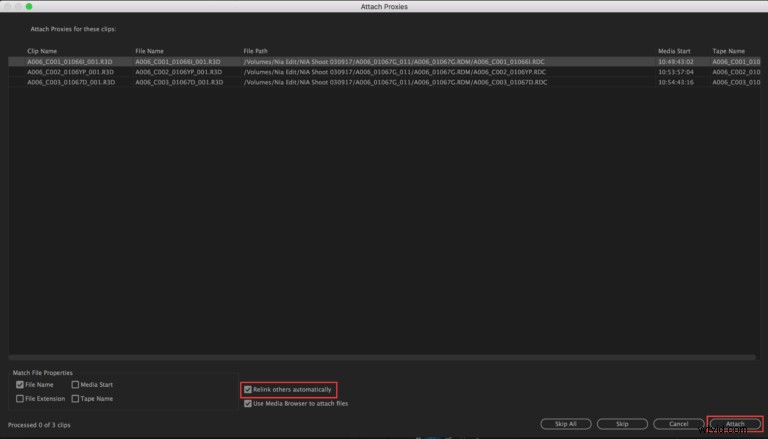
Objeví se Prohlížeč médií, který nám umožní přejít na odpovídající proxy k připojení. Pokud připojujete proxy servery přímo ve fotoaparátu, Premiere Pro by vás měl automaticky nasměrovat do složky obsahující vaše médium v plném rozlišení, což je u většiny fotoaparátů také odpovídající proxy klip.
Pokud se například rozhodnu připojit proxy ke klipu RED, Premiere mě přenese do složky klipu a mohu snadno vybrat soubor proxy .mov přímo nad souborem .R3D a kliknout na OK.
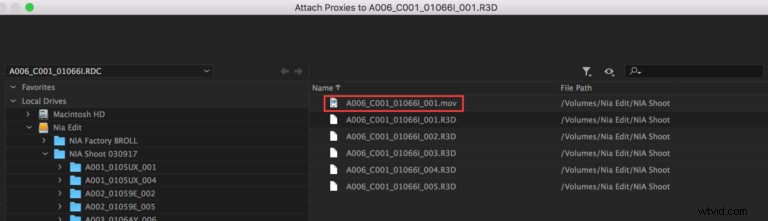
Chcete-li připojit servery proxy vytvořené v softwaru třetí strany, přejděte pomocí prohlížeče médií na jejich umístění, vyberte odpovídající klip a klikněte na tlačítko OK.
V obou případech by měl být Premiere schopen automaticky najít zbývající proxy klipy za předpokladu, že jste zachovali správnou strukturu složek pro klipy ve fotoaparátu nebo vytvořili jednu proxy složku pro klipy vytvořené třetí stranou. Pokud se Premiere automaticky znovu nepropojí, můžete proces zopakovat a každý klip propojit ručně.
Až budete hotovi, vaše klipy nyní mají připojené proxy, mezi kterými můžete přepínat jak na panelu projektu, tak na časové ose.
3. Opětovné připojení média v plném rozlišení
(zpět na index)
Konečný pracovní postup, který Premiere Pro zohlednil, je, když dostanete POUZE proxy a média ve fotoaparátu s vysokým rozlišením jsou dodána později. To se někdy stává, když se média přesouvají z natáčení do externího editoru ve snaze ušetřit místo na disku a zajistit, aby editor pracoval co nejrychleji.
V tomto scénáři můžeme začít s našimi úpravami pomocí proxy, které jsme dostali, a poté pomocí možnosti Připojit média v plném rozlišení Premiere Pro propojit naše proxy zpět s jejich médiem v plném rozlišení, když je obdržíme.
Na panelu Projekt vyberte klipy, ke kterým chcete připojit média v plném rozlišení, a klikněte pravým tlačítkem. V kontextové nabídce vyberte Proxy —> Znovu připojit médium v plném rozlišení.
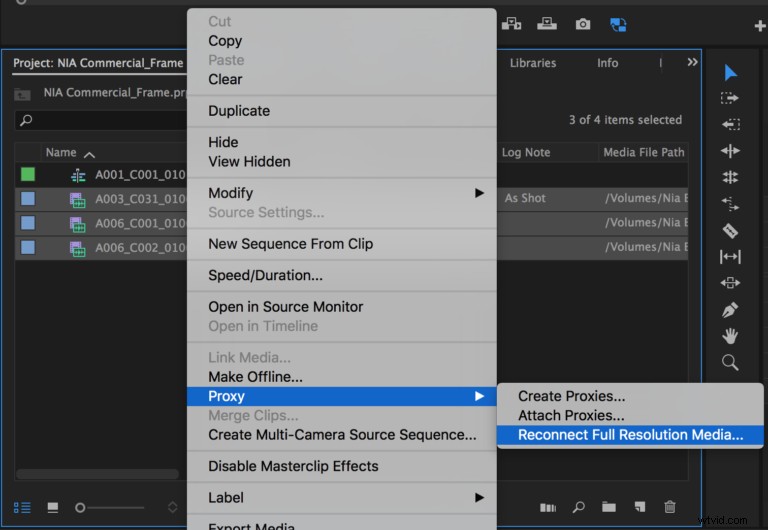
Otevře se dialogové okno Znovu připojit média v plném rozlišení, které funguje stejným způsobem jako dialogové okno Připojit proxy. Zaškrtněte políčko Znovu připojit ostatní automaticky a poté v pravém dolním rohu klikněte na tlačítko Připojit.
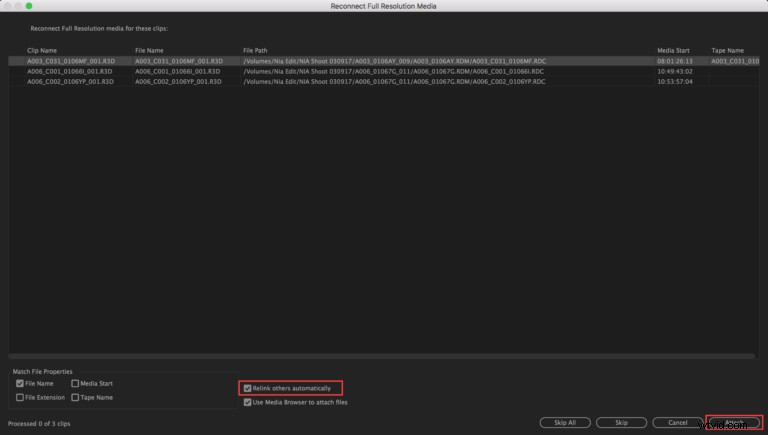
Otevře se Prohlížeč médií, který vám umožní přejít na odpovídající klip v plném rozlišení. Jakmile vyberete správný klip, klikněte na OK.
V závislosti na struktuře souborů média vašeho fotoaparátu může, ale nemusí být Premiere Pro schopna automaticky znovu propojit zbytek vašich klipů. Automatické opětovné propojení není tak spolehlivé při přechodu z Proxy na Full Res média jako naopak.
Pokud se vaše další klipy automaticky znovu nespojí, opakujte proces a ručně připojte každý odpovídající klip v plném rozlišení. Není to zábavné, ale věřte mi, z dlouhodobého hlediska to šetří čas.
Upozornění na neshodné zvukové kanály
Při práci se softwarem třetích stran je nutné, aby se počet zvukových kanálů ve vašem proxy médiu přesně shodoval s počtem zvukových kanálů ve vašich klipech v plném rozlišení. Pokud se dva neshodují, Premiere nebude moci připojit proxy. Toto omezení platí jak pro možnosti Připojit proxy, tak Připojit média v plném rozlišení.
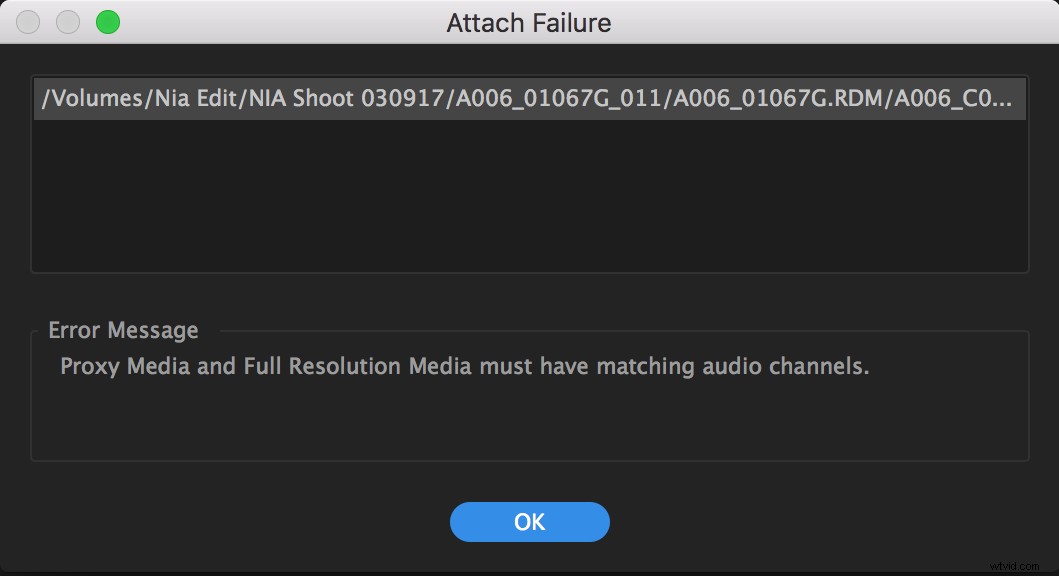
Pevně doufám, že Adobe toto omezení v budoucích aktualizacích změní. To by otevřelo dveře pro vytváření a synchronizaci proxy serverů s nižším rozlišením v programech třetích stran, jako je Resolve nebo PluralEyes, a zároveň by bylo možné využívat pracovní postup proxy aplikace Premiere Pro.
Návrh čtenářů
Ryan Patch poskytl skvělé řešení tohoto problému:
Pokud používáte jakoukoli profesionální kameru, která má více než 2 zvukové kanály (tj. C100, C300, FS5, FS7, Varicam atd.), i když jste nahráli pouze 2 zvukové kanály, máte 4 kanály. Pokud pak chcete pro své servery proxy používat kodek jako h.264 (pro požadavky na prostor pro odesílání online atd.), NELZE,protože Premiere dokáže vykreslit h.264 pouze v kontejneru MP4 – a tento kontejner podporuje pouze 2 kanály zvuku. Aby se tento pracovní postup ještě zhoršil, když se pokusíte vytvořit proxy pomocí tohoto pracovního postupu, Premiere vám ani neukáže chybu, pouze nespustí úlohu proxy.
To nám nechává jako naše proxy kodeky používat kodeky jako DNxHR LB nebo ProRes Proxy – což je skvělé, pokud skutečně používáte disky; ale pokud se snažíte vložit projekt do svého notebooku pro práci na dovolené nebo odesílání online, nefunguje to tak dobře.
Toto omezení jsem obešel takto:můžete použít Davinci Resolve ke generování proxy a použít Quicktime Filetype a pak hh.264 kodek uvnitř tohoto typu souboru. Potom budete muset k médiím v plném rozlišení v Premiere připojit proxy ručně, ale funguje to.]
Kopírování souborů proxy a opětovné propojení
(zpět na index)
Jak jsem již zmínil, jednou z nejužitečnějších funkcí pracovního postupu Premiere proxy je to, že si naše lehké proxy servery můžeme vzít na cesty a buď je upravovat z notebooků s nižším výkonem, nebo je rychle sdílet. média a projekty mezi členy týmu.
Zkopírujte složku obsahující vaše proxy médium na přenosný disk. Nezapomeňte také zkopírovat soubor projektu.
S připojeným pouze přenosným diskem spusťte projekt. Uvidíte známé dialogové okno Link Media. Premiere se docela osvědčila v lokalizaci médií přesouvaných mezi disky, takže je pravděpodobné, že najde vaše proxy klipy a znovu je propojí, jak je znázorněno níže, takže budete mít možnost najít, zrušit nebo offline média v plném rozlišení.
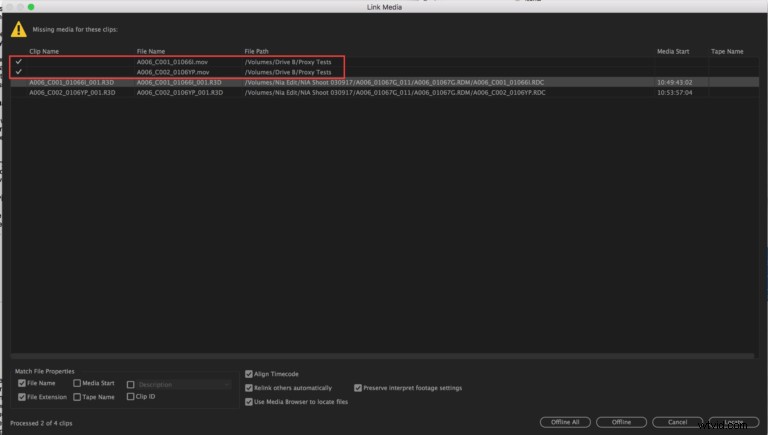
Vaše možnosti
- Zrušit umožňuje později se znovu připojit k vašemu médiu s vysokým rozlišením. Pokaždé, když otevřete soubor projektu, budete mít možnost znovu propojit.
- Offline nebo Offline vše říká Premiere Pro, aby označila média s vysokým rozlišením jako offline a dialog Link Media se znovu neotevře. Média s vysokým rozlišením můžete později znovu připojit ručně.
- Vyhledat se v této situaci nepoužije, protože s sebou nemáme kompletní res media.
Jakmile vyberete možnost, projekt se otevře a vaši zástupci budou online. I když stále můžete povolit/zakázat tlačítko Přepnout proxy, nezmění váš stav proxy.
Uvědomte si však, že při vykreslování, exportu nebo aplikaci efektů, které analyzují klipy, budete pracovat s proxy médiem s nízkým rozlišením.
Tipy pro práci s proxy servery v Premiere Pro
(zpět na index)
- Když na klip s připojeným serverem proxy kliknete pravým tlačítkem a získáte Vlastnosti, zobrazí se nejprve informace o klipu v plném rozlišení a pod nimi informace o klipu proxy.
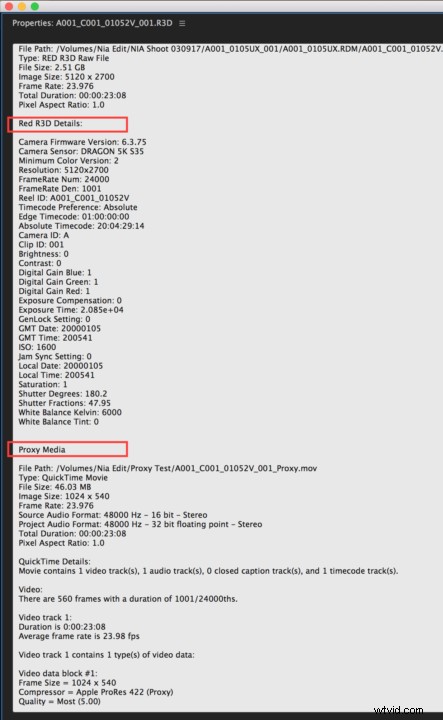
- Premiere vždy používá klipy v plném rozlišení při vykreslování náhledů, exportu médií nebo použití videoefektů, které vyžadují Premiere k analýze klipu.
- Do zobrazení metadat na panelu projektu můžete přidat sloupec proxy. Tento sloupec může číst buď Připojeno, nebo Offline, což označuje stav vašich serverů proxy, ale tato funkce je podle mě přinejlepším vychytralá. Často je prázdná, i když jsem otestoval, že proxy jsou skutečně připojeny. Alternativně použijte níže uvedenou metodu ke kontrole funkčnosti serverů proxy.
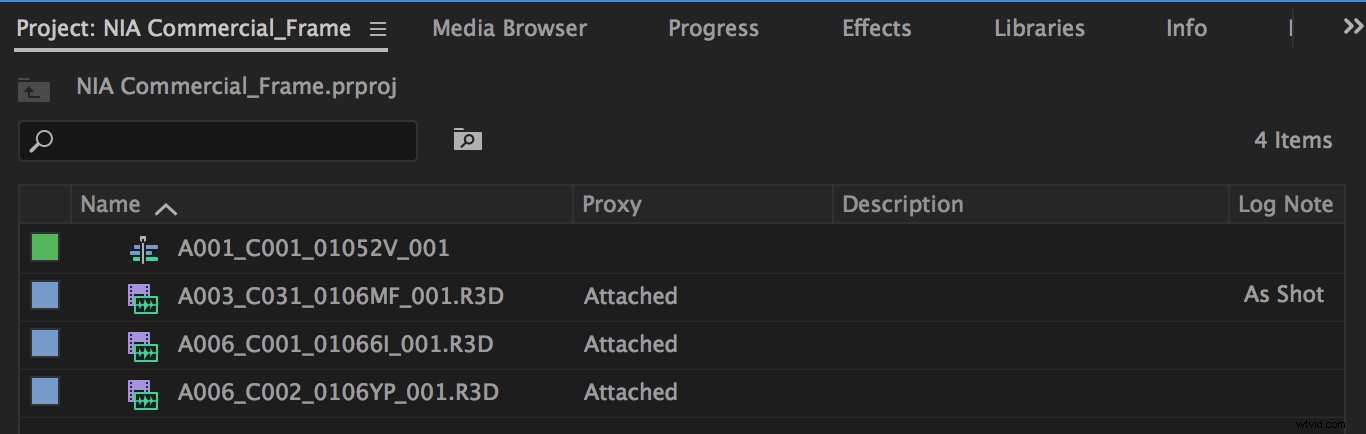
Pokud nemůžete pouhým okem rozeznat rozdíl mezi klipy v plném rozlišení a proxy klipy a chcete se ujistit, že jsou oba připojeny, použijte jako fiktivní kontrolu příkaz Odhalit ve Finderu. Zapněte své proxy a poté klikněte pravým tlačítkem na klip na panelu Projekt nebo na časové ose. V kontextové nabídce vyberte možnost Odhalit ve Finderu. Pokud je odhalený klip vaším proxy klipem, pak víte, že je připojen správně. Stejný test můžete provést na svých klipech v plném rozlišení jejich zapnutím.
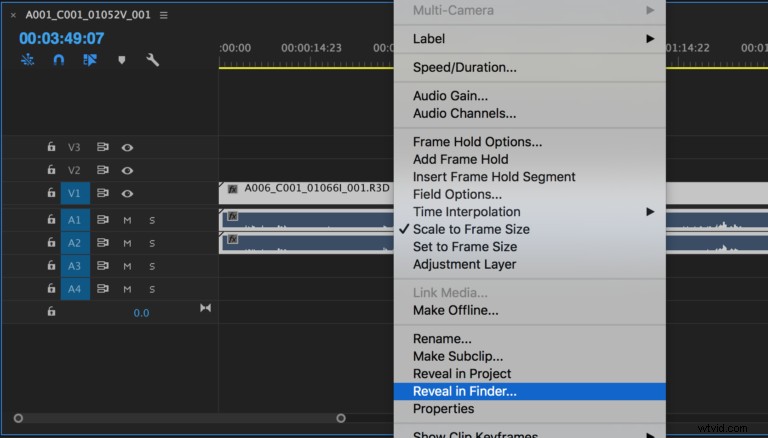
- When you create proxies in Premiere Pro either on Ingest or via the Create Proxies function, your files are appended with “_Proxy”, and they’re placed in a folder named “Proxies.” Premiere Pro recommends this labeling system for best relinking results, but it’s not required. If you don’t use this naming convention, I do recommend making sure your proxy file names match exactly to your in-camera clips, with the exception of their file extension. For example, A006_C001_01066I_001.R3D and A006_C001_01066I_001.mov.
- Remember to uncheck the Ingest box in your Media Browser Panel, or under File —> Project Settings —> Ingest Settings, when you want to import media without creating proxies. Note that when you create a new project, the Ingest option will default to unchecked, even if your last project had it checked.
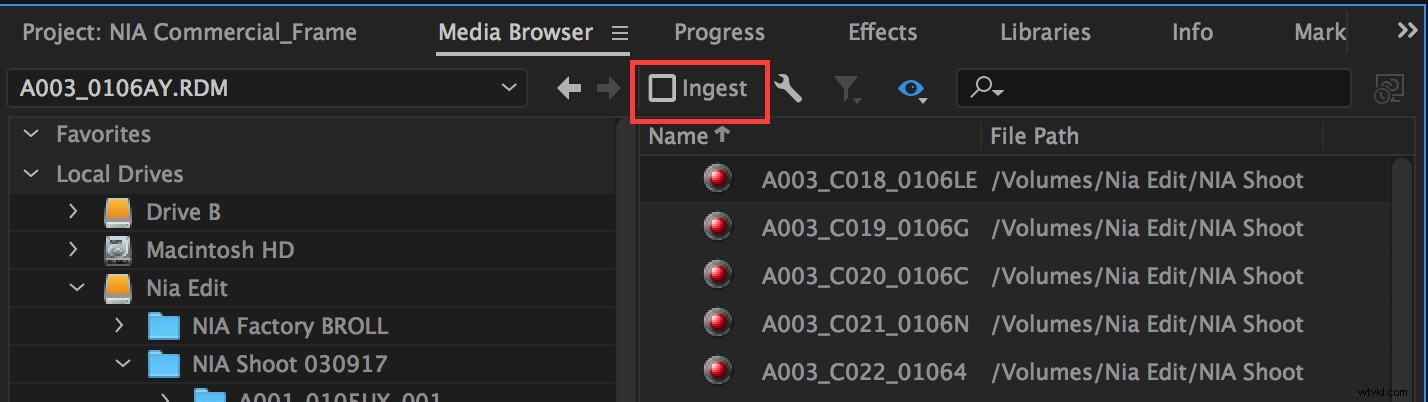
Premiere Pro’s Proxy Workflow is Powerful
And I’d bet it’s going to get even better in future releases. Oh, and did you know that the new Frame.io Transfer app also supports proxies?
With your new understanding of Creating Proxies, Attaching Proxies, and Reconnecting Full Resolution Media in Premiere Pro you can dive in and supercharge your edit speed. Or skip the online entirely. Or take your project with you on that beach vacation.
What are you waiting for?
