 Následující příspěvek zaslal Carl Ebrey z Carl Ebrey Photography .
Následující příspěvek zaslal Carl Ebrey z Carl Ebrey Photography .
V návaznosti na nedávnou diskusi JPEG vs RAW jsem nabídl, že napíšu krátký článek pro Školu digitální fotografie o mém pracovním postupu RAW. Tak, tady to je. Nejprve však několik pozadí a vyloučení odpovědnosti:
Jsem svatební fotograf ve Velké Británii. Fotím výhradně digitálně na Canon EOS 5D. Typická svatba (pokud něco takového existuje) používá přibližně 5 až 6 GB Compact Flash. Snímky jsou zpracovávány na 20″ iMacu s 2GB RAM. Tento článek je o mém pracovním postupu. Funguje to pro mě; může nebo nemusí fungovat pro vás. Pokud po přečtení tohoto článku cítíte, že chcete vyrazit a fotit RAW, skvělé. Pokud ne, je to také v pořádku. Řeknu vám, co dokážu zařadit do nějakého logického řádu, ale nečekejte, že to bude rychlokurz svatební fotografie.
Pojďme si také odnést něco z cesty o „proč RAW“:
1) Snímky RAW mají (častěji) větší barevnou hloubku než JPEG. RAW výstup většiny fotoaparátů je 12 nebo 16bitový, zatímco JPEGy jsou pouze 8bitové. To znamená, že ve výsledném obrázku může být větší tónový rozsah. Neznamená to, že *bude* vždy, jak se dozvíte od mnoha lidí, kteří vám řeknou, že porovnávali stejný snímek pořízený jako JPEG a jako RAW, ale existují situace (obvykle snímky s vyšším kontrastem ), kde tomu tak bude. To také znamená, že máte trochu více prostoru pro pohyb. Pokud jde o přibití expozice, digitální fotoaparáty mají podobnou expoziční šířku jako diafilm. To znamená, že to musíte pořádně rozjet, abyste z toho vytěžili maximum. Negativní film má větší šířku, což znamená, že jakékoli drobné chyby v expozici mohou být opraveny během fáze tisku. Když se vrátíme k digitálnímu fotografování, znamená to, že s RAW se můžete zotavit z jakýchkoli drobných chyb, které uděláte. Jako krajinář, který vás nemusí obtěžovat, ale jako svatební fotograf se nemohu vrátit a požádat je, aby to udělali znovu (dobře dobře, někdy můžu).
2) Všichni fotí RAW. Ano, máte. Jediný rozdíl je v tom, že pokud si myslíte, že fotíte JPEG, ve skutečnosti necháte zpracování RAW na vašem fotoaparátu. Vzhledem k tomu, že jakmile pořídíte fotografie, je více než pravděpodobné, že si je poté prohlédnete na svém [mnohem výkonnějším] počítači, zdá se mi trochu divné, že byste nechali svůj fotoaparát, aby se s RAWy vypořádal.
3) Ukládání RAW pro zvláštní příležitosti , jako „nedělní to nejlepší“ z digitální fotografie mi připadá šílené. Když jsem se poprvé dostal k fotografování, pořídil jsem úžasnou krajinu. Slunce zapadalo, na přední straně objektivu jsem měl krásné zahřívací filtry. Všechno bylo tak akorát. Výsledný obrázek, jakkoli fantastický, byl JPEG. Velký tisk, který z toho vyšel, nebyl tak horký. Nyní je to obraz na plátně, který visí na mé zdi dole, a vypadá dobře, ale má jen asi 20×16″. Jde o to, že nikdy nevíte, kdy ten úžasný snímek přijde, a jakmile si pořídíte Compact Flash (nebo SD nebo co), můžete na něj fotografovat zdarma.
4) Zpracování snímků RAW netrvá věčně , takže není důvod ji nepoužívat pořád. Připouštím, že to není nutně tak rychlé jako pouhé vhození snímků do iPhoto (nebo jakéhokoli balíčku, který se rozhodnete použít), ale vzhledem k mnoha výhodám, pokud jde o úpravu fotografií, je krátkodobá pokuta taková, kterou jsem více než ochoten zaplatit. .
V zájmu rovnováhy existuje několik dobrých důvodů, proč místo toho fotit JPEG. Ten největší pro mě vychovali sportovní fotografové, kteří musí nafotit hodně snímků velmi rychle. To je férová hra:fotografování RAW může zpomalit nepřetržitou práci digitálního fotoaparátu a vyrovnávací paměť se může rychle zaplnit. Novější fotoaparáty, které přicházejí na trh, však tento problém řeší, a i když mohou být stále ještě značně mimo cenové rozpětí některých lidí, časem budou levnější.
Pojďme si promluvit o zpracování snímků RAW
Předstírejme, že jsme se vrátili z úspěšného dne fotografování s našimi kartami Compact Flash, které jsou připraveny k použití…
Je zřejmé, že první věc, kterou musíme udělat, je dostat fotografie z karty. K tomu používám vyhrazenou čtečku karet, než abych musel zapojovat fotoaparát do počítače a sedět tam a vybíjet baterie fotoaparátu. Každá svatba má svou vlastní složku v adresáři Moje fotky. Uvnitř jsou (obvykle) další tři podadresáře:RAW, TIFF a Finished. Je zřejmé, že snímky přímo z fotoaparátu (žádný z nich se během dne nesmaže, přestože některé z nich mohou na obrazovce fotoaparátu vypadat špatně) jdou přímo do adresáře RAW.
Jakmile dostaneme záběry do počítače, adresář RAW se zazálohuje na DVD. Dvakrát. První kopie jde do mého úložného pouzdra. Druhá je poslána do toho, co s láskou nazývám „mimo místo záložního úložiště“. Je to dům mých rodičů! Co mohu říci? Pokud to není rozbité… Toto je nesmírně důležitá fáze. Zajišťuje (nejlépe, jak jen můžeme), že se v případě potřeby můžeme vždy vrátit k původním snímkům pořízeným v daný den. Je tu zjevné (i když ve skutečnosti docela nepravděpodobné) riziko, že můj dům vyhoří a ztratím záběry, až po o něco méně zřejmou, ale pravděpodobně pravděpodobnější událost, kdy můj pevný disk zemře někdy během procesu úprav, takže mi zůstane spousta zbytečných věcí. , zkažené kousky! Opakujte po mně, „zálohy jsou dobré.“
Dobře, máte ty zálohy vyřešené? Skvělý. Udělejme nějaké úpravy. Pro zpracování RAW používám Adobe Lightroom. Není to nejlevnější balíček pro správu RAW, ale používám ho od prvního vydání jako beta a nyní mám plnou kopii verze 1.0. Pokud to máte, skvělé, ale jsem si jistý, že jsou k dispozici další stejně schopné procesory RAW. Každopádně zpět k tomu. Musíme odstranit svinstvo z dobrých věcí. K tomu se nejlépe hodí prezentace, kde můžete každý záběr ohodnotit tak, jak je zobrazen. Tímto způsobem můžete prorazit záběry poměrně rychle a rozhodnout se smazat všechny, které dosáhly méně než určité hodnoty. Jakmile to bude hotové, můžeme začít pracovat na „chovatelích“.
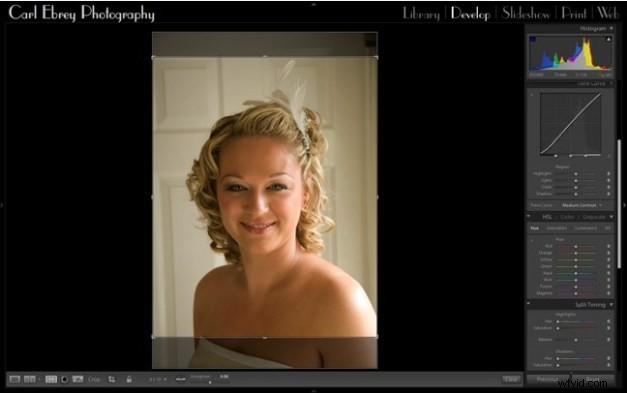
Nyní je čas propracovat postupně každý ze zbývajících záběrů. Provedu jakoukoli barevnou korekci, která by mohla být potřeba, spolu s nějakým doladěním expozice. Mohu převést obrázek na černobílý nebo jej tónovat nebo možná přidat vinětu. V této fázi také provádím ořezávání. Zřídka se přistihnu, že potřebuji provést „namátkové“ změny obrázku, jako je klonování, takže velká většina manipulace se děje s RAW dříve, než se dostane dál. Mimochodem, vše se ořízne na 10×8. To je nejběžnější velikost, kterou prodávám, a mohu ji buď dále oříznout, abych získal 8×6, nebo se vrátit k originálu, pokud s tím nejsem spokojen (další výhodou RAW je, že změny, které provedete, nejsou destruktivní, takže se můžete kdykoli vrátit k původnímu záběru). Toto je nejdelší fáze v mém pracovním postupu, ale je to také fáze, která se zabývá většinou zpracování. Všechno odsud je obyčejná plavba…
Jakmile jsou fotografie upraveny, je čas je převést z RAW na něco jiného. Lightroom postupně vezme každý snímek RAW a provede provedené změny použije na kopii, která se poté uloží jako JPEG nebo TIFF. Vše ukládám jako 16bitový TIFF, protože práce ještě není úplně hotová. Tato část může chvíli trvat, pokud zpracováváte 200–300 snímků, takže je ideální čas na šálek čaje (já /jsem/ Brit).
Pojďme si tedy zrekapitulovat, kde jsme. Zálohovali jsme vše ze dne, takže je to bezpečné. Prošli jsme výstřely a odstranili vše, o čem víme, že si to nechceme nechat. Prošli jsme zbývajícími úpravami barev, změnou expozice, převodem na černobílý atd. a oříznutím. Nyní jsme šťastní po šálku čaje a díváme se na adresář plný 16bitových TIFFů.
Pokud jsou nějaké záběry, na kterých je třeba ve Photoshopu zapracovat, stane se to právě teď. 16bitový TIFF je obvykle velký soubor, ale je bezztrátový (což znamená, že se soubor nedegraduje pokaždé, když ho uložíte, jako to dělá JPEG) a je plný skvělých dat na hraní. TIFF se načte do Photoshopu a práce je hotová.
Většinu času však není třeba dělat žádnou práci s Photoshopem. V tom případě přeskočím rovnou k dalšímu kroku, kterým je Noise Ninja. Tato malá kráska je balíček pro redukci hluku. Nastavil jsem to na dávkové zpracování obrázků, profiluji každý, jak to jde. Načte každý z 16bitových souborů TIFF, identifikuje oblasti šumu a odfiltruje jej, přičemž výsledek uloží jako soubor JPEG do mého adresáře JPEG. Toto je další proces, který mohu nechat běžet, takže je další vhodný čas na čaj.
Konečně mohu smazat ten objemný adresář TIFF, i když budu chtít uložit všechny, na kterých se pracovalo ve Photoshopu. Zbytek z nich lze znovu vytvořit jednoduchým opětovným exportem záběrů z Lightroomu. Hotové JPEGy jsou zálohovány na DVD a uloženy spolu s DVD s RAWy (opět jsou vytvořeny dvě kopie) a mohu je poslat svým klientům s vědomím, že budou nadšeni svými báječnými svatebními fotografiemi.
A je to. Je to snadné, když stojíte opodál a díváte se na to:Lightroom -> Noise Ninja -> hotovo. A není důvod, proč to nemůžete udělat ani s občasným snímkem. Jednoduše vložte svůj RAW soubor do Lightroomu, rovnou jej exportujte a máte to:krásný JPEG.
Doufám, že vás to moc nenudilo a snad si z toho jeden nebo dva lidé něco vezmou. Myslím, že klíčová věc, kterou je třeba si pamatovat, je, že fotografování je teprve začátek fotografování. Než přišel digitál, strávilo se hodně času v temné místnosti vytvářením zkušebních tisků, hraním si s chemikáliemi, laděním teplot, ořezáváním a tak dále. Vše, co nyní máme, je stejný proces, ale v kanceláři.
Pokud se vám tento příspěvek líbil, přidejte jej sem
