Tento tutoriál se podívá na to, jak nastavit vlastní pracovní prostor v Premiere Pro, který výrazně urychlí naši práci po práci.
V závislosti na druhu obsahu, který tvoříte, se někdy ocitnete s hodinami syrové stopáže, ze které musíte vytáhnout dobré záběry. V takovém případě může být načítání jednotlivých klipů do Source Monitor aplikace Adobe Premiere Pro únavné. A jakmile najdete ty dobré záběry, jak udržíte vše uspořádané? Nikdy se nebojte – technika palačinek je tady.
Časová osa palačinek byl termín, který poprvé vytvořil Vashi Nedomansky, ACE, z Vashi Visuals. Metoda odvozuje svůj název od vertikálního vrstvení časových os v rámci rozhraní. Skládání časových os nejen zrychlí váš pracovní postup, ale také vám pomůže udržet si vše z ptačí perspektivy. Podívejme se blíže na to, jak tuto techniku použít k rychlému třídění nezpracovaných záznamů projektu.
Jak upravovat v režimu palačinky
1. Připravte Sekvence
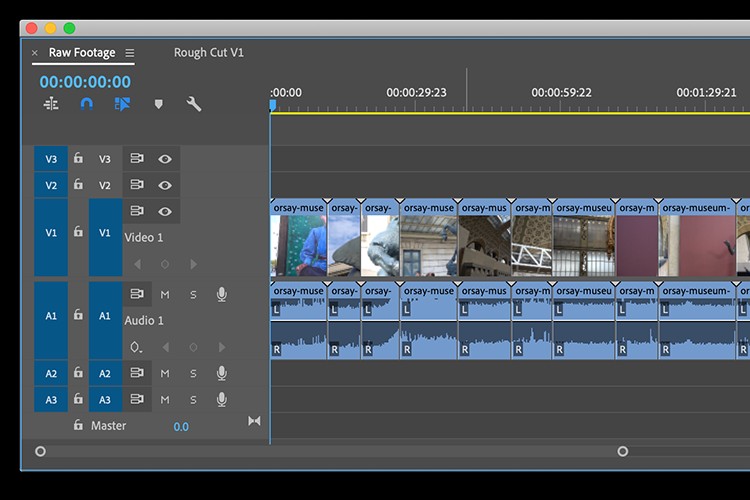
V prvním kroku připravím dvě sekvence – jednu s názvem Raw Footage a druhý Rough Cut V1 . Dále otevřu Raw Footage sekvence a přetáhněte všechny mé klipy dovnitř.
2. Otevřete časovou osu zdroje
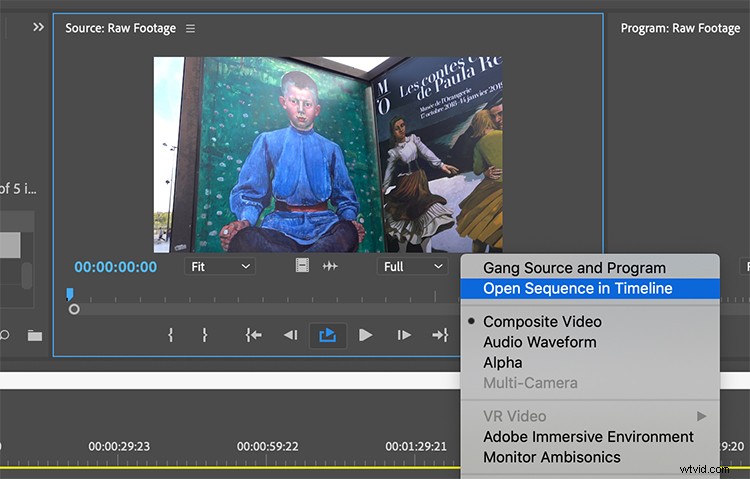
Klíčem k tomu, aby metoda palačinky fungovala, je otevřít zdrojový materiál v jeho vlastní časové ose. K tomu přetáhnu Raw Footage sekvence z panelu projektu na Panel zdroje . Po načtení kliknu na ikonu klíče monitoru zdroje a na časové ose zvolím „Otevřít sekvenci“. Nyní vidím „(Source Monitor)“ v názvu mé sekvence Raw Footage. Indikátor aktuálního času se také změnil na červenou namísto standardní modré.
3. Uspořádejte časové osy
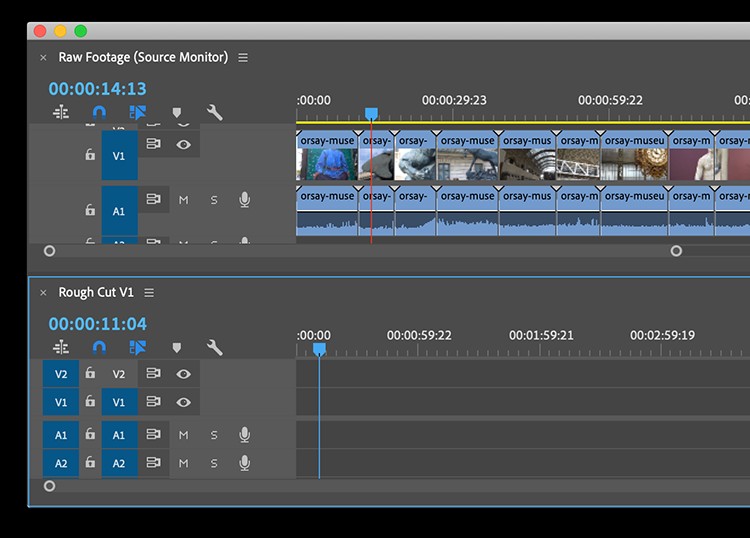
Nyní je čas upravit časové osy. Vezmu záložku sekvence Raw Footage a přetáhnu ji kolem, uvnitř rámu, dokud se horní část panelu nezbarví do fialova, pak jej pustím. Nyní je zdrojová sekvence na vrcholu mého Rough Cut V1.
4. Úpravy z časové osy na časovou osu
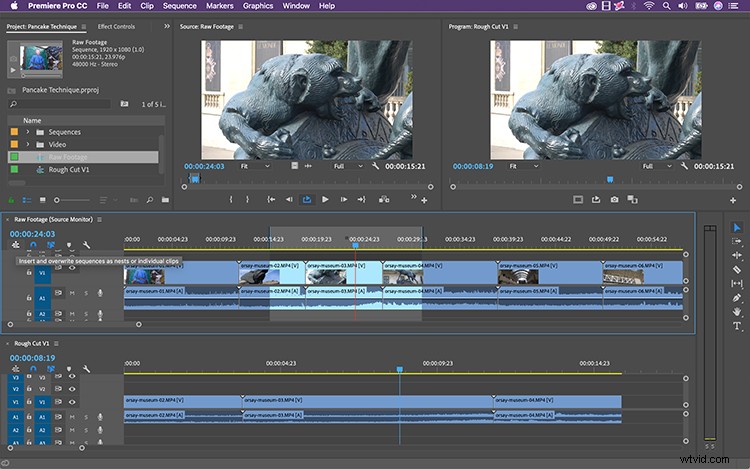
Se svými sekvencemi naskládanými mohu nyní snadno přenést klipy ze sekvence Raw Footage do své sekvence Rough Cut pomocí jednoduchého přetažení. Chcete-li provádět úpravy vkládání a přepisování, mohu deaktivovat Vložit a přepsat sekvence jako hnízda nebo jednotlivé klipy . Jakmile zruším výběr, mohu přidávat a odebírat body ve zdrojovém monitoru nebo přímo na časové ose nezpracovaného záznamu a poté provádět vkládání a přepisování úprav hrubého řezu.
Důvody pro použití této techniky
Technika palačinek není jen pro získání dobrých záběrů ze syrových záběrů. Řekněme, že například vytváříte ukázkový kotouč. Otevíráte několik premiérových projektů současně a rozdělujete tři až čtyři časové osy z různých projektů. Poté můžete rychle procházet četnými zdrojovými sekvencemi a vytáhnout klipy pro svůj kotouč. Tato technika bude také velmi užitečná pro vrcholy sportovních událostí. Ať je to jakkoli, časové osy líčení jsou výkonnou sadou dovedností, kterou můžete přidat do svého opasku s nářadím Premiere Pro.
