Pokud chcete rychlejší exporty z Premiere Pro, jste na správném článku. Tato příručka vás provede čtyřmi různými způsoby, jak můžete urychlit exporty v aplikaci Adobe Premiere Pro.
Postupujte podle instruktážního videa krok za krokem, nebo si článek prolistujte, pokud vás zajímá konkrétní technika. Každý z nich má výhody pro jiný typ pracovního postupu.
Export =vykreslování a kódování
Když Premiere Pro exportuje nějaké upravené video, musí provést dva samostatné úkoly:vykreslení a kódování. Je důležité, abyste pochopili, co to znamená, abyste pochopili, proč vám naše triky mohou ušetřit čas.
Premiere Pro zahájí proces exportu načtením zdrojového souboru, který jste importovali do svého projektu. Téměř vždy se jedná o komprimovaný soubor. Poté soubor dekomprimuje, aby si mohl poradit se skutečným obrázkem. Neukládá nekomprimovaný obrázek do souboru – pouze jej dočasně uchovává v paměti.

Dále použije všechny transformace, které jste ve své sekvenci provedli – korekci barev, změnu velikosti, jakékoli manipulace s obrázkem. To je vykreslování.
Poté zakóduje obrázek do libovolného kodeku, který jste zvolili v nastavení exportu. Tato komprimovaná data uloží do výstupního souboru. Začneme tedy komprimovaným souborem a skončíme komprimovaným souborem.
Mohu to přeskočit?
Nyní obvykle není možné přeskočit ani jeden z těchto kroků – při exportu je obvykle nutné vykreslit a poté zakódovat. Náš první trik vám však umožňuje vyhnout se vykreslování a násobnému kódování . Ve většině situací svou časovou osu nevykreslíte jen jednou. Často vykreslíte hrubý střih a poté získáte zpětnou vazbu od svého producenta nebo klienta (možná pomocí nástroje jako Frame.io ) a poté je třeba provést export znovu, jakmile provedete některá vylepšení.
A pak se proces opakuje, takže často skončíte exportováním stejné časové osy několikrát. Pokud budeme při vykreslování a exportu opatrní, můžeme ušetřit spoustu času.
1. Komprimovat náhledy
Představte si, že mám na časové ose klip se spoustou barevných korekcí. Pokud řeknu Premiere Pro, aby exportovala, vykreslí tento soubor s mou korekcí barev. Poté tato data zkomprimuje do mého výstupního kodeku. Pokud se jedná o dlouhý klip s mnoha úpravami, může export trvat asi 60 sekund.
Můžu ale také říct Premiere, aby jen vykreslila klip a uložte vykreslený soubor na pevný disk. Tento soubor se nazývá soubor náhledu. Mohu tento soubor použít pro pozdější export bez vykreslování znovu.
Kliknu na „sekvence“ a poté na „vykreslení dovnitř“. Nyní Premiere tento klip vykreslí a uloží a pruh na mé časové ose zezelená.
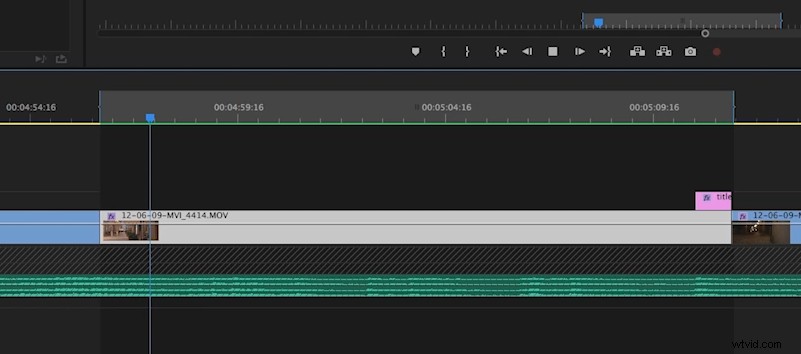
Zelený pruh znamená, že Premiere Pro nemusí znovu vykreslovat tuto část mé časové osy při exportu.
Když nyní požádám Premiere Pro o export klipu znovu a zaškrtnu políčko v nastavení exportu, které říká „použít náhledy“, Premiere nyní jednoduše vezme soubor, který uložila při vykreslení, a zkomprimuje ten na můj výstupní kodek. Nepotřebuje vykreslovat žádnou z mých barevných korekcí – stačí, aby si vykreslený soubor načetl a zakódoval (obvykle tomu říkáme transkódování). A to trvá jen pár sekund, místo 60 sekund z dřívějška.
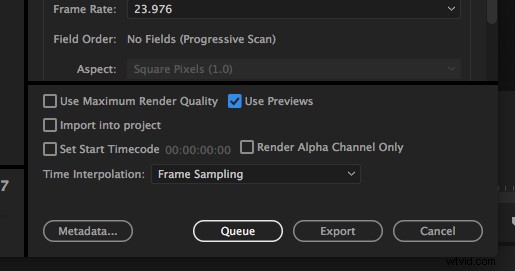
Nyní řekněme, že chci změnit název na konci svého filmu, protože poprvé došlo k překlepu. Premiere Pro bude stále muset vykreslit změněný název, ale nemusí znovu vykreslit hlavní klip, což znamená, že můj druhý export bude téměř stejně rychlý jako ten předchozí.
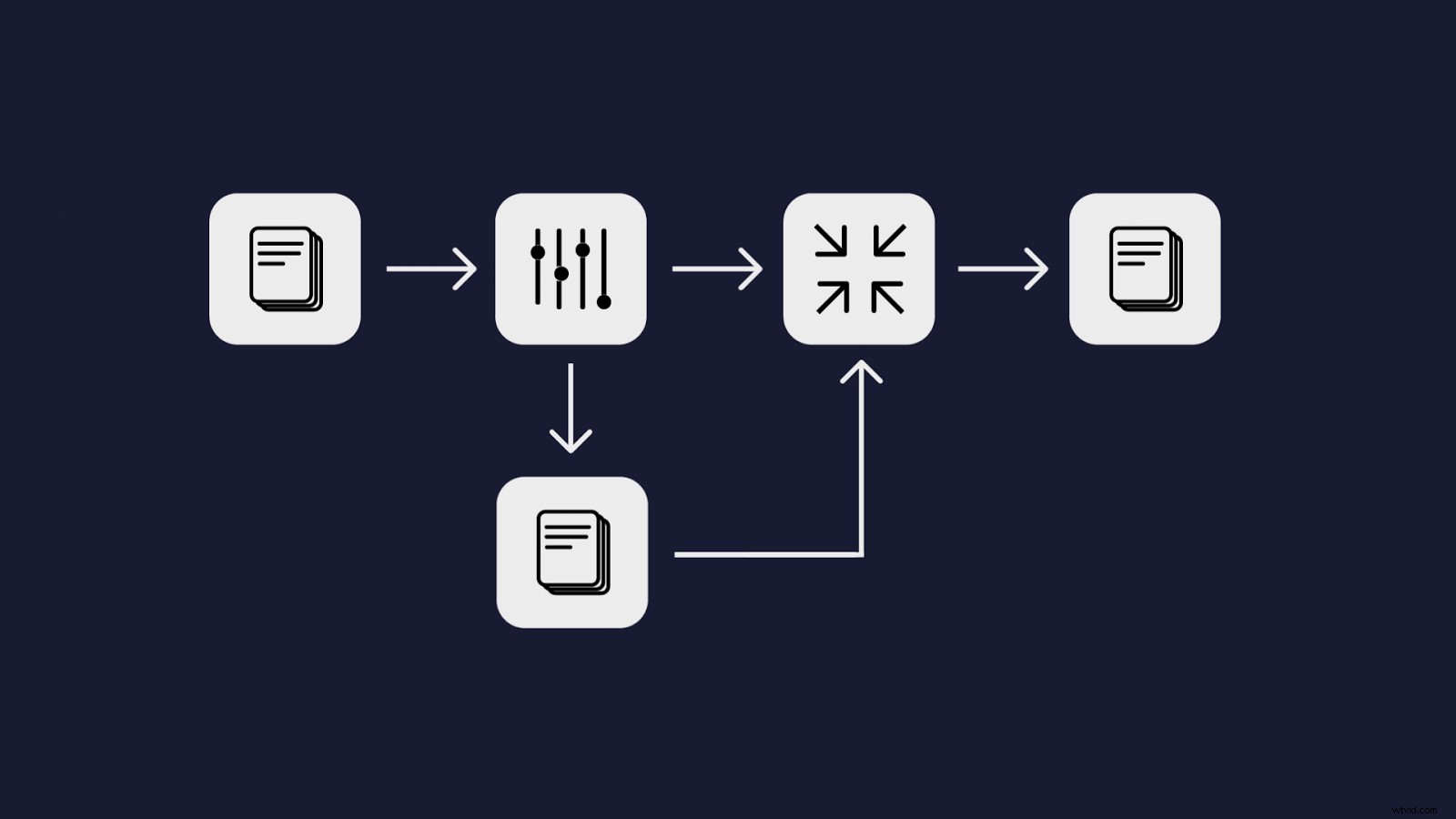
Pokud ve své úpravě provádím jen poměrně malé změny, všechny mé exporty Premiere Pro budou od této chvíle velmi rychlé.
Kde je háček?
Všechno to zní úžasně, ale má to háček. Premiere standardně používá pro své náhledy dost nekvalitní kodek. To znamená, že pokud zaškrtnu políčko pro použití náhledů při exportu, můj konečný výsledek nebude mít plnou kvalitu, kterou očekávám. To je v pořádku, pokud budu exportovat pouze náhled v nízkém rozlišení a nejedná se o konečnou verzi, ale co když chci klip v plné kvalitě exportovat vícekrát?
V tom případě musím změnit svůj náhledový kodek na kvalitní kodek, což je velmi snadné. Přejděte na „Nastavení sekvence“ a poté na „Formát náhledu souboru“. Pokud si chcete být naprosto jisti, že neztratíte žádnou kvalitu, můžete si vybrat bezztrátový nebo nekomprimovaný formát. Mějte na paměti, že pokud pro své náhledy použijete velmi kvalitní kodek s vysokou bitovou rychlostí, může to zabrat hodně místa na vašem pevném disku, takže většina lidí si vybere něco na vyšší úrovni, ale ne úplně na nejvyšší úrovni. (možná ProRes 422 HQ).
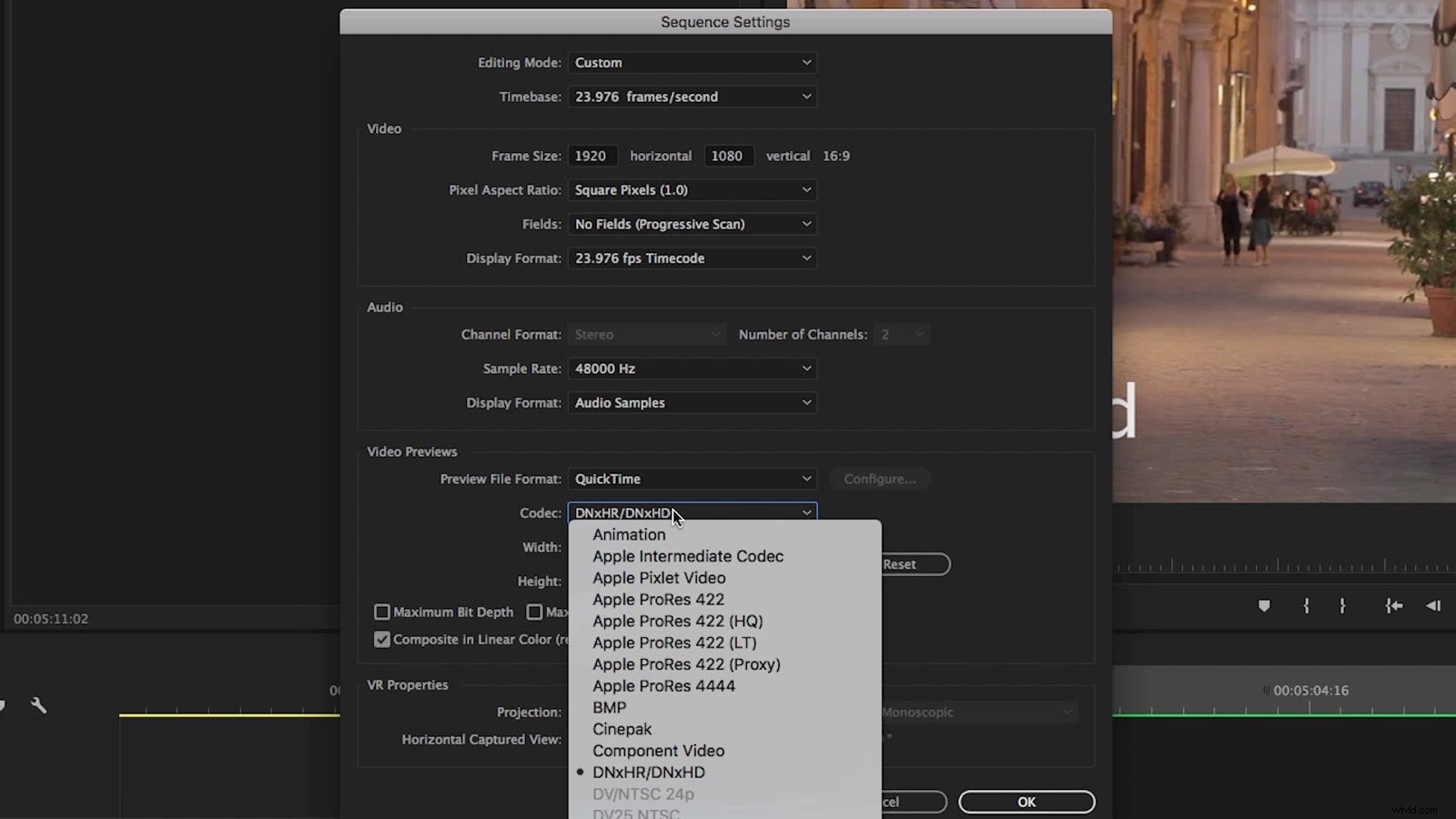
Pokud si nejste jisti, který kodek použít, můžete se podívat na tento článek, který porovnává kodeky.
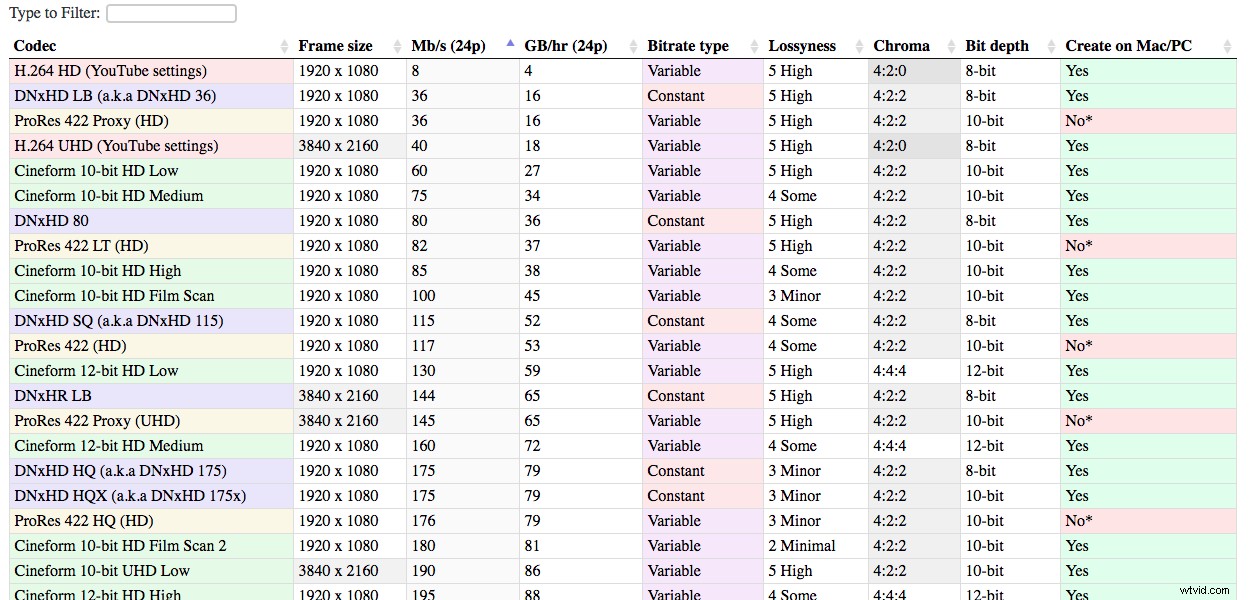
2. Inteligentní vykreslování z náhledů
V poli „použít náhledy“ je ještě jedna funkce, která může výrazně ovlivnit časy vykreslování, a kupodivu se o ní jen zřídka mluví. Pokud zvolíte přesně stejné nastavení kodeku u souborů náhledu a výstupního souboru můžete přeskočit vykreslování a kódování při exportu.
Protože Premiere Pro již náhledy vyrenderoval a zakódoval, stačí data zkopírovat do výstupního souboru. Premiere Pro to nazývá Smart Rendering a v tomto případě ve skutečnosti kombinujeme funkci Use Previews a Smart Rendering.
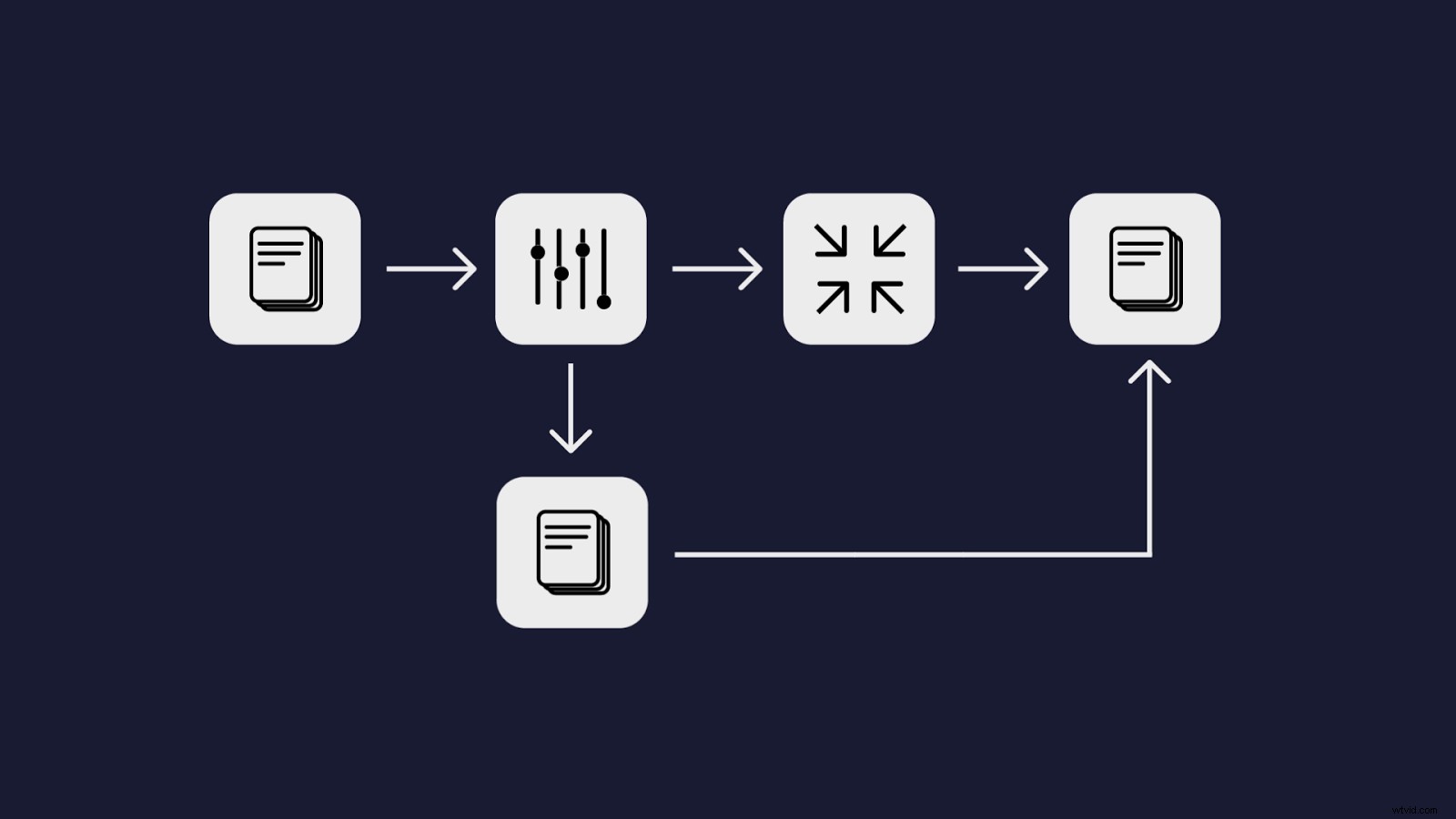
Prohlédněte si video pro podrobný návod.
Tento klip, jehož normální export trval asi 60 sekund a s normálním „Použít náhledy“ to trvalo asi 5 sekund, zabere méně než sekundu, když z náhledů chytře vykreslíte .
Tento trik má navíc tu výhodu, že obrázek není zpracován dvakrát. Pokud používáte náhledy bez funkce Smart Render, bude váš obrázek komprimován dvakrát (samozřejmě pokud jako kodek náhledu nezvolíte nekomprimovaný kodek).
Tento trik nefunguje pro všechny kodeky, bohužel musíte použít jeden z kodeků uvedených v části „Podpora zdroje QuickTime Match (přebalení) “. Dva nejběžnější uvedené kodeky jsou ProRes a Cineform , obojí je skvělé.
Složitější je vědět, zda Premiere používá vaše náhledové soubory přesně tak, jak jsou, a pouze je kopíruje do exportního souboru, nebo zda Premiere tyto náhledové soubory čte, dekóduje je a poté je překódovává do výstupního souboru. Je důležité, abyste to věděli , protože pokud tyto soubory překódovává, můžete ztratit určitou kvalitu, protože obrázky jsou komprimovány dvakrát. A samozřejmě to bude trvat déle, což je kulka.
Naštěstí to ve skutečnosti není tak těžké. Vyberte klip, předrenderujte jej a poté exportujte pomocí Použít náhledy zaškrtněte políčko a napište, jak dlouho to trvá. Poté exportujte znovu, ale proveďte malou úpravu výstupního kodeku. Měli byste použít stejný kodek, ale provést malou změnu (možná přejít z ProRes 422 na ProRes 422 HQ). Měli byste vidět, že mírně upravený export trvá déle , protože nyní musí překódovat vaše náhledové soubory, zatímco poprvé pouze zkopírovala data.
Pokud oba exporty trvá přibližně stejně dlouho, pravděpodobně to znamená, že Premiere ne pomocí funkce Smart Render.
Výsledky testu
Výsledky testu ukazují, že inteligentní vykreslování funguje:
Soubory náhledu nastavené na ProRes 422 HQ, exportované do ProRes 422 HQ:1,4 sekundy.
Náhledové soubory nastavené na ProRes 422 HQ, exportované do ProRes 422:5,6 sekundy.
Výsledky testu ukazují, že inteligentní vykreslování nefunguje:
Soubory náhledu nastavené na ProRes 422 HQ, exportované do ProRes 422 HQ:4,9 sekundy.
Náhledové soubory nastavené na ProRes 422 HQ, exportované do ProRes 422:5,6 sekund.
3. Inteligentní vykreslení ze zdroje
Třetí trik může způsobit OBROVSKÝ rozdíl v exportu Premiere Pro. Bude to ale fungovat pouze pro lidi, kteří provádějí pouze úpravu v Premiere Pro, nikoli korekci barev.
Představme si, že jsem filmový střihač a oddělení kamery mi poskytlo proxy soubory k úpravě. Vzali nezpracované soubory z fotoaparátu a převedli je do proxy formátu DNxHD se standardním vzhledem rec709. To znamená, že k přesnému zobrazení náhledu nemusím přidávat LUT na svou časovou osu. Právě provádím úpravy, takže se neobtěžuji s žádnou korekcí barev nebo speciálními efekty v Premiere Pro.
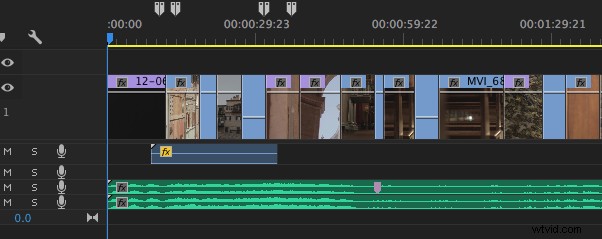
Pokud exportuji vúplně stejném formátu jako můj zdrojový záznam, což je v tomto případě DNxHD, se pakPremiéra nemusí vykreslovat ani komprimovat vůbec . Do svých klipů jsem nepřidal žádnou korekci barev ani efekty. To znamená, že Premiere Pro může zkopírovat moje obrázky přímo z původních souborů DNxHD a vložit je do mého exportovaného souboru, který je také DNxHD.
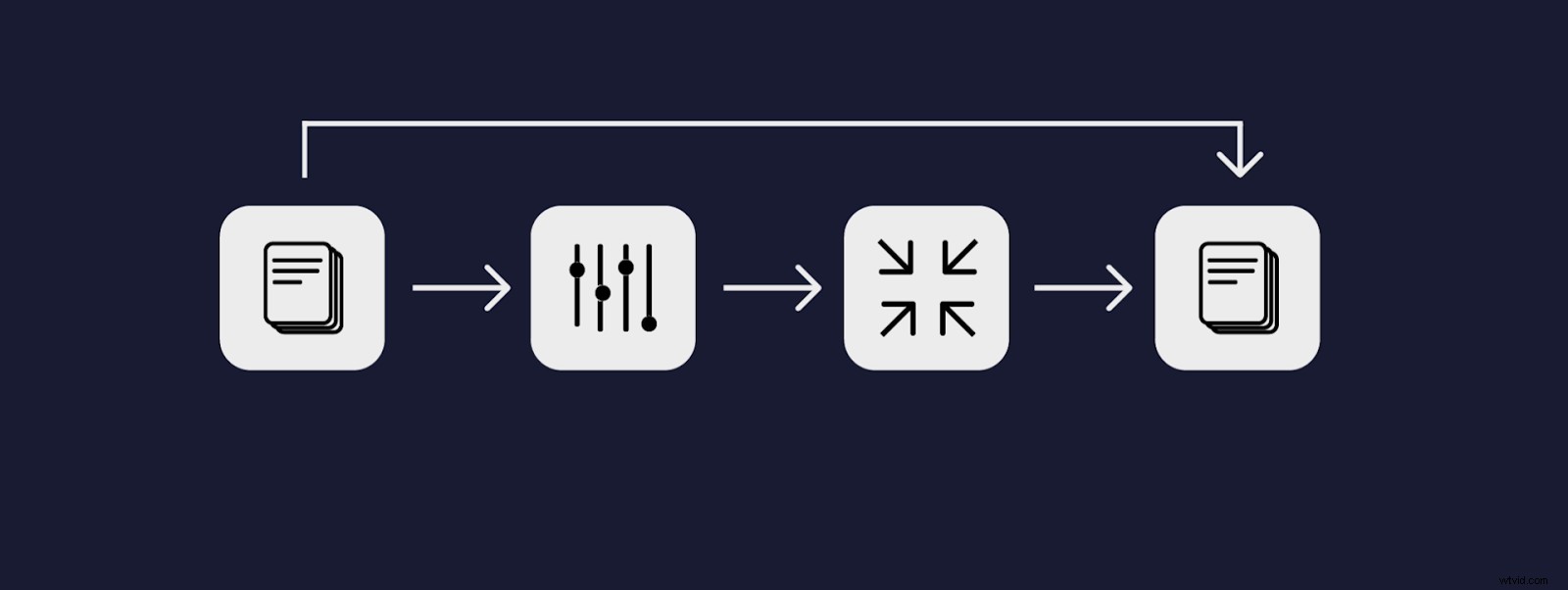
Toto je další způsob, jak využít funkci Smart Rendering aplikace Premiere Pro pro rychlejší exporty, ale tentokrát jsme pouze pomocí inteligentního vykreslování, nikoli pomocí Použít náhledy Vlastnosti. Když používáte inteligentní vykreslování ze zdrojového záznamu, můžete exportovat celý 10minutový film, který trvá několik sekund. Je to tak rychlé.
Opět, protože používáme funkci Smart Render, můžeme použít pouze jeden z kodeků uvedených na této stránce . Soubory H.264 například nebudou s tímto pracovním postupem fungovat, ale ProRes, DNxHD a Cineform fungují dobře.
4. Smart Render z Export
Trik č. 4 je mnohem flexibilnější než první tři . Neexistují žádná omezení ohledně vašich zdrojových záznamů, nemusíte před exportem předvykreslovat časovou osu. Funguje to, i když v Premiere děláte spoustu efektů a barevných korekcí.
Při prvním exportu musíte počkat na normální export. Pokud potřebujete provést menší úpravy a znovu exportovat, proveďte chytré vykreslení z prvního exportu .
Vezmete první export a importujete jej zpět do svého projektu a poté jej navrstvíte na svou časovou osu. Poté vezměte nástroj slice a odřízněte část časové osy, která se změnila pro druhý export.

Pokud použijete stejná nastavení pro oba exporty, Premiere bude moci zkopírovat komprimovaná data přímo z exportovaného souboru do druhého exportovaného souboru. Jediné, co musí vykreslit, je to, co se změnilo, a tak to exportuje extrémně rychle.
Skvělá věc na této metodě je, že nemusíte nic připravovat. Nemuseli jste si pamatovat, že chcete mou sekvenci předem vykreslit. Tento trik můžete využít později.
Opět to funguje s ProRes, DNxHD, Cineform a všemi kodeky uvedenými na této stránce .
Stojí za zmínku
Měl bych poznamenat, že v každém z těchto 4 triků nám záleží na úspoře času při vykreslování a kompresi videa ne zvuk. Zvuk je ve srovnání s videem tak snadno zpracovatelný, že nemá cenu se tím zabývat. Všimnete si, že jsem zamkl zvukové kanály a na časovou osu přidal pouze video část mého exportu. Ne zvuk.
Každý z těchto triků funguje dobře s Premiérovým panelem Frame.io , který poskytuje hlubokou integraci do rozhraní Premiere a umožňuje vám poslat svůj projekt klientovi nebo producentovi ke zpětné vazbě aniž byste opustili Premiere . Celý proces kontroly můžete provést v aplikaci Premiere Pro , protože komentáře se vracejí na časovou osu jako značky.
Dalším způsobem, jak urychlit pracovní postup Premiere, je chytře pracovat s pracovním postupem proxy. Máme zde další podrobný článek o proxy serverech v Premiere:

Chcete další taktické články o Premiere Pro?
