Má váš počítač potíže se zpracováním video souborů ve vysokém rozlišení? Pojďme se podívat, jak můžete pracovat s proxy v Premiere Pro.
Možná jste slyšeli o editorech pracujících s „proxy Workflow“. To je něco, co editoři dělají pro downgrade svých záběrů, pokud pracují s extrémně velkými velikostmi souborů (jako je RAW a 6K záběry), takže je snazší upravovat. Pokud máte počítač – například starší notebook nebo stárnoucí stolní počítač – proxy vám mohou ušetřit spoustu času vykreslování a dostat váš projekt na trh rychleji. Jakkoli může znít pracovní postup proxy matoucí, Premiere nedávno extrémně zjednodušila použití s nastavením proxy ingestování prostřednictvím Media Encoder.
Pojďme se na to podívat.
Co jsou servery proxy?
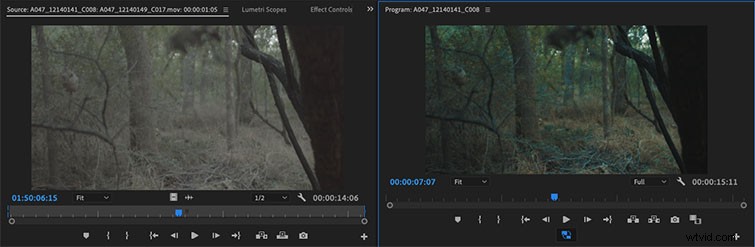
Stručně řečeno, proxy jsou videosoubory s nízkým rozlišením, které mohou na vaší časové ose nahradit videosoubory s větším rozlišením. To je důležité, protože soubory s nízkým rozlišením se ve vaší aplikaci pro úpravu videa vykreslují rychleji – což je užitečné zejména pro RAW a nekomprimované video. Editoři používají proxy pracovní postupy při práci na rozsáhlých projektech funkcí, jen aby počítač, na kterém pracují, zvládl zátěž.
V minulosti bylo vytváření proxy jako noční můra. Museli jste pořídit všechny své záběry a přejít na nižší verzi pomocí Media Encoder. Poté, co jste importovali a upravili v Premiere, museli jste projít celým tímto „offline“ procesem, abyste získali soubory v plném rozlišení, které nahradily proxy. Nyní, díky některým aktualizacím v nedávných redesignech Premiere, stačí několik jednoduchých kliknutí a máte připravený celý pracovní postup proxy.
1. Otevřete prohlížeč médií v rámci Premiere
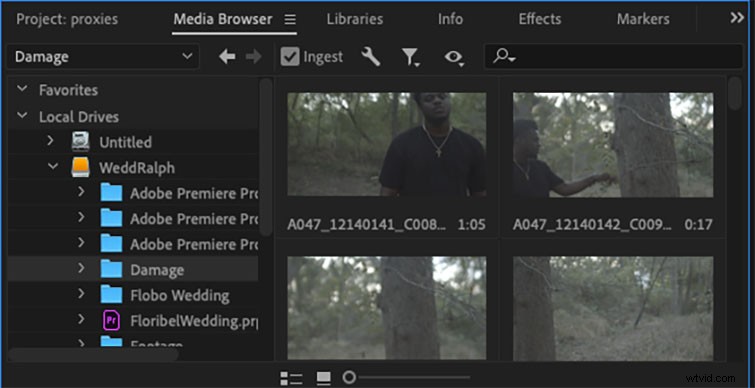
Otevřete Premiéru , přejděte do okna vpravo dole a vyberte Panel prohlížeče médií . Přejděte na své místní disky a vyberte složku obsahující vaše videa ve vysokém rozlišení. Přímo nad náhledy videí bude zaškrtávací políčko označené Zpracovat na který klepnete.
2. Upravte nastavení a import
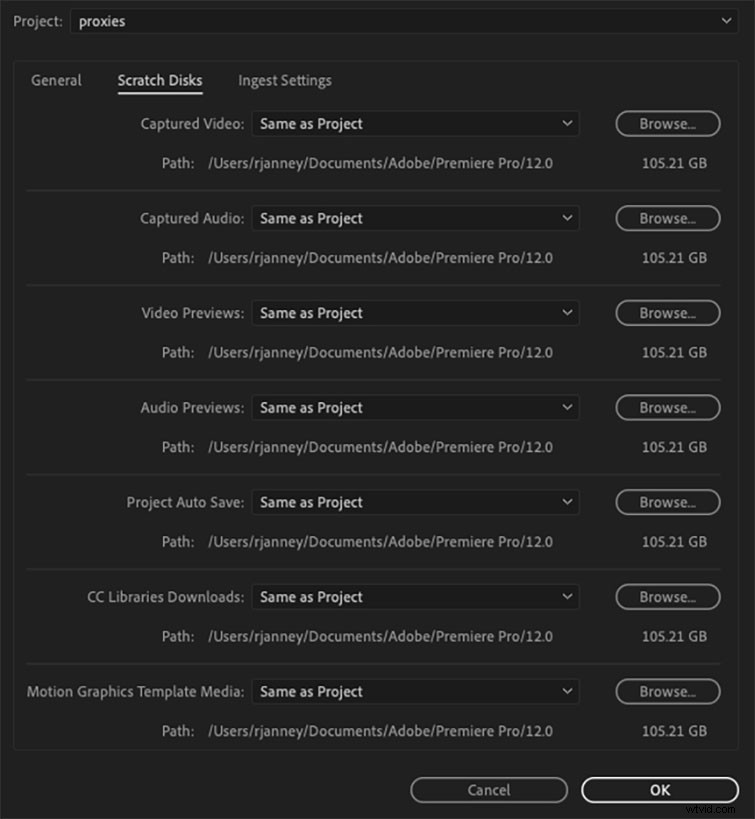
Klikněte na Otevřít nastavení příjmu klíčem vpravo od Zpracování zaškrtávací políčko. Než začnete vytvářet servery proxy, přejděte na Scratch Disks a vyberte, kam chcete exportovat své proxy poté, co projdou Media Encoder.
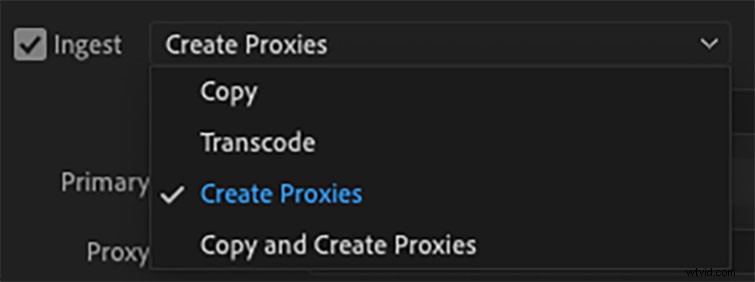
Z rozbalovací nabídky vyberte Vytvořit proxy . Pod tím budete mít dlouhý seznam předvoleb, ze kterých si můžete vybrat.
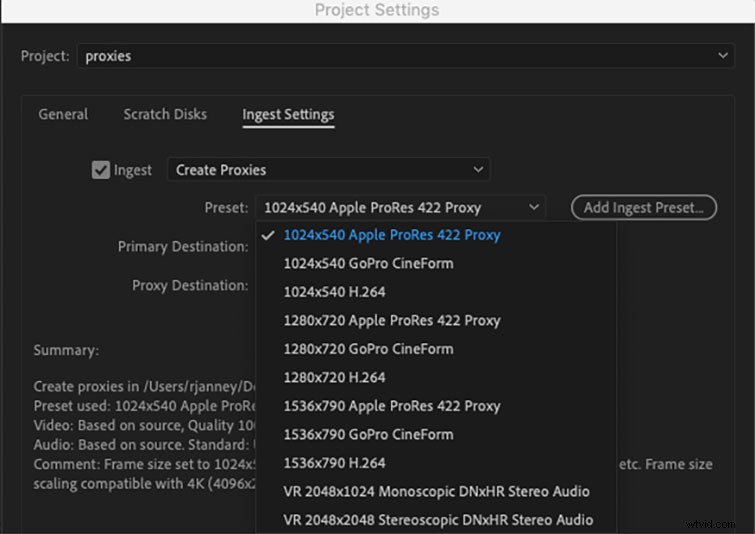
Přednastavení zcela závisí na vašem pracovním postupu. Pokud pracujete se soubory Pro Res, možná budete chtít vybrat Pro Res proxy, které se použijí jako vámi zvolený formát. Můj oblíbený při práci na mém notebooku je buď 1024×540 Apple Pro Res 422 Proxy nebo 1024×540 H.264.
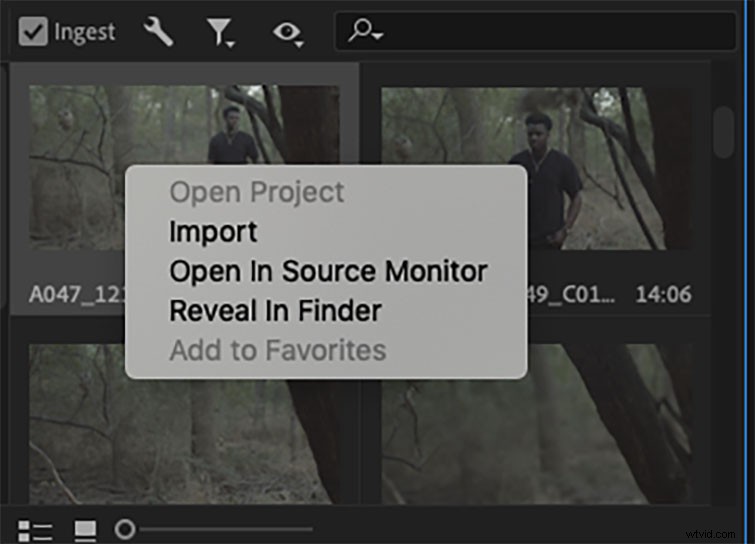
Po zadání požadovaných nastavení je čas na import. Vyberte všechny klipy, které chcete zpracovat, a klikněte na ně pravým tlačítkem. Vyberte možnost Importovat z rozbalovací nabídky.
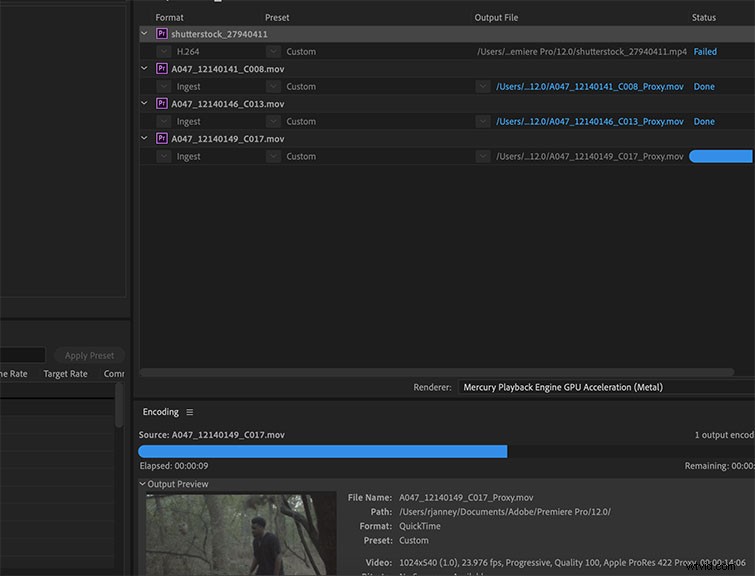
Premiere automaticky odešle vaše klipy do Media Encoderu a vytvoří proxy, které se automaticky připojí ke klipům v okně vašeho projektu.
3. Úpravy pomocí proxy
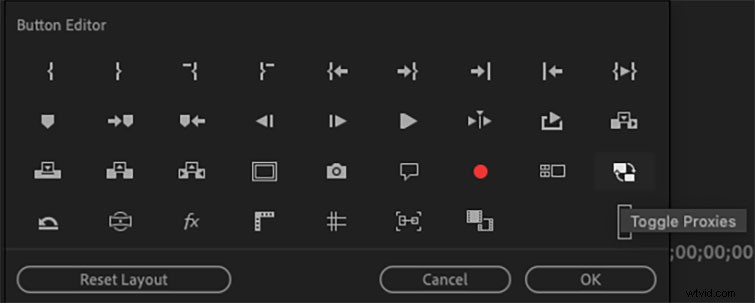
Chcete-li získat přístup k souborům proxy, jednoduše přejděte do okna projektu a přetáhněte klip na časovou osu. V okně programu vyberte tlačítko plus v pravé dolní části okna. Přetáhnete tlačítko s názvem Přepnout proxy to vypadá jako dvě okna se šipkami vedle sebe.
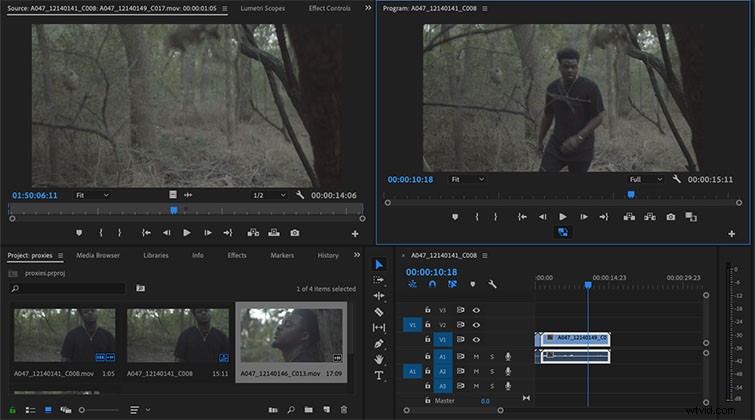
Toto tlačítko vám umožní přístup k vašim proxy klipům, když jsou vybrány, a výrazně zrychlí dobu přehrávání, pokud máte potíže s vykreslováním nebo přeskakováním snímků. Pokud chcete vidět klip v původní velikosti, jednoduše zrušte zaškrtnutí políčka Přepnout proxy knoflík. Teď už jen upravujte jako normálně.
Tento příspěvek byl původně publikován v říjnu 2014. Byl aktualizován, aby odrážel změny v softwaru.
