Vylepšete své snímky obrazovky nebo obrázky pomocí jednoduchých nástrojů pro úpravy. V editoru obrázků můžete použít text, šipky, tvary, zvýraznění a další. Je navržen tak, aby vám poskytl bohatší zkušenosti, které můžete sdílet a komunikovat s vaším týmem.
Jak používat Editor obrázků
Po pořízení snímku obrazovky se zobrazí nabídka rychlých upozornění s několika možnostmi. Chcete-li snímek obrazovky upravit, vyberte možnost úprav v nabídce oznámení.
Zobrazí se editor obrázků se snímkem obrazovky. Po otevření si všimnete podobného designu jako náš jednoduchý editor videa.
Všechny potřebné nástroje jsou umístěny na pravé straně Image Editoru.
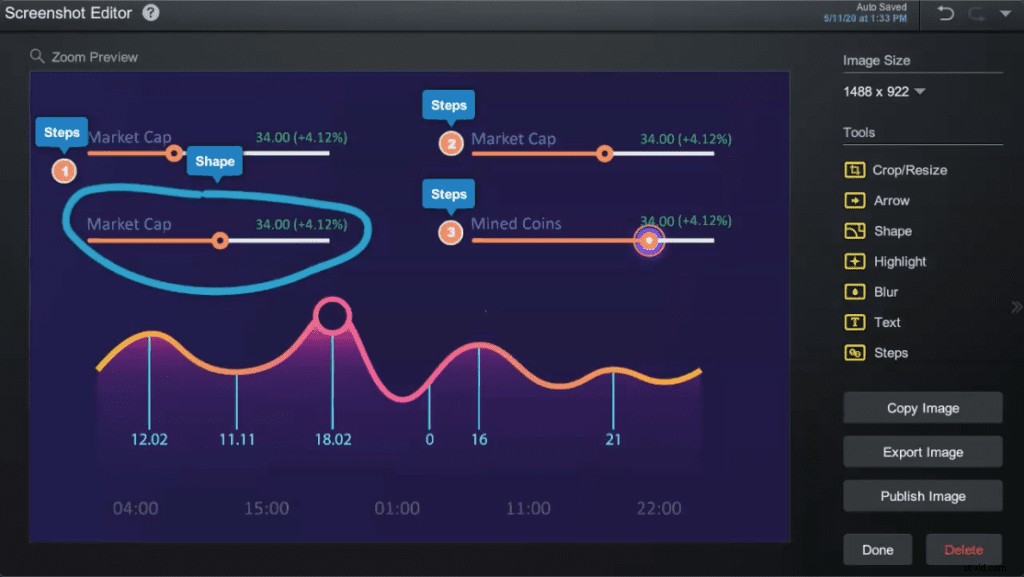
Nástroje editoru obrázků
Můžete upravit jakýkoli obrázek uložený ve složce snímků obrazovky. Editor obrázků obsahuje následující možnosti úprav:
V části Velikost obrázku můžete upravit velikost obrázku. Stačí zadat požadovanou velikost a stisknout OK.
 Oříznout/Změnit velikost
Oříznout/Změnit velikost
Přetažením úchytů oříznutí vyberte část snímku obrazovky, kterou chcete zachovat. Kliknutím na „Hotovo“ dokončíte oříznutí. Editor snímků obrazovky může také změnit velikost snímků obrazovky.
 Šipka
Šipka
Šipkami rychle ukažte na oblast obrázku. Styl šipky si můžete přizpůsobit a zvolit, jak začíná a končí. Šipku si také můžete přizpůsobit barvou nebo stínem.
 Tvar
Tvar
Můžete si vybrat z celé řady různých tvarů, včetně základních tvarů, blokových šipek, symbolů rovnic a čar. Můžete se také rozhodnout kreslit volnou rukou, abyste na snímku obrazovky na něco upozornili.
 Zvýraznění
Zvýraznění
Zvýraznění umožňuje zaměřit se na konkrétní oblast obrázku.
 Rozostření
Rozostření
Přidání rozostření je skvělý způsob, jak skrýt osobní údaje včetně e-mailových adres nebo kontaktních údajů. Ovládáte velikost a neprůhlednost rozostření.
 Text
Text
Formátovaný text je další skvělá funkce, kterou lze přidat do jakéhokoli obrázku. K obrázkům můžete snadno přidat své myšlenky nebo názvy. Text si můžete přizpůsobit pomocí barvy, stylu písma a velikosti.

Kroky
Na snímek obrazovky můžete přidat kroky nebo čísla. Jasně předveďte své nápady pomocí očíslovaných kroků, aby vaše publikum mohlo snadno sledovat vaše myšlenky nebo nápady.
Kopírujte, exportujte a publikujte své obrázky
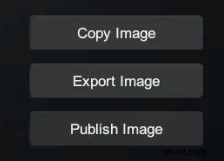 Screencast-O-Matic vám poskytl několik způsobů, jak sdílet a publikovat svůj obrázek.
Screencast-O-Matic vám poskytl několik způsobů, jak sdílet a publikovat svůj obrázek.
Kliknutím na „Kopírovat obrázek“ jej můžete uložit do schránky.
„Exportovat obrázek“ vám umožňuje uložit obrázek jako soubor P-N-G do vašeho počítače.
Snímek obrazovky můžete také publikovat na svůj účet Screencast-O-Matic. To vám umožní získat odkaz na snímek obrazovky a sdílet jej s publikem.
Můžete také ovládat, kdo uvidí váš obrázek. Vyberte nastavení viditelnosti a klikněte na publikovat.
Přidejte snímky obrazovky do svého videoprojektu
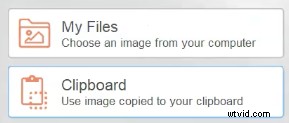 Se snímkem obrazovky můžete dělat tolik věcí. Své snímky obrazovky nebo obrázky můžete přidat do libovolného video projektu.
Se snímkem obrazovky můžete dělat tolik věcí. Své snímky obrazovky nebo obrázky můžete přidat do libovolného video projektu.
Otevřete editor videa a vyberte možnost „Překryvný obrázek“.
Pokud jste zkopírovali snímek obrazovky do schránky, vše, co musíte udělat, je kliknout na „schránka“ a přidat do videa.
Pokud jste jej uložili jako soubor .png, můžete nahrát snímek obrazovky ze svých souborů a přidat jej do svého videoprojektu.
Zdroje snímků obrazovky
Snímky obrazovky představují vizuální způsob komunikace a spolupráce s týmem. Díky anotacím se už nikdy nemusíte bát, že sdělíte matoucí zprávu. S tímto snadným nástrojem to můžete objasnit.
Zde jsou další informace, ke kterým máte přístup:
Video tutoriály pro snímky obrazovky
Přehled nástroje pro snímky obrazovky
Efektivně komunikujte a spolupracujte s nástrojem pro snímky obrazovky
