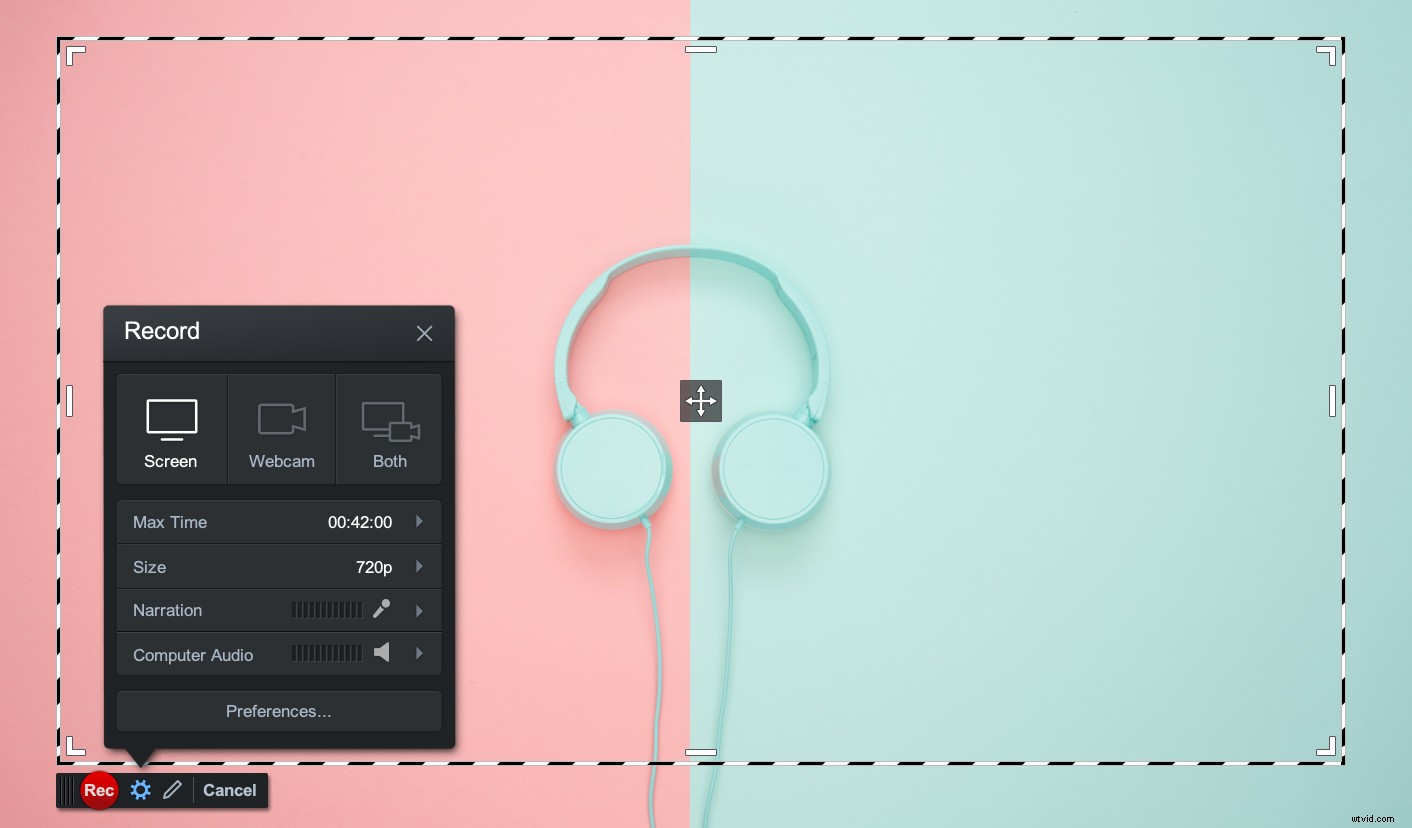 Přidáním zvukových nebo hudebních stop do videa můžete změnit jinak „nudné“ video na poutavé. Zvuk může mít dramatický vliv na vnímání vašeho videa, ať už vytváříte video tutoriál, třídní lekci nebo marketingové video. Zvuk může pomoci udržet pozornost vašeho publika.
Přidáním zvukových nebo hudebních stop do videa můžete změnit jinak „nudné“ video na poutavé. Zvuk může mít dramatický vliv na vnímání vašeho videa, ať už vytváříte video tutoriál, třídní lekci nebo marketingové video. Zvuk může pomoci udržet pozornost vašeho publika.
S Screencast-O-Matic máte mnoho možností, jak do videa zahrnout zvukové nebo hudební stopy. Zde je jednoduchý zvukový průvodce, který vám pomůže začít:
Zvukové stopy v programu Screen Recorder
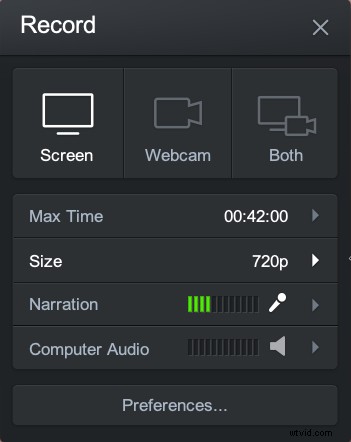
Vyprávění – Aplikace automaticky rozpozná všechny zdroje zvuku ve vašem počítači. Kliknutím na šipku můžete vybrat mikrofon, který chcete použít.
Počítačový zvuk – K videu můžete přidat počítačový zvuk. Kliknutím na „ano“ nahrajete zvuk počítače. (K dispozici pro Mac a PC).
Uživatelé počítačů Mac (macOS 10.12 nebo novější) budou muset povolit zvuk počítače. Postupujte prosím podle pokynů. Po povolení zvuku počítače budete muset restartovat počítač.
Jak přidat hudbu
Po dokončení nahrávání můžete video přehrát a poslechnout kliknutím na tlačítko přehrávání.
 Bezplatní uživatelé mohou přidávat hudbu kliknutím na ikonu hudby umístěnou vedle časové osy úprav. Bezplatní uživatelé si mohou vybrat z 30 hudebních skladeb.
Bezplatní uživatelé mohou přidávat hudbu kliknutím na ikonu hudby umístěnou vedle časové osy úprav. Bezplatní uživatelé si mohou vybrat z 30 hudebních skladeb.
Uživatelé Deluxe a Premier mají plný přístup k základní hudební knihovně. Existují dva způsoby přístupu k hudební knihovně.
- Klikněte na ikonu hudby vedle časové osy.
- V Editoru videa klikněte na tlačítko se šipkou vedle položky Hudba a zobrazí se seznam hudebních stop.
Kliknutím na tlačítko přehrávání si můžete poslechnout jednotlivé hudební skladby. Hudební skladbu si můžete vybrat kliknutím na název skladby. Jakmile vyberete hudební skladbu, zobrazí se upozornění na import.
Možnosti zvuku v Editoru videa
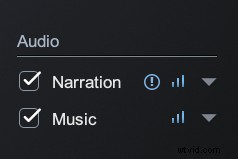 V editoru videa je více možností pro přizpůsobení zvukových stop.
V editoru videa je více možností pro přizpůsobení zvukových stop.
Na pravé straně editoru videa najdete sekci s názvem „Audio“. Pokud je vybrán nebo zjištěn zvuk, tyto stopy se zobrazí v této sekci.
Nastavení vyprávění a zvuku počítače
Otazník se zobrazí, pokud aplikace ve vašem videu detekuje okamžiky ticha. Můžete si vybrat, zda ve svém videu ticho zkrátíte nebo zrychlíte. K dispozici je také podrobnější článek o opravě ticha.
Kliknutím na pruhy najdete možnosti, jak zvýšit nebo snížit hlasitost zvuku. Pokud upravíte hlasitost, ovlivní to celou zvukovou stopu. Máte také možnost resetovat jakékoli změny, které jste provedli.
Zaškrtnutím možnosti „Normalizovat“ získáte konzistentnější úrovně zvuku.
„Reduce Noise“ snižuje hluk na pozadí. Doporučujeme vám použít kvalitní mikrofon, který budete používat pro zvukové vyprávění.
Kliknutím na šipku máte možnost exportovat a importovat zvukové soubory.
Nastavení hudby
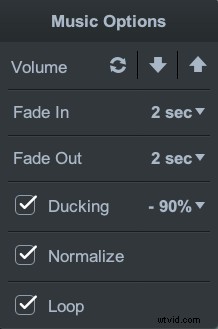 Nastavení hudby můžete upravit kliknutím na pruhy. Hlasitost hudební skladby můžete zvýšit, snížit nebo resetovat.
Nastavení hudby můžete upravit kliknutím na pruhy. Hlasitost hudební skladby můžete zvýšit, snížit nebo resetovat.
Máte také možnost hudbu zeslabit. Útlumy jsou implementovány na začátku a na konci vašeho videa. Dobu, za kterou se hudba ve vašem videu vytrácí, můžete upravit.
„Ducking“ automaticky sníží hlasitost vašeho videa, když je detekován zvukový komentář.
„Normalizovat“ poskytuje konzistentní úrovně zvuku.
„Loop“ vám umožňuje opakovat hudební stopu pro delší videa.
Hudební knihovna
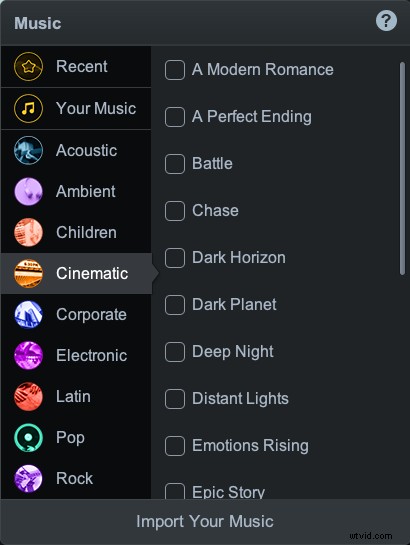 Kliknutím na šipku se otevře skladová hudební knihovna. Existuje několik kategorií, které představují četné hudební skladby. Můžete přehrát nebo kliknout na hudební stopu, kterou chcete přidat do svého videa.
Kliknutím na šipku se otevře skladová hudební knihovna. Existuje několik kategorií, které představují četné hudební skladby. Můžete přehrát nebo kliknout na hudební stopu, kterou chcete přidat do svého videa.
Importujte svou vlastní hudbu
Ve spodní části hudební knihovny je možnost importovat hudbu. Do své hudební knihovny můžete nahrát jakýkoli zvukový soubor mp3 nebo wav.
Klikněte na „Importovat vaši hudbu“ a vyberte soubor z počítače.
Vaše hudební skladba je k dispozici pro budoucí použití. Své vlastní skladby můžete najít v hudební knihovně v části „Vaše hudba“.
Zdroje zvuku a odkazy
Video tutoriál:Úprava zvuku
Video tutoriál:Přidávání hudebních skladeb
Video tutoriál:Najděte a opravte ticho
Článek:Najděte a opravte ticho ve svém videu
Průvodce:Cheat Sheet Editoru videa
