Nahrávání pomocí webové kamery může být skvělý způsob, jak se spojit s publikem. Zobrazení vaší tváře ve videu umožňuje vašemu publiku identifikovat se s vámi a vidět váš výraz obličeje při vysvětlování tématu.
Screencast-O-Matic vám zjednodušil nahrávání webové kamery a obrazovky počítače pomocí snadno použitelných nástrojů. Pojďme si projít ovládací prvky rekordéru a možnosti, které máte při nahrávání pomocí webové kamery.
Nastavení ve vašem diktafonu
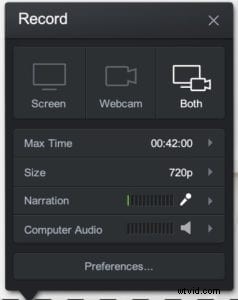 Při nahrávání videa jsou tři možnosti. Tyto možnosti najdete v horní části diktafonu.
Při nahrávání videa jsou tři možnosti. Tyto možnosti najdete v horní části diktafonu.
- Obrazovka – To vám umožní zaznamenat cokoli v rámci záznamu. Velikost rámečku záznamu můžete upravit výběrem přednastavené velikosti nebo přetažením rámečku na požadovanou velikost.
- Webová kamera – Tato funkce vám umožňuje nahrávat sami sebe. Tím se zobrazí úplné zobrazení vaší webové kamery.
- Oba – Tato možnost vám umožňuje zobrazit webovou kameru A zároveň obrazovku. To se často používá, když chcete na obrazovce na něco upozornit, ale stále máte zapnutou webovou kameru.
Když vyberete možnost „Webová kamera“ nebo „Obojí“, zobrazí se okno webové kamery se zobrazením vaší webové kamery.
Možnosti záznamu vaší webové kamery
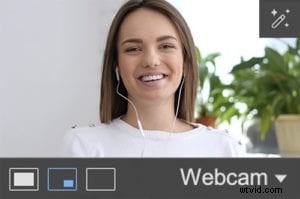 Existují tři možnosti záznamu vaší webové kamery. Nachází se ve spodní části každé krabice webové kamery.
Existují tři možnosti záznamu vaší webové kamery. Nachází se ve spodní části každé krabice webové kamery.

Zobrazení webové kamery – Kliknutím na tuto ikonu se ve vaší nahrávce zobrazí úplné zobrazení vaší webové kamery.

Zobrazení obrazovky a webové kamery – Zobrazí se vaše webová kamera a obrazovka současně.

Zobrazení obrazovky – Pokud je tato možnost vybrána, bude nahráváno celé zobrazení vaší obrazovky.
Přesun vaší webové kamery
Máte možnost přesunout box s webovou kamerou. Kliknutím na políčko jej můžete přesunout kamkoli v oblasti záznamu.
Máte také možnost jej přesunout mimo záznamový snímek, pokud se chcete při záznamu soustředit na obrazovku.
Zaznamenejte si webovou kameru a obrazovku
Během nahrávání máte možnost přepínat mezi webovou kamerou a obrazovkou.
Vše, co musíte udělat, je kliknout na možnosti v poli webové kamery a přepínat mezi oběma nastaveními.
Možnosti filtru zelené obrazovky nebo převrácení fotoaparátu
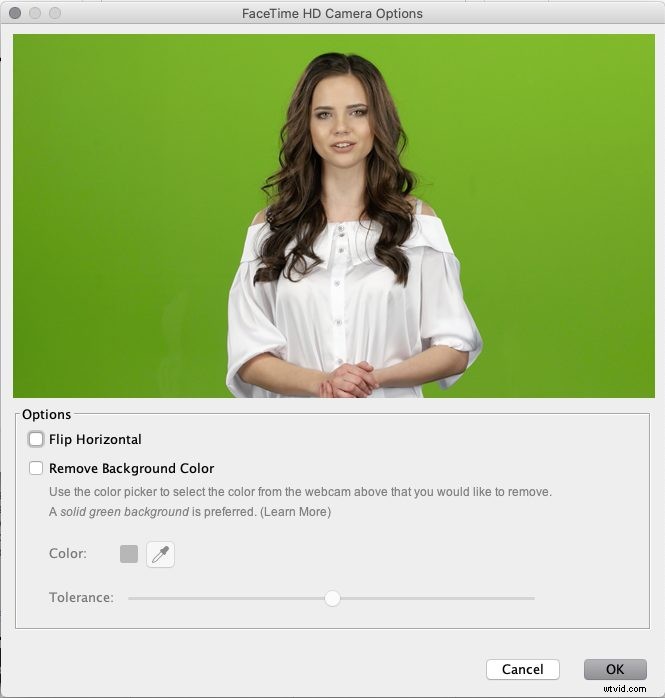
 Kliknutím na ikonu tužky získáte přístup k filtru zelené obrazovky a možnostem překlopení fotoaparátu.
Kliknutím na ikonu tužky získáte přístup k filtru zelené obrazovky a možnostem překlopení fotoaparátu.
Překlopit vodorovně – To vám umožní převrátit scénu.
Odebrat barvu pozadí – Zelený filtr obrazovky umožňuje odstranit pozadí. Pomocí nástroje pro výběr barvy si můžete vybrat barvu, kterou chcete odstranit. Můžete také upravit úroveň tolerance. Chcete-li odstranit pozadí, přečtěte si tohoto užitečného průvodce zelenou obrazovkou.
Více o funkcích naší webové kamery spolu se zbytkem našich nástrojů a funkcí najdete na naší stránce Tutoriály.
