Přehrávač médií VLC je naprostým klenotem programu, který musí mít každý uživatel. Hlavní věcí této aplikace je virtuální přehrávání všech formátů médií. Existuje však mnoho funkcí, které možná neznáte. Uživatelé mohou například také nahrávat svou plochu a převádět videa do různých formátů. Pokud se tedy chcete rozhodnout pro nahrávání pomocí notebooku s již vybaveným mikrofonem, kamerou a dalšími zařízeními, tento software to za vás udělá během několika minut.
Dnes se podíváme na proces záznamu webové kamery VLC krok za krokem. Také si probereme několik alternativních možností, které můžete použít pro totéž. Nejprve se však podívejme, jak nahrávat webovou kameru pomocí VLC:
Část 1. Průvodce nahráváním webové kamery VLCČást 2. Alternativy nahrávání webové kamery VLCČást 1. Průvodce nahráváním webové kamery VLC
VLC player je jedním z nejlepších nahrávacích softwarů pro začátečníky až po experty. V této jediné aplikaci můžete dělat vše. Pokud hledáte software pro nahrávání videí z webové kamery, je to jedna z nejlepších možností. Začněme tím, jak nahrávat webovou kameru VLC.
Krok 1:- Nejprve aktualizujte firmware naší webové kamery. Jakmile to dokončíte, můžete spustit VLC, navštívit kartu zobrazení a vyzkoušet pokročilé ovládací prvky. Pomůže vám to umístit další panel nástrojů s tlačítkem záznamu do levého rohu.
Krok 2:- Dále přejděte na média a klikněte na snímací zařízení.
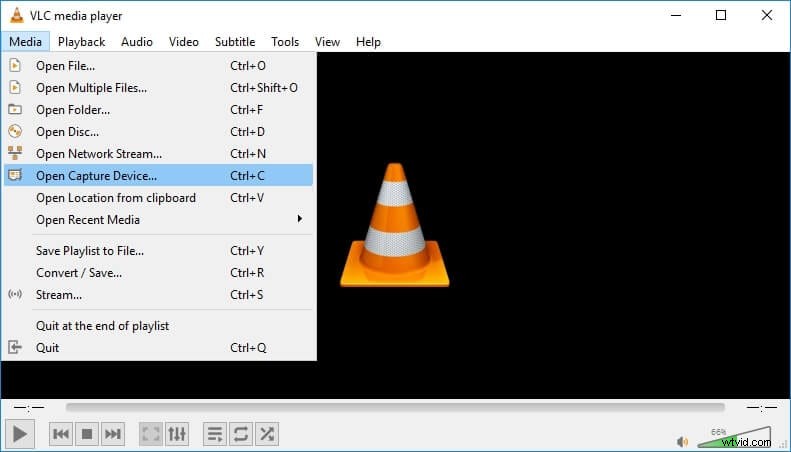
Krok 3:- Nyní ponechte režim snímání jako „DirectShow“ a z nabídky vyberte zvukový vstup a zařízení videokamery.
Pro zvuk i video můžete použít jakékoli zařízení. Záleží na nastavení a budete si vybírat mezi různými video a audio zařízeními. Musíte vybrat ten správný podle vašeho nastavení.
Krok 4:- Další možností, kterou můžete chtít, je vybrat tlačítko Pokročilé možnosti a poté připojit konkrétní snímkovou frekvenci pro video. Můžete ji nastavit kolem 30 snímků za sekundu a pak můžete dělat skvělou práci tím, že budete udržovat malou velikost souboru videa. Možná budete muset několikrát experimentovat, abyste získali nejlepší kvalitu videa, jakou si přejete.
Krok 5:- Jakmile dokončíte výběr svého video a audio zařízení a nastavíte nižší snímkovou frekvenci, klikněte na tlačítko Přehrát.
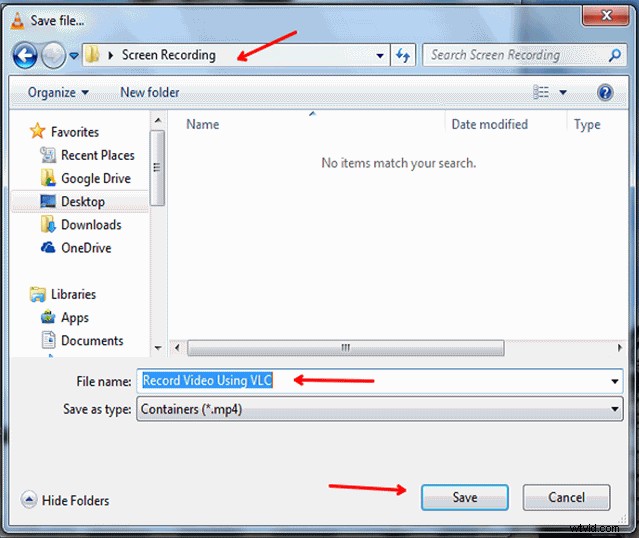
Krok 6:- Budete muset vidět sebe nebo cokoliv, na co jste namířili fotoaparát, v hlavních oknech. Poté budete muset stisknout tlačítko nahrávání na panelu nástrojů, které můžete přidat dříve, abyste mohli zahájit nahrávání.
Krok 7:- Chcete-li zastavit nahrávání, budete muset znovu stisknout tlačítko Stop nebo Record, aby se nahrávání videa úplně uzavřelo. Uživatelé budou muset najít nahrávku v místních složkách videa na počítači uloženou jako soubory AVI.
Krok 8:Stojí za zmínku, že pokud plánujete nahrávat svůj hlas, budete muset nosit náhlavní soupravu nebo spravovat zvukové zařízení. V opačném případě uživatel uslyší ozvěnu hlasu z externích reproduktorů. Proces je velmi podobný pro nahrávání plochy, ale musíte si vybrat různá mediální zařízení.
Kromě toho budete potřebovat záznam v jiných formátech a můžete také. Nakonec použijte VLC pro konverzi videí. Záznam VLC z webové kamery je dokončen.
Část 2. Alternativy VLC k záznamu webové kamery
1. Filmora
Lidé denně vykonávají na svém počítači různé úkoly, ale příležitost sdílet je s ostatními lidmi mají jen zřídka. Windows 10 však nabízí skvělý nástroj, který umožňuje uživatelům PC zaznamenávat aktivity na celé obrazovce a webovou kameru jediným kliknutím na tlačítko. Tento nástroj pro nahrávání obrazovky umožňuje uživatelům nahrávat videa z webové kamery. Kromě toho současně zachycuje videa na obrazovce, takže uživatelé mohou nahrávat hraní videoher nebo vytvářet výukové programy.
Uživatelé PC mají také širokou škálu nástrojů pro snímání obrazovky, které lze použít buď zdarma, nebo za poplatek. Software Filmora pro nahrávání videa navíc nabízí funkci nahrávání, která uživateli umožňuje současně nahrávat obrazovku počítače a webovou kameru.
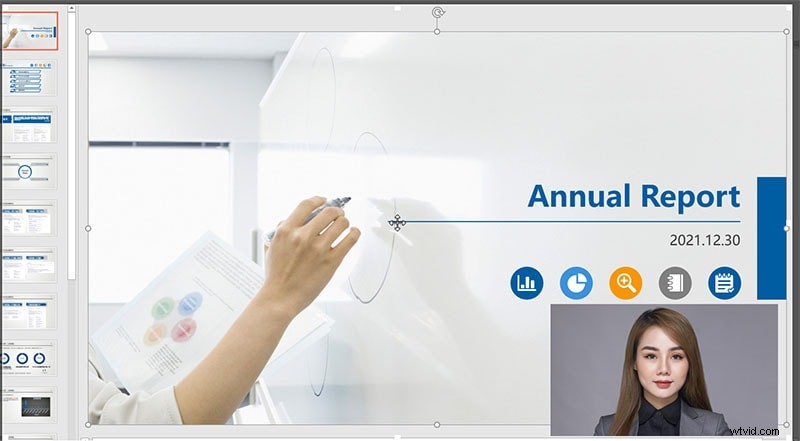
Krok 1:Nejprve si budete muset stáhnout a nainstalovat software do PC. Dále spusťte aplikaci a poté klikněte na nový projekt. Dále musíte přejít na kartu Media. Nakonec klikněte v nabídce na položku Záznam, která se nachází poblíž nabídky importu.
Krok 2:Zaznamenané video můžete vybrat pomocí externí nebo vestavěné webové kamery. Vyberte záznam z webové kamery a zobrazí se okna.
Krok 3:Chcete-li nastavit snímkovou frekvenci nahrávaných videí, klikněte na ikonu nastavení v pravém rohu okna. Záznamník obrazovky umožní záznam videa z webové kamery.
Krok 4:Můžete také nastavit klávesové zkratky, které umožňují uživateli pozastavit, zastavit, spustit a obnovit nahrávání z webové kamery. Až bude připraveno, můžete kliknout na tlačítko nahrávání a poté pokračovat v nahrávání webové kamery a obrazovky současně.
2. QuickTime
Pokud hledáte jednoduchý a snadno použitelný záznamník, můžete si QuickTime vždy ponechat jako první volbu. Apple v MacOS také obsahuje záznamník obrazovky. Jedná se o jeden z nejspolehlivějších rekordérů a také přehrávač videa. Jedná se o velmi rychlý a snadný záznamník zdarma. Musíte pouze spustit QuickTime a poté File a spustit nahrávání. Poté uvidíte vyskakovací okno pro nabídku nahrávání obrazovky. Je to tak jednoduché.
QuickTime také přichází se skvělými editačními nástroji, jako je otáčení, ořezávání a dělení. Uživatel může také přidat nějaké klipy do sekvence pro kombinování videí s jinými videi. Pokud hledáte formát exportu jiný než formát MOV, budete muset najít konvertor videa.
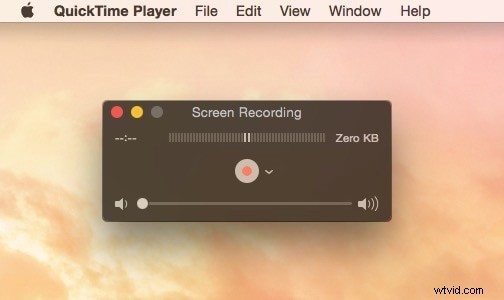
Krok 1:V přehrávání QuickTime budete muset kliknout na Soubor a kliknout na novou nahrávku.
Krok 2:Budete se muset ujistit, že je webová kamera zapnutá. Zobrazí se okno záznamu spolu s pohledem kamery. Kliknutím na šipku dolů upravíte nastavení a poté kliknutím na tlačítko nahrávání spustíte nahrávání. Poté můžete opětovným kliknutím nahrávání zastavit.
Krok 3:Po dokončení nahrávání můžete kliknout na tlačítko nahrávání a upravit celé video. Video lze také oříznout nebo otočit.
Krok 4:Po dokončení úprav uložte své video. Výchozí formát se uloží jako. soubor MOV. Pokud je vyžadován jiný formát, můžete soubor exportovat.
3. Logitech Capture
Téměř každý stolní počítač a notebook je vybaven vestavěnou webovou kamerou. To je důvod, proč nikoho nenapadne pořídit si další webovou kameru. Pokud však vestavěná kamera není ideální pro vytváření základních a jednoduchých videí, možná budete potřebovat nějaká komplexní řešení.
Existuje několik fotoaparátů třetích stran, ale Logitech je jeden z nejlepších, který lze vybrat pro webovou kameru, která nabízí nepřerušované, plynulé a ostré živé streamování videa.
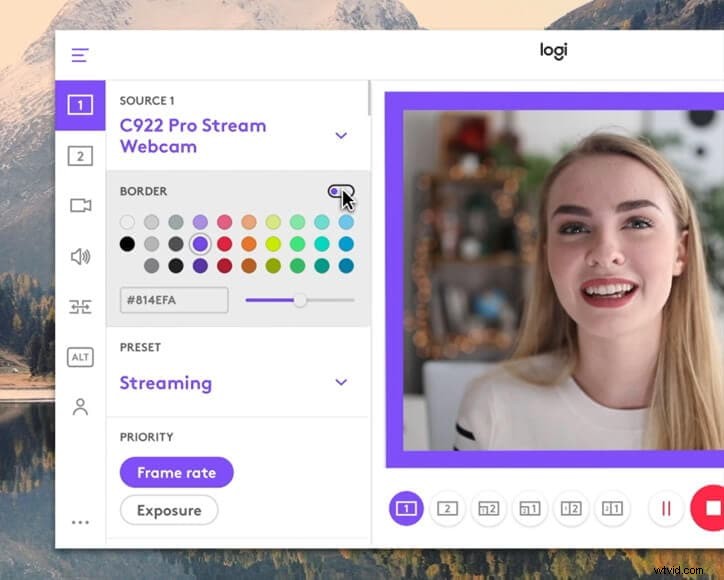
Krok 1:Po dokončení instalace spusťte software webové kamery. Pokud si přejete zaznamenat video nebo snímky obrazovky, budete muset kliknout na „Rychlý záznam“. Pokud si chcete pronajmout zachycená videa, navštivte galerii webových kamer.
Krok 2:Můžete dokonce použít Logitech k uskutečnění hovoru pouhým kliknutím na Uskutečnit videohovor, abyste získali další možnosti. Tyto funkce jsou dostupné pouze v případě, že si nainstalujete software HD.
Krok 3:Budete muset kliknout na upravit nastavení webové kamery a vybrat "Předvolby" pro úpravu videa. Můžete například upravit předvolby zvuku a kvalitu videa na webové kameře.
Nejčastější dotazy
Jak zaznamenat webovou kameru na zařízeních Mac?
Odpověď:Můžete použít přehrávač QuickTime, abyste získali nejlepší záznam z webové kamery, protože se jedná o vestavěný software. Nebudete muset ani stahovat další aplikaci.
Která rychlost FPS je nejlepší pro nahrávání z webové kamery ve VLC?
Odpověď:Můžete nastavit 30 snímků za sekundu pro záznam z webové kamery VLC, abyste získali plynulé, nepřerušované a ostré video.
V jakém formátu VLC uloží soubor?
Odpověď:Pokud nahráváte pomocí webové kamery VLC, přehrávač médií VLC uloží soubor ve formátu souboru AVI.
Závěr
V tomto článku jsme poskytli nějaký software pro záznam videa z webové kamery. Pro nahrávání videa z webové kamery si můžete vybrat přehrávač médií VLC, a pokud váš počítač nepodporuje přehrávač VLC, můžete také použít alternativu k nahrávání videa s webovou kamerou VLC. Podívejte se na kroky k nahrávání videa pomocí webové kamery, aby byl váš úkol snadný.
