Téměř 90 procent lidí věnuje svým prezentacím „docela málo“ nebo „velké množství“ úsilí.
Ale využíváte ze svých prezentací maximum?
Ať už vytváříte prezentaci pro reportování dat svému týmu, nebo chcete vědět, jak nahrát video při prezentaci PowerPointu, nahrávání prezentace nabízí řadu výhod.
Prezentaci můžete nahrávat v reálném čase, když prezentujete, nebo to udělat předem, abyste využili převrácený model nebo zpřístupnili svou prezentaci na vyžádání.
I když existuje řada způsobů, jak zaznamenat prezentaci, dám vám můj oblíbený způsob, jak zaznamenat vysoce kvalitní prezentaci v PowerPointu se zvukem a videem.
Jak nahrát prezentaci z PowerPointu pomocí zvuku a webové kamery
Krok 1:Nastavte nahrávání prezentačního videa
Existuje několik různých způsobů, jak zaznamenat prezentaci, pokud chcete, aby působila profesionálně a uhlazeně.
Nejprve budete potřebovat záznamník obrazovky a nástroj pro úpravu videa. Doporučil bych používat Camtasia, protože vám umožňuje nahrávat váš hlas přes prezentaci přímo v PowerPointu.
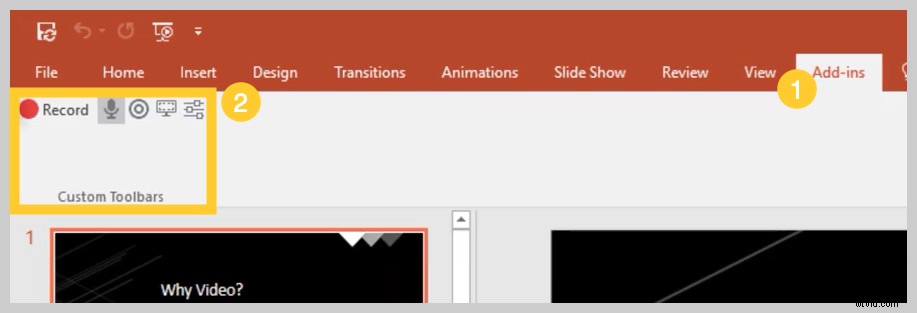
Když nainstalujete Camtasia, budete mít možnost zahrnout panel nástrojů doplňku PowerPoint. Panel nástrojů Camtasia Add-in Toolbar vám umožňuje spouštět, zastavovat a ovládat vaše nahrávky přímo z PowerPointu – bez nutnosti přepínat mezi aplikacemi.
Stačí otevřít prezentaci, kterou chcete nahrát, a na kartě Doplňky najděte panel nástrojů doplňku. Pokud nevidíte lištu doplňků, možná ji budete muset povolit.
Chcete-li to provést, přejděte na Soubor> Možnosti> Doplňky . Klikněte na rozevírací seznam Spravovat, vyberte možnost Zakázané položky a poté klikněte na Přejít. Pokud je doplněk Camtasia uveden, vyberte jej a klikněte na Povolit .
Krok 2:Přizpůsobte si možnosti nahrávání
Nyní si projdeme každou z možností na panelu nástrojů, než začneme nahrávat.
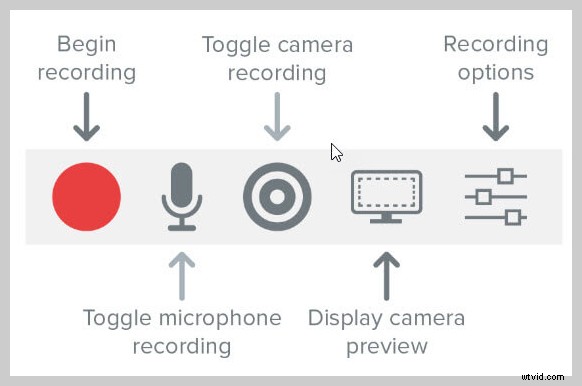
Nahrávání zvuku
Pokud plánujete nahrávat zvuk, zde si vyberete mikrofon. Tlačítko mikrofonu ovládá, zda se zvuk nahrává jako součást vaší prezentace.
Když jej povolíte, budete moci nahrávat hlasové vyprávění pomocí mikrofonu.
Nezapomeňte mluvit do mikrofonu, abyste jej otestovali, a podle potřeby upravte posuvník hlasitosti. Necháte-li toto políčko zaškrtnuté, veškerý systémový zvuk, který vychází z vašich reproduktorů, bude také zachycen a přidán na časovou osu.
Zaznamenejte webovou kameru
Pokud máte k počítači připojenou webovou kameru, můžete během prezentace nahrávat i video z kamery. Tento videoklip lze poté použít jako klip Picture-in-Picture, který je ideální pro předvedení přednášejícího během prezentace.
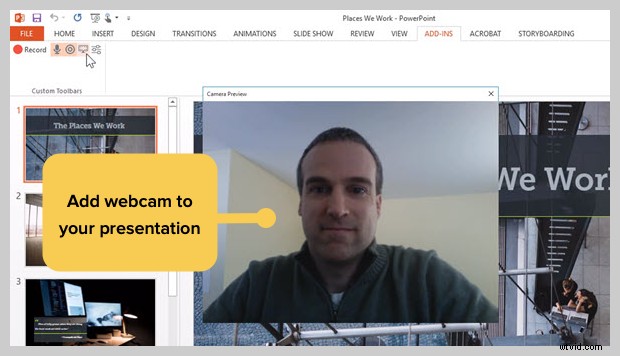
Pro další přizpůsobení nastavení nahrávání klikněte na tlačítko Možnosti nahrávání. Mezi další možnosti patří nahrávání s vodoznakem, otevření nahrávky v aplikaci Camtasia po dokončení a výběr snímkové frekvence videa.
Existuje několik dalších možností, jak dále upravit nastavení videa a zvuku, ale ponechání všeho ve výchozím nastavení by mělo fungovat dobře.
Ve spodní části tohoto okna jsou zobrazeny volitelné klávesové zkratky pro spuštění, pozastavení a zastavení nahrávání PowerPoint. Můžete si je přizpůsobit, jak chcete, ale ujistěte se, že nevybíráte klávesové zkratky, které váš systém již používá.
Klepnutím na tlačítko OK toto okno zavřete a uložíte změny provedené v nastavení. Nyní jste připraveni nahrát svou prezentaci.
Krok 3:Nahrajte prezentaci
Nakonec kliknutím na tlačítko Záznam na panelu nástrojů spusťte snímky do režimu prezentace a začněte nahrávat.
Když opustíte režim prezentace nebo dosáhnete konce prezentace, můžete buď pokračovat v nahrávání obrazovky, nebo zastavit a uložit soubor.
Jakoukoli prezentaci můžete také převést na video tak, že ji importujete do Camtasia.
Jak převést snímky prezentace PowerPoint na video
Další metodou je vytvořit video z vaší prezentace, a to importem vašich PowerPoint snímků do Camtasia. Poté můžete vytvořit video v editoru.
Zde je návod, jak převést snímky PowerPointové prezentace na video:
1. Importujte snímky PowerPoint
Nejprve začněte importováním snímků PowerPoint přímo do Camtasia. Jakmile jsou vaše média importována, můžete je upravit a vylepšit přetažením snímků do panelu nástrojů pro úpravy.
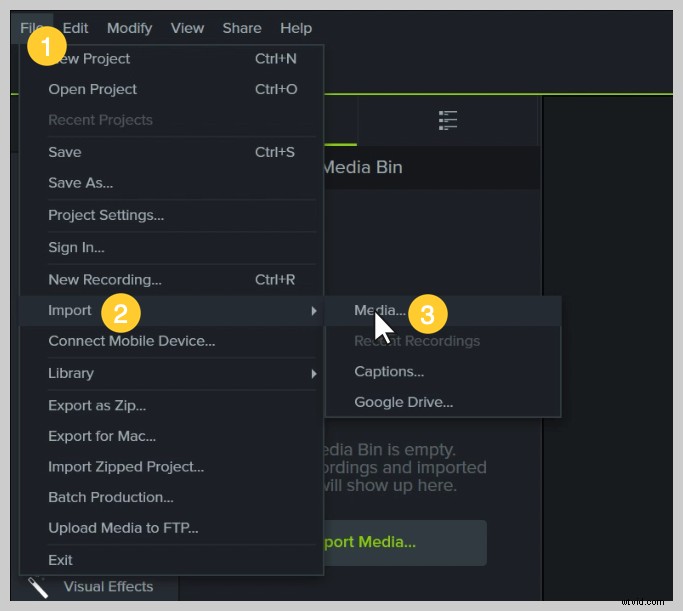
Nyní můžete přidávat obrázky na časovou osu a upravovat je jako jakékoli jiné médium v projektu.
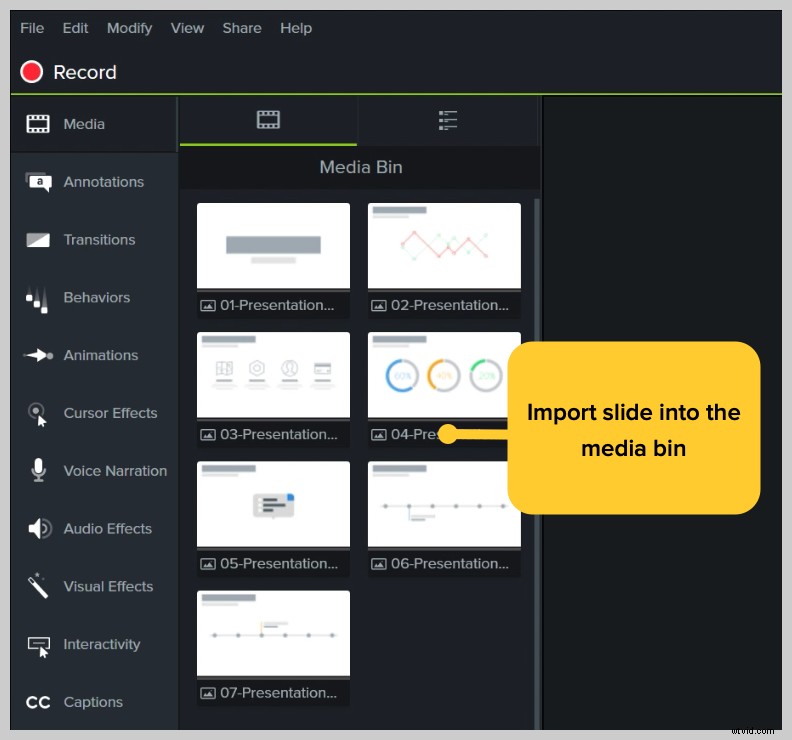
Pokud je přetáhnete na časovou osu, snímky se umístí v pořadí prezentace, každý s výchozí dobou trvání 5 sekund.
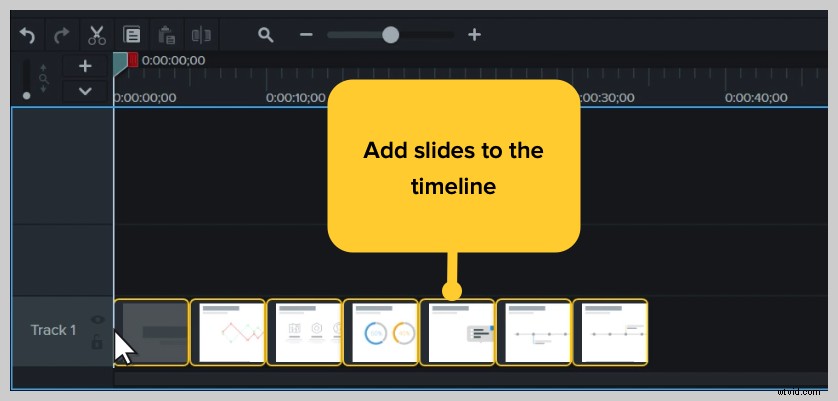
S vaší prezentací na časové ose použijte zvlnění k vytvoření prostoru mezi snímky, abyste doladili načasování. Chcete-li to provést, podržte Shift, poté klikněte a přetáhněte.
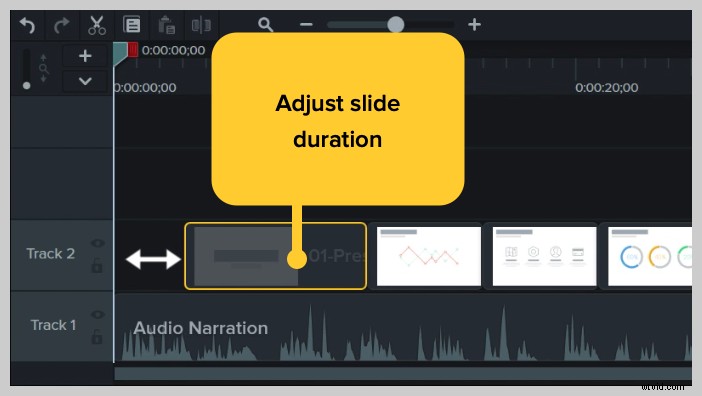
Jak upravit prezentační video
Přidat chování
Dále přidejte nějaký zájem o chování. Chování je animace, která přináší pohyb vašim snímkům, díky čemuž se objeví na obrazovce a zvyšuje zájem vašich diváků. Pomocí funkce Camtasia Behaviors můžete oživit části vaší prezentace a převést ji z obyčejné na mimořádnou.
Chcete-li přidat chování, klikněte a přetáhněte chování, které chcete použít, a přetáhněte jej na snímek, který chcete animovat. Po přidání můžete upravit chování pomocí karty vlastností.
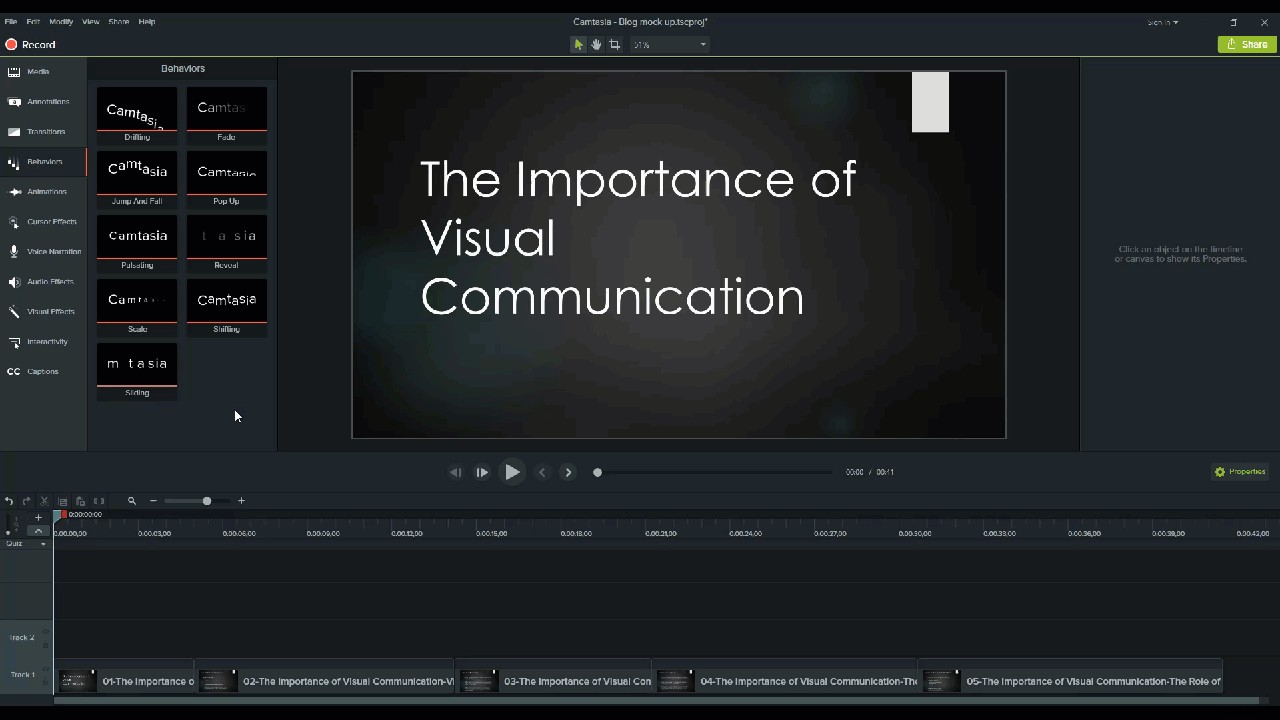
Přidat poznámky
Dalším poutačem pozornosti, který můžete do svého PowerPoint videa přidat, jsou anotace. Anotace pomáhají upozornit na důležité informace ve vaší prezentaci.
Chcete-li vložit anotaci, klikněte na záložku anotace na levé straně obrazovky a přetáhněte ji na určený snímek. Poté můžete podle potřeby přemístit a upravit anotaci na kartě vlastností.
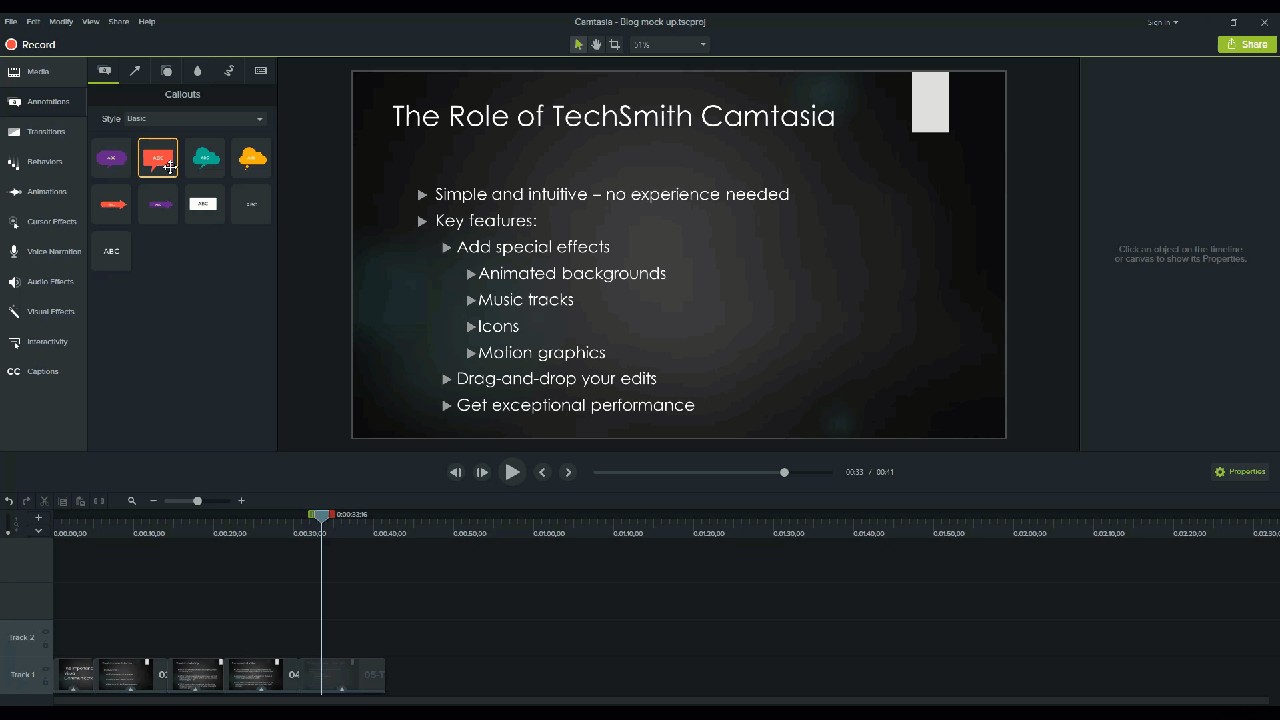
Přidejte kvízy pro zvýšení zapojení
Pokud vytváříte PowerPointová videa pro akademiky nebo školení, implementace kvízů v rámci prezentace může zapojit vaše publikum a udržet je v zapojení do vašeho obsahu.
Chcete-li přidat kvíz, klikněte na kartu Interaktivita a vyberte Přidat kvíz na časovou osu.
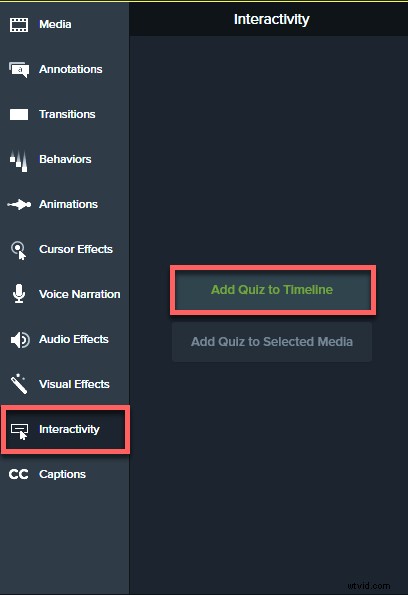
Nyní máte PowerPoint video!
Nyní, když jste viděli, jak snadné je vytvořit PowerPoint video, je čas vzít všechny své PowerPointové snímky a přeměnit je na poutavá videa.
Často kladené otázky
Mohu nahrát prezentaci v PowerPointu?Absolutně! Existuje několik různých způsobů, jak zaznamenat prezentaci, pokud chcete, aby působila profesionálně a uhlazeně. Nejprve budete potřebovat nástroj pro nahrávání obrazovky a úpravu videa. Doporučil bych používat Camtasia, protože vám umožňuje nahrávat váš hlas přes prezentaci přímo v PowerPointu.
Jak mohu zaznamenat snímek v PowerPointu?Klepnutím na tlačítko Záznam na panelu nástrojů spustíte snímky do režimu prezentace a spustíte záznam. Když opustíte režim prezentace nebo dosáhnete konce prezentace, můžete buď pokračovat v nahrávání obrazovky, nebo zastavit a uložit soubor.
Jak nahrajem zvuk a video v PowerPointu?
Pokud plánujete nahrávat zvuk, vyberte svůj mikrofon v možnostech nahrávání. Tlačítko mikrofonu ovládá, zda se jako součást vaší prezentace nahrává zvuk.
Pokud máte k počítači připojenou webovou kameru, můžete během prezentace také nahrávat video z kamery. Tento videoklip lze poté použít jako klip Picture-in-Picture, který je ideální pro předvedení přednášejícího během prezentace.
Tlačítko mikrofonu ovládá, zda se jako součást vaší prezentace nahrává zvuk.
Když to povolíte, budete moci nahrávat hlasové vyprávění pomocí mikrofonu.
Nezapomeňte mluvit do mikrofonu, abyste jej otestovali, a nastavte posuvník hlasitosti podle potřeby. Necháte-li toto políčko zaškrtnuté, veškerý systémový zvuk, který vychází z vašich reproduktorů, bude také zachycen a přidán na časovou osu.
Poznámka editora:Tento příspěvek byl původně publikován v listopadu 2018 a od té doby byl aktualizován kvůli přesnosti a úplnosti.
