Pokud hledáte nějaké šikovné způsoby, jak zaznamenat prezentaci v PowerPointu, zapojte si své prezentace v PowerPointu pro nahrávky, protože vás zavedeme do zasvěcených faktů, jak získat diváky a udržet je tak nadšené pro tohoto průvodce nahráváním obrazovky v PowerPointu. Chcete-li se dostat k záznamu obrazovky ppt na palubě, budete chtít vymyslet nějaký způsob, jak dostat úvahy ze schůzky na účty. Nechte svou video show sdělit vše za vás. Své spolužáky nebo partnery můžete ohromit tím, že vymyslíte nějaký způsob, jak nahrát video při prezentaci powerpointové show. Někteří lidé tomu každopádně dokonale rozumí, vytvořit, prezentovat a nahrát kvalitní PowerPoint show dá práci. Ale tady jsme to pro vás vyřešili.
PowerPoint show patří mezi nejznámější nástroje pro sdílení obsahu, který může zaujmout vaše diváky a pomoci jim s dalším rozvojem uznání různých myšlenek. Někdy je to přísně organizováno, aby se uskutečnilo velmi těsné představení, zejména v období pandemie Covid. V každém případě to můžete udělat prostřednictvím schůzky Zoom nebo nahrát prezentaci v PowerPointu se zvukem. Přijmete-li, že se chcete zaznamenat, jak procházíte slide deckem, aniž byste vyčerpali svou skupinu nebo selhali v efektivním udělování, měli byste uznat, jak se prezentovat dobrým způsobem. A pro Jak nahrávat hlas v PowerPointu? Očekávejte, že vás tyto problémy znepokojují. Pokračujte ve zkoumání tohoto příspěvku a uvidíte všechna ujednání, která jsou součástí.
Způsob 1. Nahrávejte pomocí vestavěné funkce PowerPointu
Program Microsoft PowerPoint pro Windows nabízí řadu přizpůsobení pro vytváření show. Bez ohledu na zprávu můžete do své prezentace v PowerPointu vložit obrázky, tabulky, obrysy, účty, spojení a různé druhy obsahu, aby se objevila. Program má snadno použitelné prvky a poskytuje formáty, takže můžete udělat profesionálně vypadající show, zda nejste velmi vzdělaný člověk. Je důležité nabídnout rojům podstatně naléhavější flexibilitu, protože mohou sledovat video a soustředit se na obsah ve své volné energii. Pořad můžete nahrávat neustále, když prezentujete, nebo to udělat brzy, abyste využili převrácený model nebo svou show otevřeli na vyžádání. Odhalíme, jak vytvořit základní PowerPoint show, jak změnit své PowerPointové snímky na video a jak nahrát PowerPoint show v HD.
Krok 1:Otevřete kartu Prezentace pro záznam
Vyberte kartu Prezentace a uchopte možnost Záznam prezentace. Vyberte, ze kterého snímku chcete zahájit nahrávání prezentace.
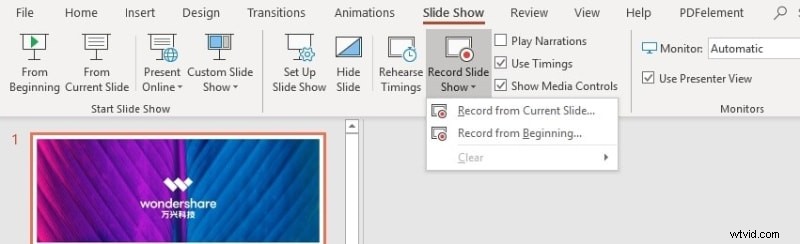
Krok 2:Spusťte nahrávání
Otevře se okno záznamu prezentace. Klikněte na červené tlačítko Record (nebo stiskněte R na vašem ovládacím centru). Později začne třísekundový počáteční záznam. Při nahrávání vaší prezentace můžete zvýraznit explicitní koncentrace pomocí různých tónů ze spodní desky.
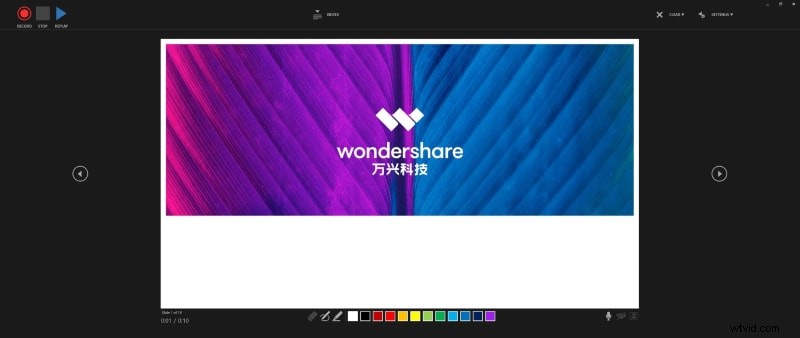
Krok 3:Zastavení nahrávání
Zastavte nahrávání stisknutím tlačítka Stop na ovládacím centru nebo klepnutím na čtvercové tlačítko Stop. Přesně ve chvíli, kdy vaši diváci pochopí, že nahráváte schůzku, budou pravděpodobně nakonec více uzamčeni. Pokud přijmete, že se chcete vyhnout dlouhé společenské události, můžete podobně použít mechanické sestavy, jako je Filmora, zejména náš záznamník obrazovky zahrnuje, abyste zaznamenali vaše setkání.
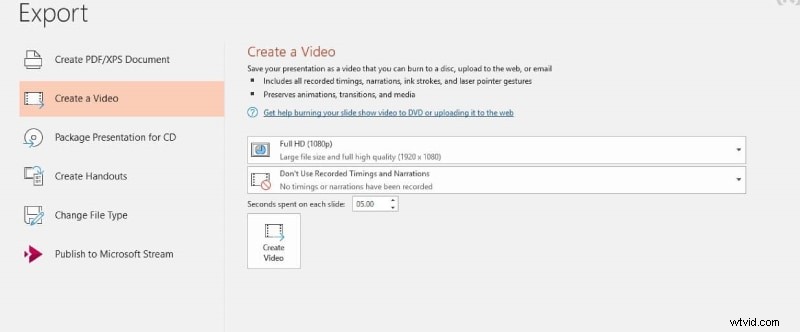
Způsob 2. Nahrajte prezentaci pomocí Filmora Recorder
Díky různým prvkům a spoustě přístupných úprav pro vaši PowerPoint show a webovou kameru a účty obrazovky má Wondershare Filmora omezující infrastrukturu a zároveň odkazuje na prvotřídní správce videa a rekordér obrazovky v této nejmodernější době, protože má každý z prvků. shrnuty do jednoho softwarového balíčku. Filmora je naše nejlepší volba pro aplikaci pro nahrávání videa. Je to snadné a nezabere vám žádný čas použitím jakýchkoli prostředků, abyste zjistili nějakou metodu pro nahrávání PowerPoint show. To, co tento krok izoluje od ostatních, je široký rozsah dostupných funkcí a myšlenka zvuku a videa, které můžete zaznamenat.
Filmora nahrává lokálně a současně přesouvá váš PPT zvuk a video. Nástroje, jako je stříhání, ořezávání a pozměňování nahrávek v PowerPointu, vám také dávají licenci k úžasně lepšímu designu pro vaši show. Mohli byste si to přehrát a vidět oblasti, kde můžete provést změny a učinit svou show skutečně zajímavou a poutavou. S rekordérem Filmora, nejrozvinutějším bezplatným videorekordérem a videorekordérem, který je dnes k dispozici, není obtížné nahrávat sebe a své snímky PowerPoint jeden vedle druhého jednoduše pomocí počítače a jeho základní webové kamery a přijímače. Pojďme se naučit, jak to můžete udělat mnohem jednodušším způsobem s Wondershare Filmora.
Krok 1:Stáhněte a nainstalujte Wondershare Filmora
Pravděpodobně jste si tento software stáhli kvůli jeho zjednodušenému přístupu vše v jednom k řešení pro úpravu a nahrávání videa. Pokud ne, pak je čas a odkazy, jak je uvedeno níže, si jej stáhnout bez problémů:
Hned po dokončení procesu stahování a instalace/aktualizace můžete spusťte jej přímo z plochy. Wondershare Filmora přichází se specialitou dvou metod vytváření prezentace videa, která zahrnuje:
-
Importem vašich mediálních souborů
-
Nahráním prezentace na obrazovce
Krok 2:Nahrajte prezentaci PowerPoint se zvukem
V dalším kroku můžete provést nastavení sami, aniž byste v tomto ohledu měli nějaké předchozí znalosti. Chcete-li to provést, jednoduše stiskněte tlačítko Nové nahrávání a v rozhraní nahrávání povolte nastavení webové kamery a mikrofonu přímo na dosah ruky.
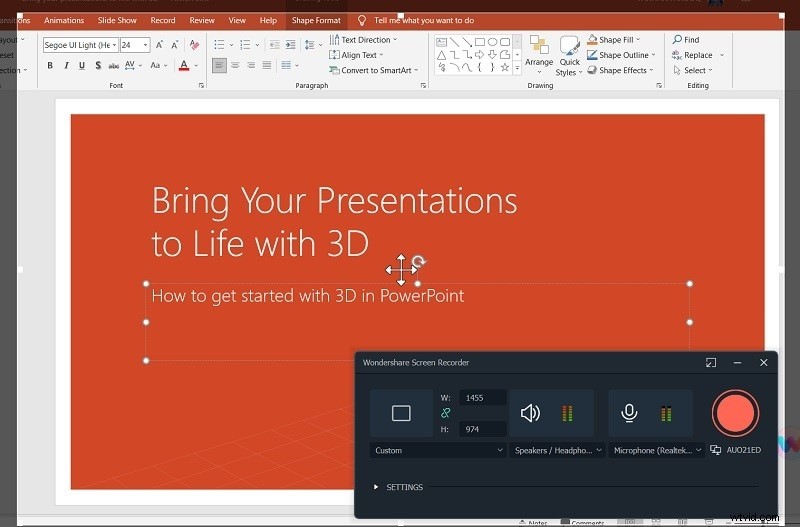
Krok 3:Upravte své prezentační video
Od zachycení videa až po změnu videa je tento produkt od Wondershare centrem životně důležitých a významných editačních funkcí, které byste ve svém video projektu potřebovali podle svých očekávání. Wondershare Filmora je životaschopný se skromnými frameworky, jeho video editor má spoustu implicitních položek, které lze využít ve video projektech. Tento produkt, který je naplánován přímo pro nahrávky, myslí na zjednodušené rozhraní, které povýší vaše nahrávky na další úroveň prostřednictvím svých profesionálních editačních funkcí.
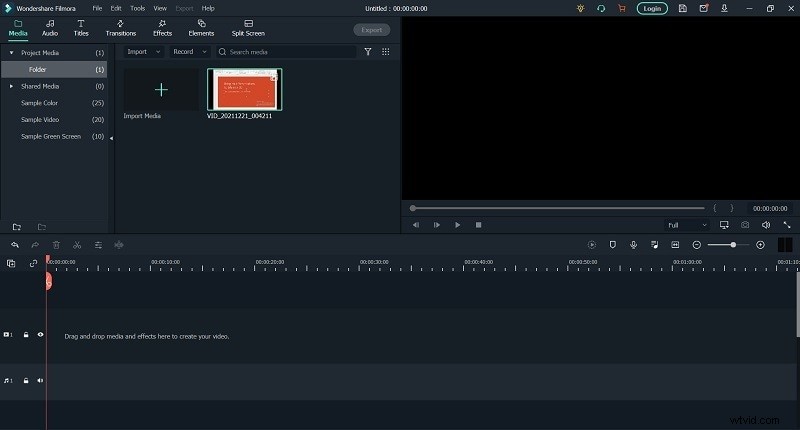
Krok 4:Exportujte mistrovské dílo
Jakmile dokončíte vytváření informačního videa a jeho úpravu, můžete je nyní uložit a sdílet na sociálních sítích. Filmora umožňuje vestavěné platformy pro sdílení, jako je YouTube na cestách. Soubor lze uložit ve formátu jako; MP4, WMV, AVI, MOV, GIF, MP3.
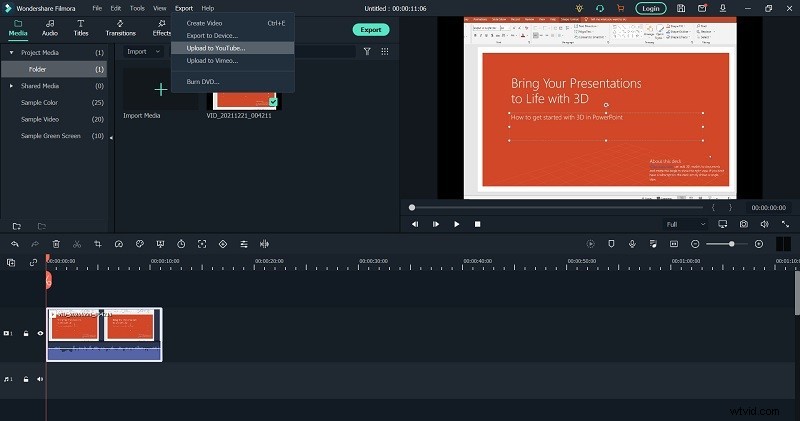
Způsob 3. Použijte Screencast-o-Matic
Screencast O Matic je webový program, který zachytí obrazovku vašeho počítače ve video designu. To vám umožňuje zaznamenat, co se děje na obrazovce vašeho počítače, a sdělit to ostatním lidem. Je to cenné pro vytváření instruktážních cvičení nebo sdílení interakce pro dosažení závazku na vašem počítači. Screencast-O-Matic dokáže zaznamenat, co je na vaší obrazovce, co je na kameře vašeho PC, nebo obojí. Můžete také importovat a sdílet nahrávky, které jste nahráli mimo Screencast-O-Matic. Prozkoumejte a zjistěte, jak můžete své vyprávění nejen potěšit, ale také zajistit, aby vaše setkání bylo vidět. Web je nasáklý obsahem a zastánci, kteří považují za pozoruhodné úvahy, jsou těmi, kdo porazí odpor. Ty lze změnit na vaše nahrávky screencastu nebo přenést jako celé nahrávky.
Krok 1. Přejděte na webovou stránku Screencast-O-Matic
Odeslání aplikace Screencast-O-Matic do počítače Chcete-li zahájit nahrávání, otevřete aplikace, které byste mohli chtít při nahrávání použít (například PowerPoint, webový program atd.), Zobrazí se okno pro určitá základní nastavení, která byste měli vybrat před začátkem, níže je rozpis těchto nastavení. Vyberte si, co chcete nahrát, obrazovku počítače, webovou kameru nebo kombinaci obojího
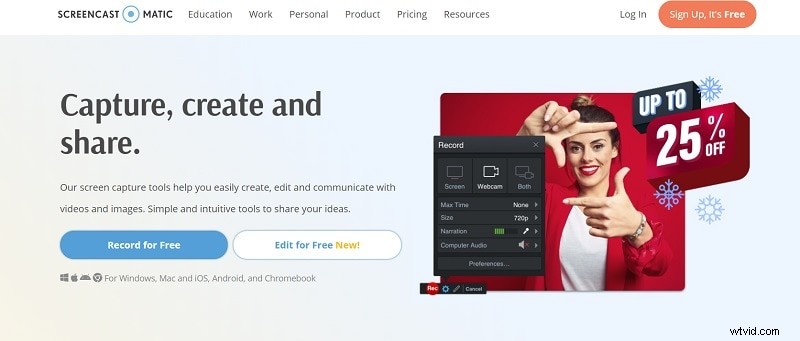
Krok 2. Začněte nahrávat
Chcete-li zaručit, že je nahrávací okno nastaveno tak, aby zachytilo celou oblast, kterou chcete, vyrovnejte velikost záchytného pole kliknutím a vytažením rohů, abyste změnili velikost záchytného okna. poté v tomto okamžiku kliknutím na červené tlačítko „Rec“ spusťte nahrávání. Za předpokladu, že vaše nahrávka bude obsahovat PowerPoint se zvukem nebo nějakou jinou aplikací/videem, které potřebuje k zachycení zvuku, ujistěte se, že jste nastavili „PC Audio“ na „Yes“
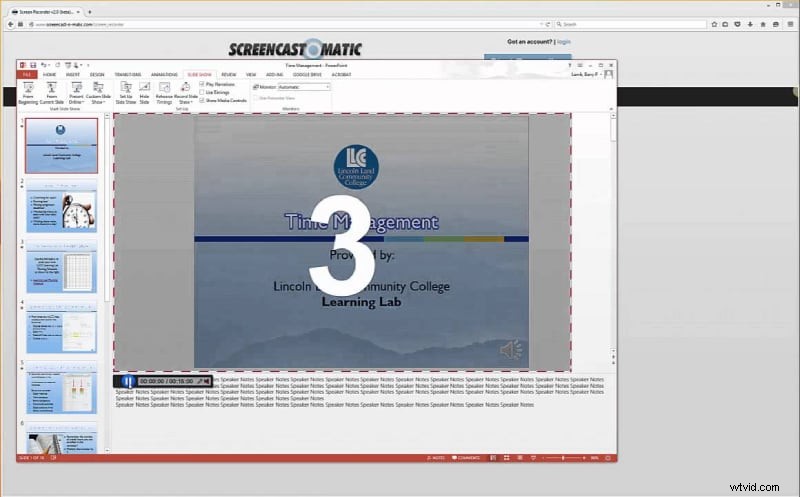
Krok 3 Zastavení a uložení záznamu
V okamžiku, kdy jste hotovi, klikněte na tlačítko Pozastavit a poté klikněte na „Hotovo“. Odtud jste připraveni k titulkování, úpravě a sdílení videa. Když je záznam hotový, můžete bez velkého úsilí spravovat a upravovat video pomocí inherentního korektoru videa Screencast-O-Matic. Klepnutím na Uložit jako video soubor uložíte nahrávku do počítače jako dokument MP4.
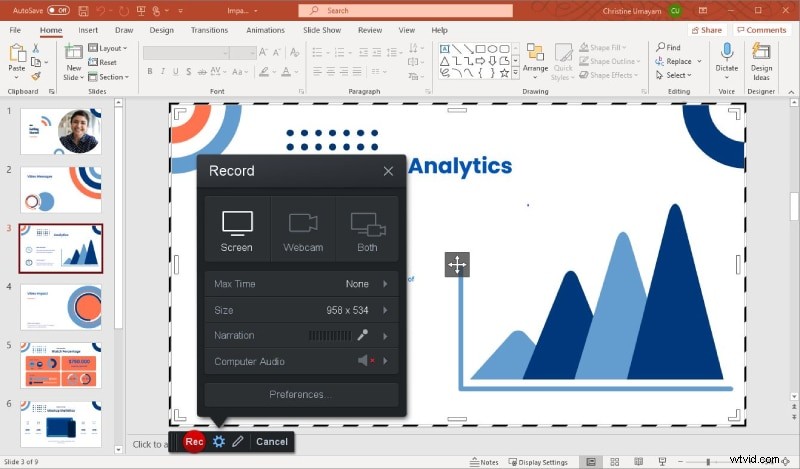
Nejjednodušší metodou předání nahrávek vašim spoluhráčům je jejich přenesení do Screencast-O-Matic a následné nabídnutí spojení s vašimi spoluhráči
Závěr:
Od studoven až po zasedací místnosti jsou powerpointové snímky hlavním prostředkem pro sdílení podpůrného obsahu, který pomáhá pozorovatelům udržet si a spojit se s nápady a myšlenkami zapojenými do show. Celkově vzato, PowerPointové snímky samy o sobě, bez srovnávacího pořadu, jsou nedostatečné a nepředstavují nejlepší práci při předávání myšlenek ze skutečného pořadu. Proto doporučujeme použít řešení Filmora, protože se hodí s balíčkem plným funkcí. Pro ty, kteří jsou na konci, nabídnou a zaznamenají své úplné představení.
