Streamlabs OBS je aktivní program pro živé vysílání pro producenty obsahu, který jim umožňuje vysílat videa na YouTube, Twitch, Facebooku a dalších platformách dle vlastního výběru. Zahrnutý editor rozvržení a funkce drag &drop uvnitř konkrétního umožňuje zákazníkům upravit jejich platformu pro živé vysílání podle pohodlí a také vytvořit jedinečné uživatelské rozhraní. Kromě toho mohou uživatelé nahrávat svá videa s živým přenosem nebo si vybrat zdroje zobrazené v živém přenosu. Mohou rychle ukládat přehrání svých videí nebo živých kanálů, což návštěvníkům umožňuje, aby je později znovu navštívili. Jednoduché a uživatelsky přívětivé rozhraní Streamlabs OBS umožňuje divákům sledovat nedávné události a diskuse na jediné obrazovce. Může být také použit k vytváření úvodních videí na míru pro kanály YouTube a Twitch s využitím výběru předem připravených témat, která jsou aktuálně dostupná.
Streamlabs nabízí upravenou verzi OBS – Streamlabs OBS. Poskytují také několik položek a pomáhají provozovatelům her. Sdružují několik svých produktů dohromady jako Streamlabs Prime, což poskytuje cenné funkce, jako je multistream, překryvy a sponzorství, které vám pomohou růst. Ve Streamlabs Prime jsou k dispozici více než stovky motivů a překryvných vrstev. Streamlabs App Store nabízí celkem 46 aplikací. Kromě toho lze použít širokou škálu jedinečných forem a symbolů k vytvoření jedinečných log podle potřeby zevnitř aplikace. Překryvné vrstvy Streamlabs slouží jako masivní tržiště pro tvůrce obsahu. Nerd or Die, Visuals by Impulse a OWN3D jsou jen některé z umělců, kteří přispěli tématy do hry.
1. Klíčové vlastnosti Streamlabs
Se Streamlabs se nemusíte starat o to, jaká nastavení použít, protože program má možnost automatické optimalizace, která automaticky nastaví ideální parametry pro streamování nebo nahrávání. Nahrávání a streamování jsou v současnosti dvě hlavní funkce Streamlabs. Drtivá většina uživatelů jsou provozovatelé videoher a youtubeři. Má základní, moderní styl a širokou škálu užitečných funkcí, díky kterým je atraktivní.
Cenová dostupnost:
Streamlabs Dashboard je čisté a uživatelsky přívětivé rozhraní, které obsahuje téměř všechny funkce, které budete potřebovat ke spuštění úspěšné operace streamování. Streamlabs poskytuje Editor rozložení, pokud si chcete upravit uživatelské rozhraní tak, aby přesněji vyhovovalo vašim preferencím. Jeho uvedení do provozu může nějakou dobu trvat, ale stojí za to vynaložit úsilí, abyste z něj dostali maximum.
Možnost vícenásobného streamování:
Když jako streamer teprve začínáte, jedním z nejjednodušších způsobů, jak rozšířit své sledování, je vysílání na mnoha platformách najednou. Streamlabs je možné využívat na mnoha platformách současně.
Spousta překryvných vrstev:
Se Streamlabs budete vypadat jako expert! Překryvy od některých z nejlepších návrhářů v oboru jsou k dispozici zdarma a s Prime můžete získat stovky dalších.
Povolit upozornění:
Jakýkoli stream by byl bez upozornění neúplný. Oznámení se zobrazí na vaší obrazovce, kdykoli nový odběratel bude sledovat nebo darovat. Zde máme další příležitost propagovat naše kanály a účty. Jednak to umožňuje větší zapojení publika a autora.
Použití reklamního zboží:
Protože Streamlabs je o budování značky, zahrnuli možnosti merchandisingu. Vytvoříte různé zboží se svým designem, takže si je vaši fanoušci a diváci mohou zakoupit a pomoci vám šířit informace o vaší práci.
Motiv Lucra:
Ve Streamlabs je Lucra jedinečná služba, která umožňuje producentům obsahu vytvářet placené živé přenosy a prodávat vstupenky svým fanouškům. Veškerý hlavní streamovací software do něj lze snadno integrovat, což usnadňuje spojení s diváky během událostí.
Využití darů:
Díky speciální technologii tipovací stránky Streamlabs, která uživatelům umožňuje začít vydělávat život prostřednictvím streamování, existuje více příležitostí ke zpeněžení vašeho vysílání než kterákoli jiná platforma na trhu. Tipové stránky se snadno zakládají a jsou zcela zdarma. Pokud jde o peníze, nebudete muset Streamlabs OBS platit žádné poplatky.
2. Jak nahrávat video pomocí Streamlabs
Je dobré vědět, že Streamlabs má několik možností, se kterými si můžete hrát, pokud používáte kodér grafické karty. Vyzkoušejte nahrávání, pokud nevyžadujete vysokou kvalitu, a pokud vám nestačí, můžete vždy přejít na nahrávání ve vysoké kvalitě. Pokud požadujete vysoce kvalitní nahrávky, zvažte velikost souborů před použitím Nerozlišitelného nebo Téměř bezeztrátového záznamu. Mnoho dalších nastavení na panelu Záznam má co do činění s datovým tokem, když přejdete na Pokročilé. V rámci nastavení nahrávání v podstatě platí, že čím větší je datový tok, tím větší je velikost souboru videa. Chcete-li se vyhnout pixelovanému videu, je nejlepší udržovat datový tok na rozumné úrovni. Takže začněte stahováním Streamlabs OBS pro počítač, zde je pro vás podrobný průvodce krok za krokem.
Krok 1:Instalace a spuštění Streamlabs OBS
Způsob instalace je opravdu jednoduchý. Je to jedinečný zážitek. Nejprve je třeba nainstalovat Streamlabs OBS. Streamlabs OBS za vás vše předem nakonfiguruje a po dokončení instalace Windows vás přenese přímo na váš řídicí panel.
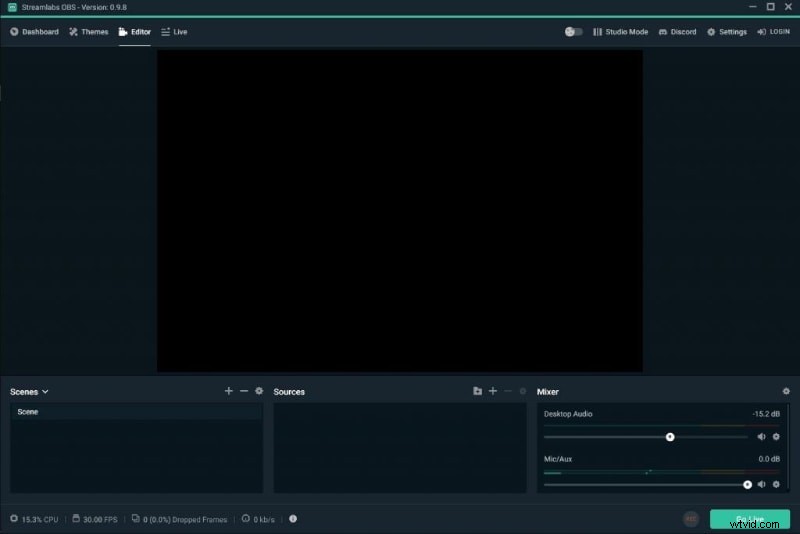
Krok 2:Nastavte nastavení nahrávání a streamování
Dalším krokem je přizpůsobení nastavení a propojení účtu Twitch nebo YouTube se zařízením. Výběrem 'Přihlásit' v pravém horním rohu Streamlabs OBS se můžete přihlásit ke svému účtu Twitch nebo YouTube. Spusťte Auto Optimizer tak, že přejdete do Nastavení> Obecné.
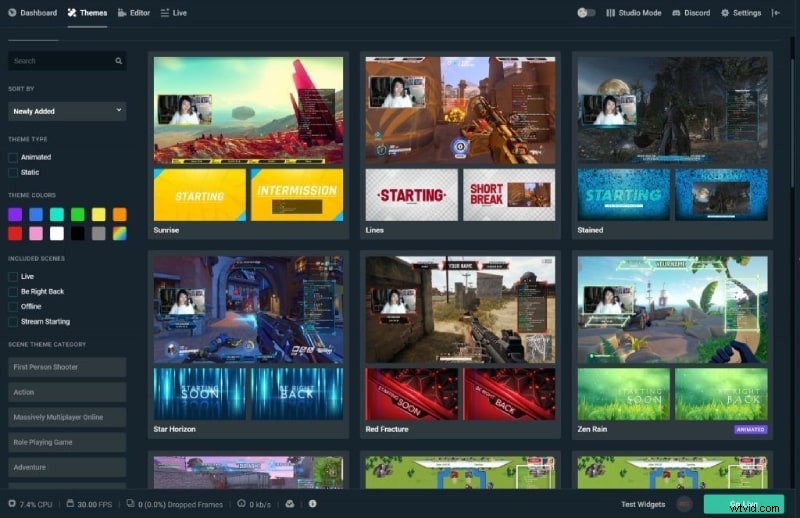
Krok 3:Uložte nebo sdílejte přímo
Několik kliknutí a scény „brzy začneme“ nebo „obličejová kamera a videohra“ jsou již na svém místě. Dalším krokem je zadání klíče streamu, aby Streamlabs OBS mohl nahrát váš materiál na platformu, aby si jej mohli prohlédnout ostatní předplatitelé. Klikněte na Nastavení> Stream> a poté zadejte klíč streamu. V pravém dolním rohu klikněte na „Spustit živě“ a začněte streamovat. Pokud kódujete pomocí x264, budete muset tyto hodnoty zadat ručně. Nejlepší datový tok závisí na velikosti vaší obrazovky a nastavení, takže neexistuje univerzální nastavení, které by vyhovovalo všem. Při záznamu rychlostí 60 snímků za sekundu v rozlišení 1080p můžete začít s rychlostí 40 000 kb/s a upravit podle potřeby.
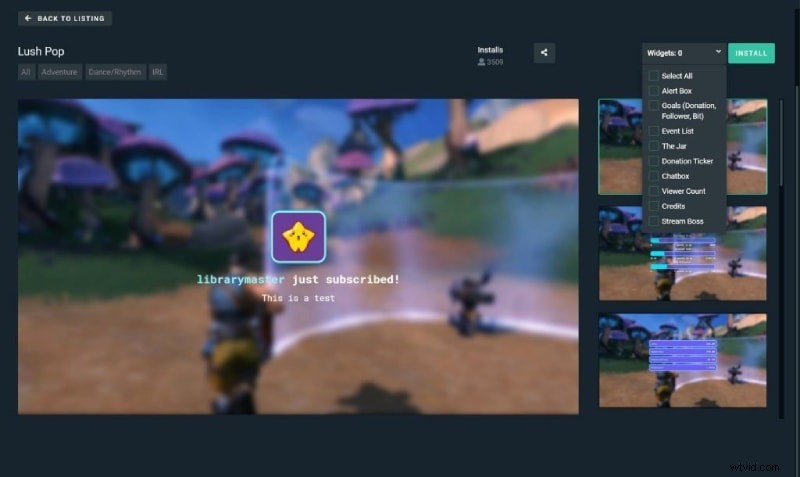
3. Alternativní způsob záznamu obrazovky počítače
Jak již bylo zmíněno dříve, mezi OBS a Streamlabs OBS je rozdíl – Streamlabs, jako jsou okna chatu a řídicí panel, jsou zahrnuty. Streamlabs OBS vám pomůže sledovat vaše dary a fanoušky. Díky předem připraveným tématům a šablonám je také snazší je začlenit do živého přenosu. Verze OBS bez Streamlabs stále podporují šablony, motivy a překryvy OBS. Ale kvůli nedostatku různých funkcí k němu existuje alternativa, konkrétně Wondershare Filmora. Streamování i nahrávání v reálném čase je možné díky videorekordéru Filmora, který produkuje video v HD kvalitě a snadno se používá. Studie tedy vysvětluje, jak nahrávat videa na YouTube a jak je prohlížet online.
Krok 1:Získejte software
Volitelně můžete nahrát obrazovku ve vysokém rozlišení (HD). Prvním krokem při nastavení Wondershare Filmora je stažení z webových stránek společnosti a následné spuštění instalačního souboru, který se stáhne. Jakmile je nainstalován, můžete jej spustit ze svého počítače. Chcete-li zahájit nahrávání, musíte po spuštění softwaru kliknout na nabídku „Režim nahrávání“. V důsledku toho se zobrazí nová obrazovka. V této části budete muset vybrat oblast vašeho počítače, kterou chcete zaznamenat. Velikost oblasti záznamu můžete změnit přetažením červeného tečkovaného pruhu nebo můžete ručně zadat rozměry obrazovky.
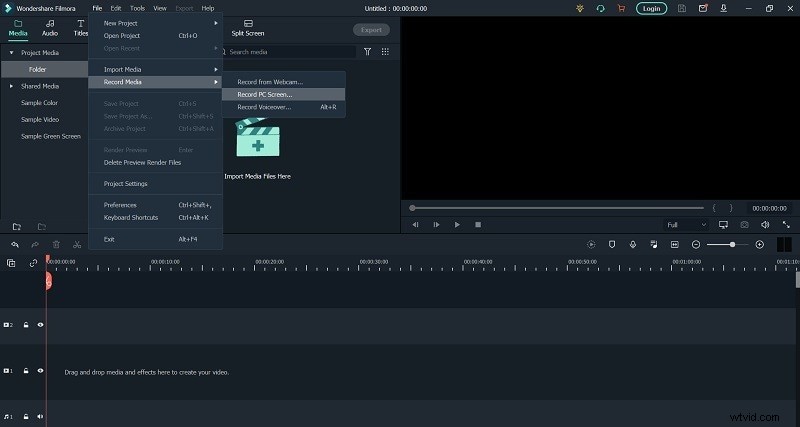
Krok 2:Vstupte do režimu nahrávání
Kamera připojená k vašemu počítači bude automaticky detekována a začne zaznamenávat vaše aktivity, jakmile dokončíte instalaci. Chcete-li zaznamenat část obrazovky pro použití ve výukovém programu, můžete tak učinit různými způsoby, včetně výběru konkrétní oblasti obrazovky, kterou chcete zaznamenat. Filmora podporuje jak webovou kameru, tak snímky obrazovky. Pokud chcete, můžete využít výhod externí kamery. Tato funkce je podpořena možností vybrat si preferované rozlišení nahrávání videa během natáčení.
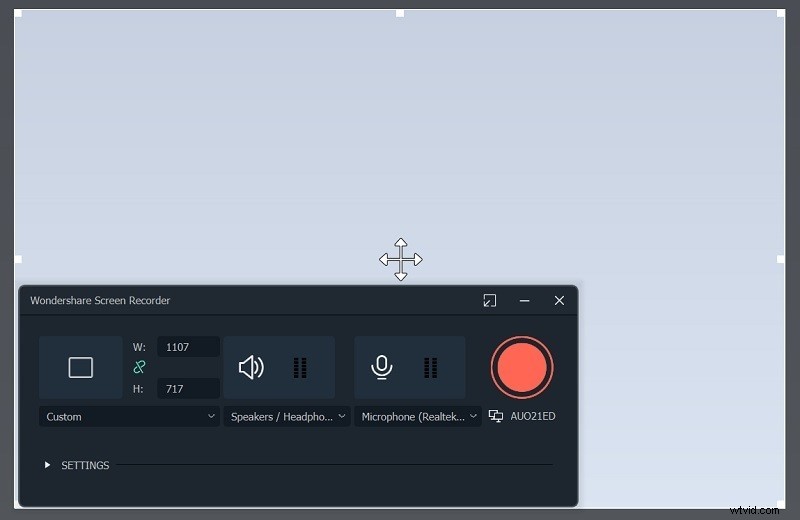
Je to jako při nahrávání videa, ve výchozím nastavení se nahrává zvuk systému, ale lze to zakázat. Lze použít i vestavěný mikrofon a také externí mikrofon. Například u herních videí je audio-vizuál hry stejně důležitý jako reakce hráče na hru. Živé vysílání a online výukové programy jsou navíc stále populárnější.
Kroky 3:Nastavte oblast záznamu zvuku/obrazovky
Nyní můžete rychle a snadno nahrávat zvuk pro video, které bylo vytvořeno pomocí snímku obrazovky pomocí Wondershare Filmora (nebo záznamu z kamery). K tomu lze použít externí mikrofon nebo vestavěný záznamový systém počítače. Můžete se naučit, jak rychle a snadno přidávat své komentáře do horní části stránky, ve videu níže.
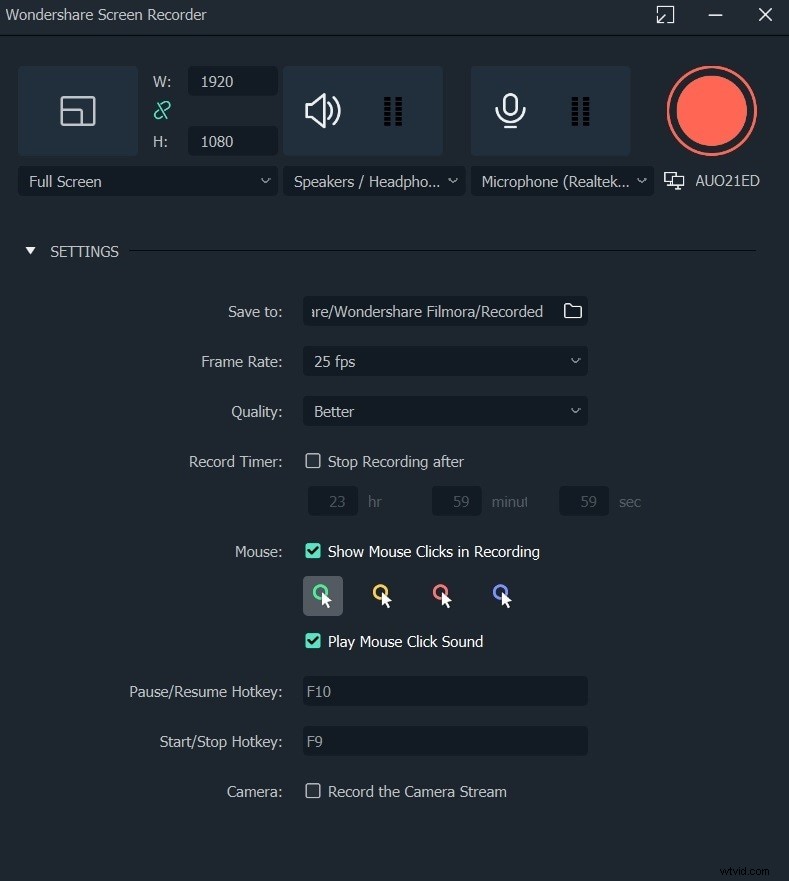
To vše nějakým způsobem souvisí s videem. Zvukovou stopu, která obsahuje vaše nahrávky, je možné ve spodní části obrazovky upravovat, ztlumit a přidávat hudbu a komentáře.
Krok 4:Úprava nahraného videa
Myšlenka umístit malou obrazovku nad instruktážní nebo video záznam a umožnit divákům zanechat komentáře je další zajímavá. Toto je jednoduchý způsob, jak zaznamenat své myšlenky o hře nebo předmětu, který právě studujete, a nevyžaduje mnoho úsilí.
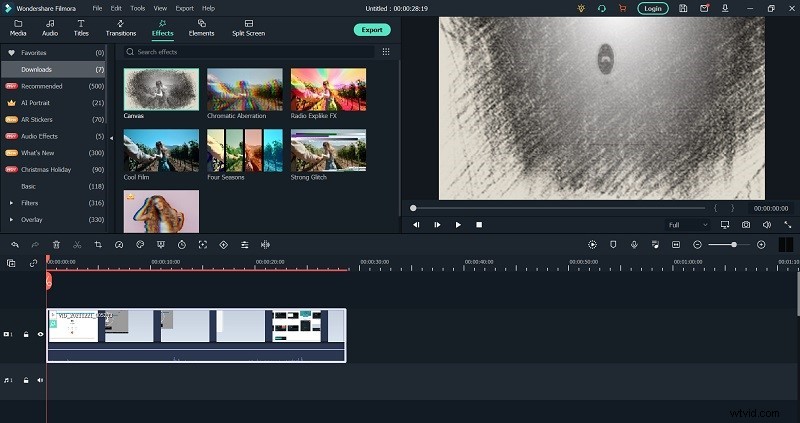
Stisknutím tlačítka se spustí proces nahrávání. Pro vaše pohodlí se po dokončení záznamu přímo na obrazovce zobrazí nabídka úprav videa. Snadno se používá, ale má spoustu potenciálu. Vlevo je knihovna dostupných médií, ze kterých si můžete vybrat při nastavování projektu (filmy, nahrávky, hudba) (například zvukové soubory). Z této obrazovky můžete importovat libovolné soubory, které potřebujete, z počítače, mobilního telefonu nebo jakéhokoli jiného zdroje.
Krok 5:Exportujte své mistrovské dílo
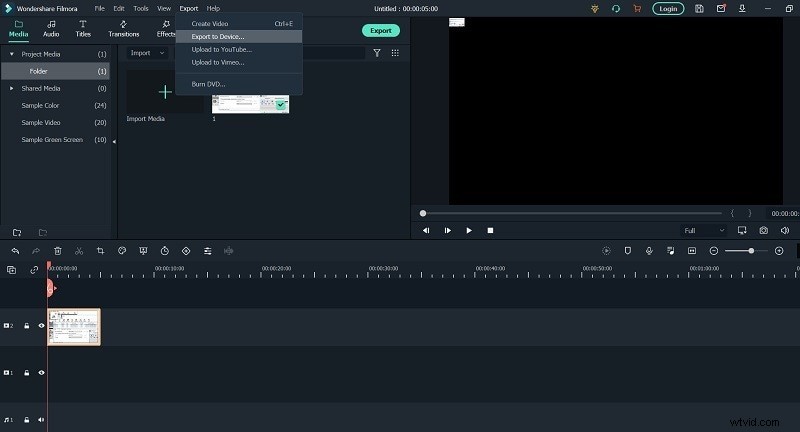
Vaše záznamy obrazovky lze nyní ukládat přímo na pevný disk počítače v libovolném formátu, který preferujete. Případně je můžete nahrát na YouTube a sdílet je přímo se svým publikem. Chcete-li zahájit proces exportu, musíte nejprve kliknout na tlačítko Exportovat v pravém horním rohu obrazovky. Jednoduše exportujte soubor ve formátu dle vašeho výběru (MP4, MOV, AVI, MP3 nebo GIF), upravte kvalitu kódování a rozlišení podle svých představ a poté jej distribuujte na platformy sociálních médií, weby a další online platformy - Media .
Závěr:
Při používání Streamlabs není většina dostupných šablon nic jiného než standardní grafické soubory. Můžete je použít prakticky na každé velké streamovací platformě, od Twitche přes YouTube až po Facebook Gaming a všude jinde. Šablony streamování můžete vytvářet, pokud jste zkušený designér a máte přístup k příslušnému grafickému softwaru, jako je Adobe Photoshop nebo Fireworks. Ale za to máme doporučení, jak již bylo zmíněno – řešení Filmora. Je to komplexní software s nejlepšími dostupnými možnostmi jako alternativa k Streamlabs.
