OBS Studio se vyvinulo v jeden z nejvýkonnějších softwarových záznamů zvuku na současném trhu. Pomocí zachycování her OBS můžete nahrávat hry na obrazovce pro videa na YouTube nebo zdarma sdílet úryvky ze hry se svými přáteli. V tomto článku se budeme zabývat tím, jak nahrávat v OBS a kolik úložného prostoru budete pro své nahrávky potřebovat. S OBS je snadné sledovat vysoké skóre, skvělé výkony ve hře a dokonce i tipy, jak hrát jako profesionál rychle a efektivně. Vzhledem k tomu, že hráči mohou při nahrávání svých her používat několik technik nahrávání obrazovky od jiných výrobců, naučit se nahrávat hru pomocí OBS je ideálním řešením. V této lekci bude použit open-source nástroj s názvem OBS (Open Broadcaster Software).
Je široce používán velkými i malými vysílacími společnostmi po celém světě kvůli jeho spolehlivosti jako řešení streamování. Navzdory tomu je to účinný nástroj pro pořizování snímků. OBS Studio umožňuje nahrávat video přímo do zařízení namísto vysílání obrazovky. Doby zarámovaných snímků obrazovky a složitého nastavení jsou pryč. Videoherní streameři a učitelé se spoustou videoprezentací pravděpodobně znají OBS Studio. Vzhledem ke složitému uživatelskému rozhraní je však pro začátečníky trochu obtížné jej používat. Dobrou zprávou je, že existuje celá řada možností OBS, ze kterých si můžete vybrat. Pokud jde o výkon, je na stejné úrovni jako jiné, dražší možnosti. Z velké části program umožňuje živé vysílání na několik webů, jako je Facebook Live a Hitbox.
1. Stáhněte a nainstalujte OBS na Mac
OBS je open source záznamník obrazovky a živý streamer, který je zdarma k použití. Nyní je k dispozici pro Windows, Mac OS X a Linux. Je to oblíbená volba mezi zkušenějšími zákazníky, protože produkt nabízí širokou škálu možností.
Krok 1:Přejděte na web OBS
Přejděte na stránku stahování OBS pomocí svého zvoleného prohlížeče a uložte instalační soubor na pevný disk počítače.
Odkaz:Web OBS
Krok 2:Získejte nejnovější verzi softwaru
Nejnovější verzi OBS pro Mac můžete získat kliknutím na tlačítko na webu OBS.
Krok 3:Stáhněte a nainstalujte software pro Mac
Otevřete balíček po jeho stažení. Po otevření instalačního programu přetáhněte ikonu OBS do složky Aplikace.
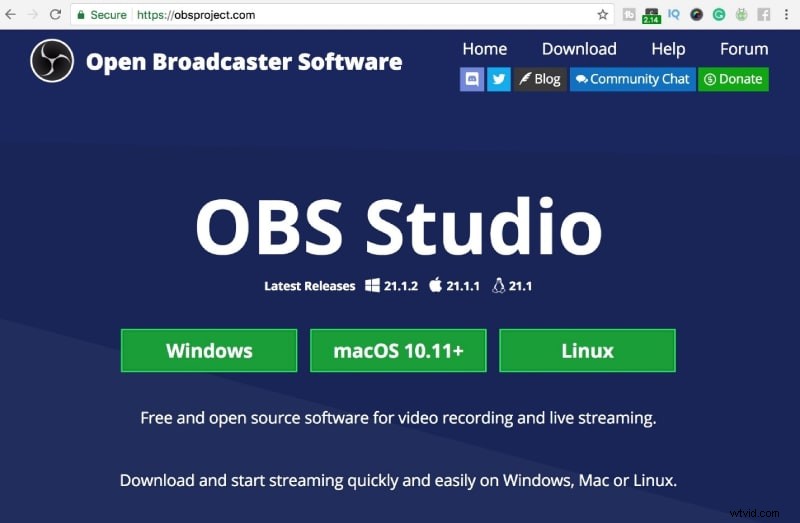
Krok 4:Začněte!
Otevřete OBS poprvé tak, že přejdete do složky Aplikace a dvakrát na ni kliknete. Zvolené 'Pokračovat' zobrazí uvítací obrazovku instalačního programu.
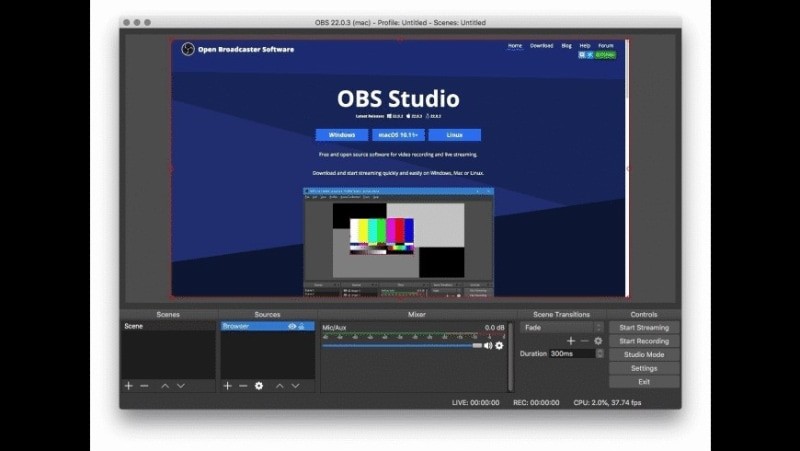
2. Nejlepší nastavení OBS pro Mac
OBS Studio je komplexní software, který je dodáván s předinstalovanými funkcemi pro vysílání obrazovky. Svobodný software často postrádá rozsah funkcí potřebných pro bezchybné vysílání, ale ne u OSB Studio. Přestože je program zdarma, obsahuje všechny klíčové prvky, které charakterizují online vysílání. Software tu a tam poskytne mnoho dalších částí a modulů. To naznačuje, že je opravdu nutné s tím fušovat a osvěžit se. Jinak se můžete setkat s několika problémy při správném používání OBS.
Krok 1:Spusťte a vytvořte nastavení výstupního záznamníku
Přidejte symbol plus a vytvořte projekt. Pokud chcete aktivovat monitorování zvuku v OBS Studio:Klepněte pravým tlačítkem myši do pole Výstup, otevřete režim výstupu nebo můžete také přejít na Rozšířené vlastnosti zvuku:
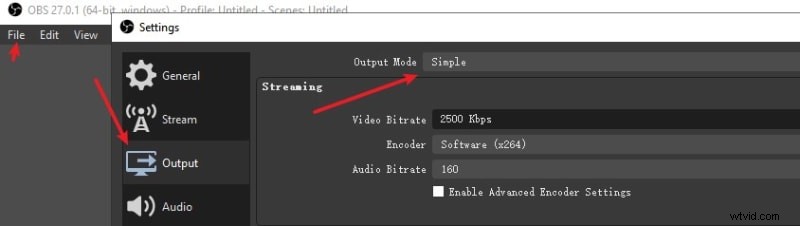
Krok 2:Přizpůsobte funkci Pouze záznam
V OBS pro Mac toto nastavení dodá zvuk zdroje na plochu tak, jak byl. Pro zachycení zvuku by měl být povolen zvuk pracovní oblasti. Jakmile tuto možnost aktivujete, přejděte k rozhraní nahrávání.
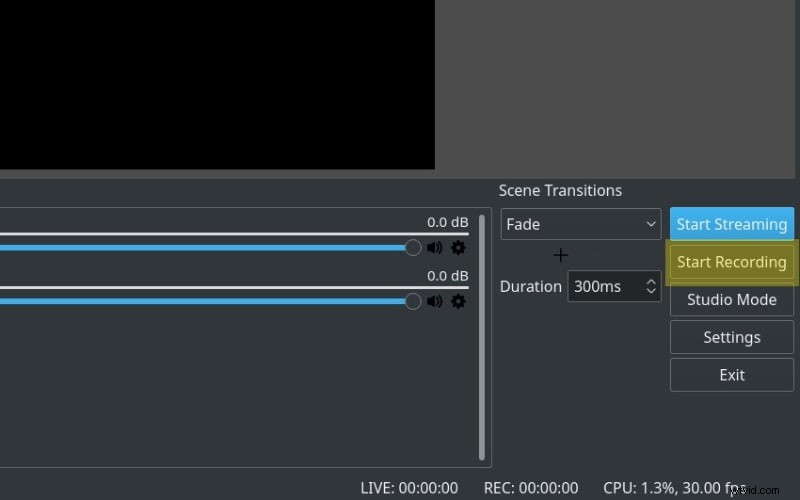
Krok 3:Nastavte obrazovku a režim výstupu
V OBS Studiu pro Mac bude toto nastavení vysílat zvuk zdroje do streamu a zvuk plochy odděleně. To bere v úvahu individuální ovládání zvuku. Chcete-li to provést, přejděte do pravého dolního rohu obrazovky a vyberte „Nastavení“. Poté v části „cesta nahrávání“ vyberte možnost „výstup“ a určete místo v počítači, kde si přejete ukládat nahrávky. Hned poté stiskněte tlačítko Record a začněte nahrávat zvuk hry paralelně.
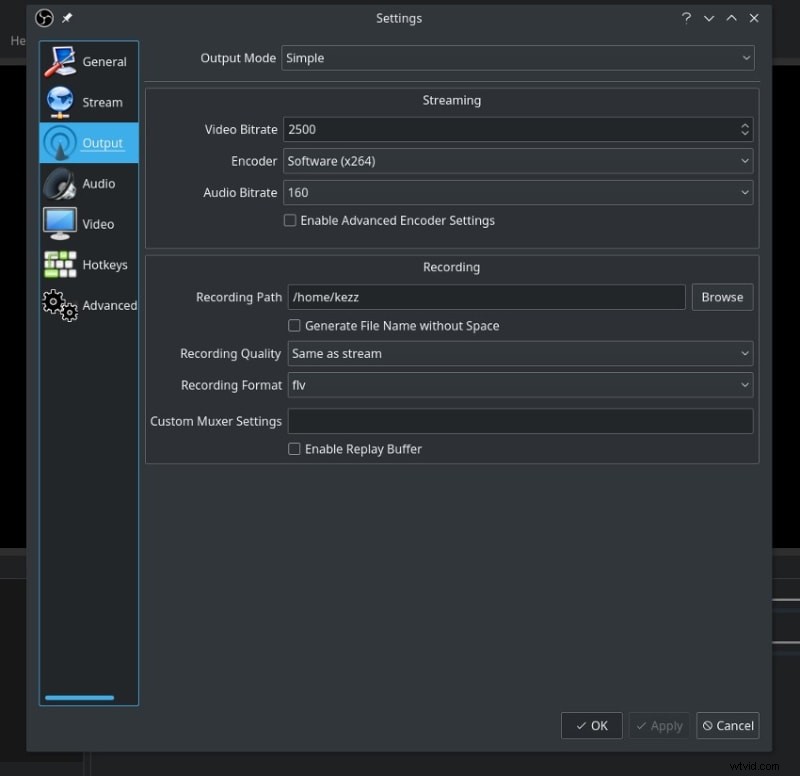
3. Jak nahrávat obrazovku pomocí OBS na Mac
OBS Studio je open-source, bezplatný software, který stojí za vyzkoušení pro všechny uživatele. Tuto strategii lze použít k vyřešení problému, pokud máte dvě grafické karty, z nichž jedna je NVIDIA. Černá obrazovka OBS je pravděpodobně způsobena OBS a hrou, kterou si přejete zaznamenat, běžící na různých grafických kartách v této situaci. Obraz hry nelze získat, protože jsou na samostatných adaptérech a není k dispozici na zařízení, které OBS využívá.
Krok 1:Instalace a spuštění OBS
Chcete-li zakoupit OBS Studio, přejděte na oficiální web OBS Project a připojte se k jejich portálu pro stahování. OBS je k dispozici ke stažení a instalaci. Poté se rozhodněte, zda chcete používat Windows, macOS nebo Linux. Kliknutím na možnost stažení "Windows" vlevo získáte OBS pro Windows. Po kliknutí na něj se zahájí stahování pro OBS Studio a uživatel jej bude moci najít na svém počítači.
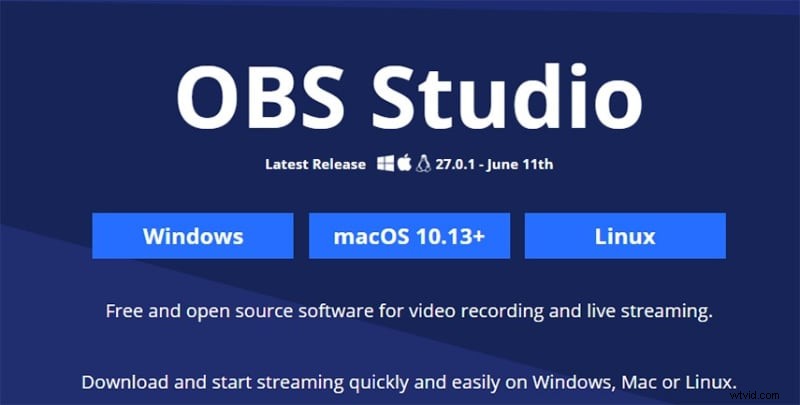
Krok 2:Přidejte scény pro nahrávání
OBS Studio bude k dispozici na jejich PC po dokončení instalace a hráči jej mohou použít k nahrávání svých Valorous her. Software na druhou stranu není předem nakonfigurován pro nahrávání a musí být nastaven ručně. Měly by být přidány scény. Otevřete OBS a přejděte do levé dolní části obrazovky na ikonu „+“ pod „scénami“. Přidejte do mixu scénář „nahrávání“.
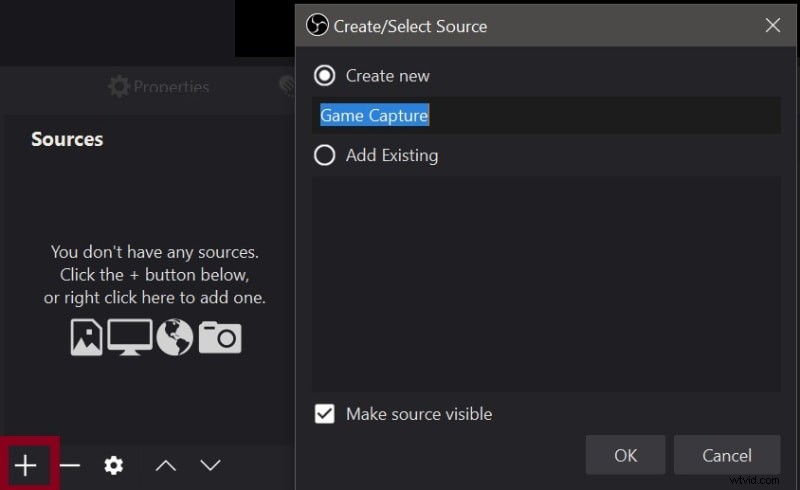
Krok 3:Přizpůsobte záznam
Uživatelé by měli přejít na kartu Výstup a po zadání nastavení nastavit bitovou rychlost videa na 6000 kbps, kodér na hardware a bitovou rychlost zvuku na 256. Uživatelé mohou také upravit umístění svého záznamu výběrem umístění cesty uložení na stejné kartě nastavení. ve scéně „nahrávání“ klikněte na znaménko „+“ pod „zdroji“ v levé dolní části obrazovky a přidejte "zobrazit zachycení." Pokud máte více než jeden monitor, určete, který z nich chcete nahrávat.

Můžete přidat "Video Capture Device" pro zachycení vaší webové kamery a "Audio Input Capture" pro shromažďování zvuků z vašeho mikrofonu, pokud si to přejete. Dalším krokem je, aby uživatelé přešli na kartu Zvuk a deaktivovali Desktop Audio. Uživatelé mohou přidat vstupní zvukové zařízení, jako je mikrofon, nastavením mikrofonu/pomocného zařízení na stejné kartě.
Krok 4:Nastavte nahrávání
Nyní v levém dolním rohu obrazovky klikněte na tlačítko "Scene" a poté klepněte na ikonu Přidat vedle záložky scény pod záložkou zdrojů. Po výběru tlačítka Přidat se zobrazí rozevírací nabídka, která vám umožní přidat Zachycení hry a Zachycení zvukového výstupu. Pod záložkou zdrojů se objeví další dvě karty, které je nutné nastavit. Vyberte místo natáčení a také typ videa. Nakonec z rozbalovací nabídky vyberte „formát nahrávání“ a „mp4“ (nebo jakýkoli jiný typ souboru). V části „Nejlepší parametry pro nahrávky OBS“ projdeme různé další proměnné, které je třeba upravit, aby byly zajištěny vysoce kvalitní výstupy.

Krok 5:Spuštění/zastavení záznamu
Uživatelé mohou začít nahrávat svou hru stisknutím tlačítka „Start Recording“ v pravém dolním rohu OBS Studio, když je vše nastaveno. Chcete-li nahrávání zastavit, jednoduše stiskněte tlačítko Zastavit nahrávání a video se uloží na dříve nastavené místo. Nyní je čas stisknout tlačítko "zahájit nahrávání".
4. Alternativní způsob záznamu obrazovky na Mac
Filmora je snadno použitelná a bezplatná alternativa OBS se základním uživatelským rozhraním. Tento program, stejně jako OBS, vám umožňuje zachytit vaši obrazovku několika způsoby, včetně celé obrazovky, poloviny obrazovky a tak dále. Je to také vynikající zvukový záznamník, který umožňuje zachytit systémový zvuk nebo mikrofony pomocí několika jednoduchých kliknutí. Filmora obsahuje trimr, což znamená, že můžete snadno upravovat své nahrané soubory v tomto softwaru pro nahrávání obrazovky, což je lepší než OBS. Možnost nahrávání je skvělý způsob, jak zachytit hry, záznam z fotoaparátu nebo zachycení displeje a uložit jej na místním zařízení pro pozdější sdílení nebo úpravy. Můžete jej použít k záznamu libovolné části obrazovky a přidat mluvený komentář z mikrofonu i video z kamery. Během natáčení můžete do videa přidat text, tvary a fotografie. Kromě toho vám tento program umožňuje jednoduše vytvářet zajímavé animace a bezchybné přechody. Zde je několik postřehů.
Jak nahrávat streamování pomocí Wondershare Filmora
Krok 1:Stáhněte a nainstalujte Filmora
Chcete-li začít s videorekordérem Wondershare Filmora, musíte si stáhnout software. Po stažení souboru Wondershare Filmora je čas nainstalovat program. Chcete-li tak učinit, otevřete stažený soubor a postupujte podle obvyklých pokynů. Po dokončení instalace otevřete mistrovské dílo z pracovní plochy.
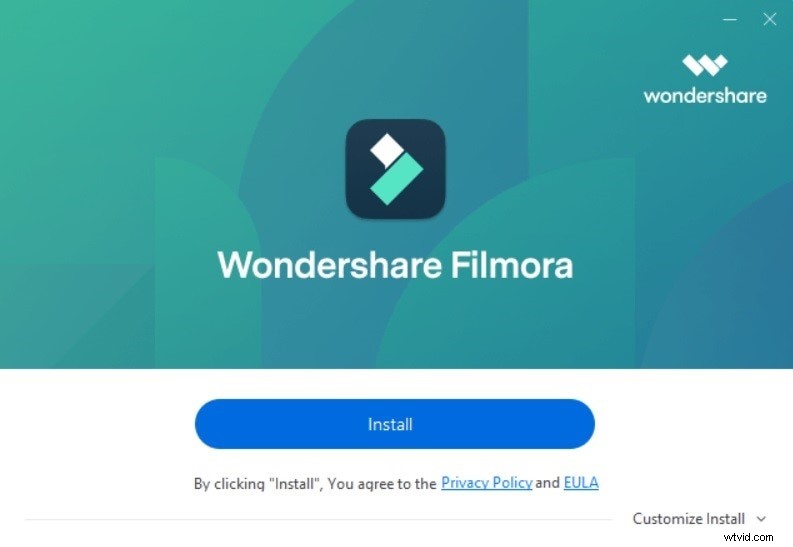
Krok 2:Nastavení obrazovky
Po spuštění Wondershare Filmora byste měli vidět následující rozhraní. Nyní musíte kliknout na tlačítko Capture (Zaznamenat), abyste mohli začít se zachycením obrazovky videa:
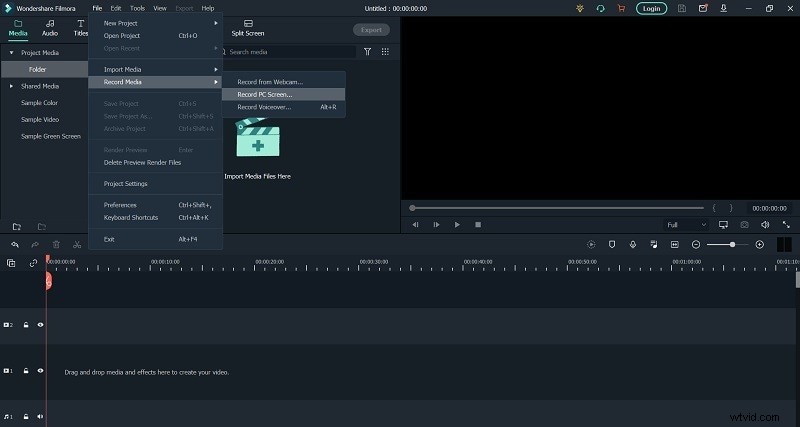
Vyberte oblast obrazovky, kterou chcete zachytit ve svém konečném filmu. Upravte parametry své nahrávky v poli nastavení rohu s názvem Filmora. Stačí kliknout na kartu možností a upravit své nahrávky, jak si přejete.
Krok 3:Začněte zaznamenávat
Krok 3:Začněte zaznamenávat
Po dokončení nastavení spusťte hru, kterou chcete začlenit do své herní video produkce. Jakmile dorazíte do hry, pokračujte v herním rozhraní, dokud jej nebudete chtít zahrnout.
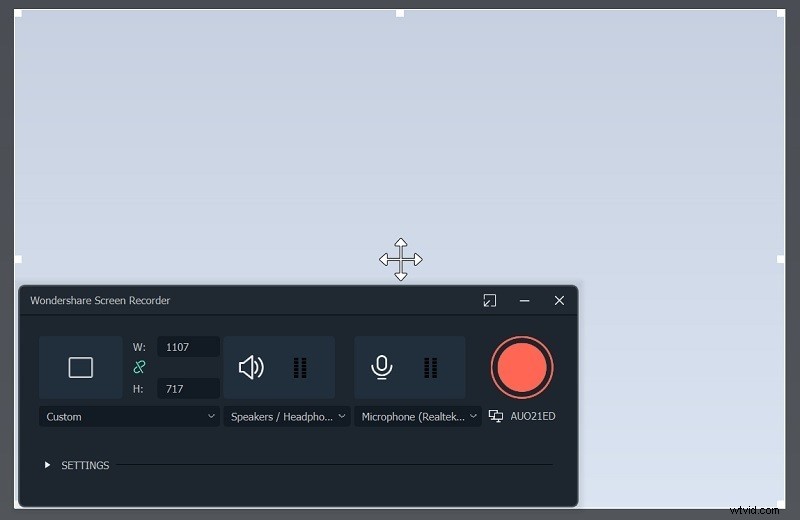
Jakmile se dostanete na místo, kde si přejete zaznamenat průběh hry, stačí stisknout červeně tečkované tlačítko Filmora. Nyní, když jste dokončili tento krok, můžete začít snímat obrazovku.
Krok 4:Přímé sdílení na YouTube
Pro vylepšení záznamu lze také využít funkci postprodukčních úprav. Existuje několik způsobů, jak to provést, například kliknutím na tlačítko Exportovat v horní části rozhraní editoru videa a následným postupem podle pokynů na obrazovce. Pro snadné nahrání na sociální síť, jako je YouTube, stačí vybrat video ze seznamu a přihlásit se do svého kanálu.
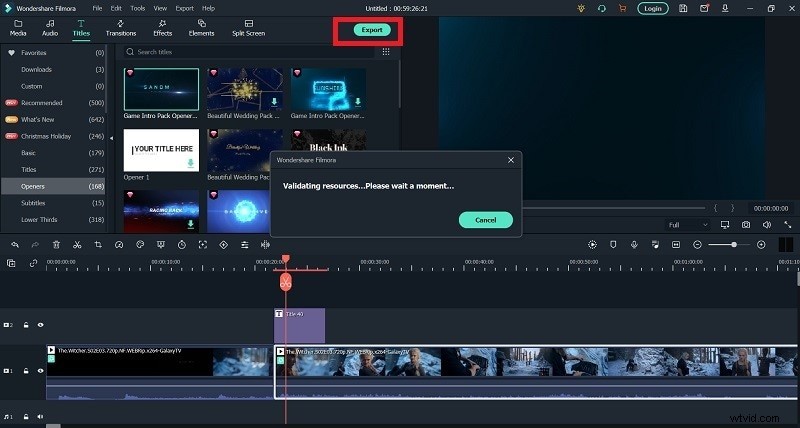
Závěr:
Na rozdíl od OBS, který nabízí pouze několik možností nahrávání, Filmora je obsahuje všechny. K materiálu, který pomocí této funkce nahráváte, můžete také přidat nápisy na obrazovce a záznam z vaší kamery jako překryvnou vrstvu. Toto zařízení je také schopno zachytit zvuk z přijímače. Během několika sekund můžete pořizovat obrázky a videa z obrazovky počítače, přidávat komentáře a sdílet je s ostatními. Budete muset vynaložit určité úsilí, abyste zjistili, jak OBS funguje. Ve srovnání s jinými aplikacemi pro snímání obrazovky je tato aplikace nepochybně obtížnější. Z tohoto důvodu jsme pro vás sestavili to nejlepší z nejlepší alternativy OBS – Wondershare Filmora. Ať už chcete svou interakci zaznamenat, zachytit video na vašem PC nebo jej vysílat živě, alternativa OBS vše v jednom má pro vás možnost.
