S OBS Studio můžete použít jakýkoli digitální fotoaparát k videohovorům a zahájení streamování pouze s počítačem, fotoaparátem a zařízením pro zachycení videa.
Streamování a videokonference se stávají každým dnem užitečnějšími díky sociálnímu distancování, což je skutečnost, kvůli které stojí za to prozkoumat Open Broadcaster Software (OBS). OBS Studio dokáže pokrýt některé z mezer, které platformy pro videokonference nemají. Ještě lepší je, že OBS Studio usnadňuje a za dostupnou cenu začíná streamování, což je kreativní činnost, kterou mnozí považují za naplňující, protože dny strávené uvnitř nás nadále omezují naše interakce se světem.
I když existuje další software podobný OBS Studio – tedy XSplit a Stream Labs OBS – OBS Studio je bezplatný software s otevřeným zdrojovým kódem. Stažení ani používání OBS Studio nic nestojí, a přestože uživatelské rozhraní softwaru může vypadat složitě, nastavení základního streamu je snadné. A co víc, OBS Studio může pomoci připojit jakýkoli digitální fotoaparát s video výstupem k vaší videokonferenční platformě dle vašeho výběru. Software funguje na Windows, macOS a Linux, což z něj činí jeden z nejuniverzálnějších softwaru svého druhu.
Nastavení webové kamery v OBS Studio
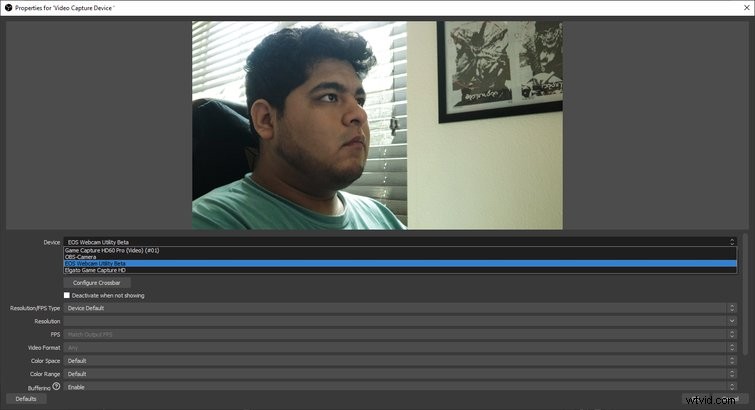
Existuje několik způsobů, jak nastavit kameru v OBS Studio, z nichž nejjednodušší zahrnuje pouze připojení webové kamery k počítači přes USB.
- Zapojte webovou kameru do počítače.
- Přejděte do OBS Studio a klikněte na + tlačítko ve spodní části Zdroje krabice.
- Jakmile tam budete, vyberte možnost s názvem Zařízení pro zachycení videa .
- Otevře se nové dialogové okno a webová kamera by se měla objevit jako zdroj videa v části Zařízení .
V nabídce vlastností je možné upravit několik nastavení, ale je to zbytečné – fotoaparát by měl fungovat. Chcete-li otevřít Vlastnosti znovu na libovolném zdroji, dvakrát klikněte na zdroj videa uvedený v Zdroje nebo zvýrazněte svůj výběr a stiskněte ikonu ozubeného kola.
Video z webové kamery by se mělo objevit na Náhled v OBS Studiu a můžete změnit, kde se na obrazovce zobrazí, a také rozměry webové kamery. Jednoduše zvýraznění webovou kameru v Zdroje a klikněte na červené čáry na okraji webové kamery a změnit její polohu nebo rozměry.
Není to příliš složité, zvlášť když si na OBS Studio zvyknete. Nastavení kamery je pouze začátek, pokud plánujete streamování nebo videokonferenci a zároveň sdílení obrazovky a kamery, ale k tomu se dostaneme níže. Pro ty, kteří nemají webovou kameru, je možné jako zdroj videa použít digitální fotoaparát, ale to může vyžadovat další vybavení.
Nastavení digitálního fotoaparátu v OBS Studio
Nedávno společnost Canon a další výrobci fotoaparátů uvolnili software pro webovou kameru, který umožňuje používat digitální fotoaparát jako webovou kameru. Canon EOS Webcam Utility Beta funguje na Zoom, Google Hangouts a OBS Studio a je kompatibilní s Windows a počítači macOS. Software funguje s většinou fotoaparátů Canon a nevyžaduje použití kabelu HDMI. Místo toho lze fotoaparáty připojit k počítači pomocí kabelu USB, který by měl být součástí fotoaparátu.
Zatímco Canon byl jedním z prvních, kdo představil tento druh softwaru, ostatní výrobci nabízejí srovnatelný software pro své fotoaparáty. Pokud však nemáte štěstí, existuje další způsob, jak použít digitální fotoaparát jako webovou kameru. Je pravda, že to není levné řešení, protože si budete muset koupit nějaké vybavení.
Zařízení pro záznam videa
Než začnete, ujistěte se, že vaše kamera má výstupní video port. Většina moderních fotoaparátů má výstupní video porty, a to i za nižší ceny. Pokud váš fotoaparát nemá HDMI, Micro HDMI, USB-C nebo jiný výstupní video port, máte opravdu smůlu. Budete se muset podívat online po cenově dostupném fotoaparátu se zdrojem video výstupu.
Dalším zařízením, které budete potřebovat, je zařízení pro záznam videa. Už jsme to probrali dříve, pokud chcete podrobnější pohled, ale zařízení pro zachycení videa v podstatě umožňují přenášet video výstup zdroje do vašeho počítače a OBS Studio. Ačkoli je většinou používají hráči a streameři, zařízení pro zachycení videa jsou užitečná pro streamování videa z kamery.
Mám na základní desce nainstalovanou snímací kartu HD60 PRO od Elgato, ale Elgato vyrábí jiná zařízení pro snímání videa, která jsou přenosná, takže jsou ideální pro majitele notebooků. Pro fungování snímací karty budete potřebovat alespoň jeden HDMI nebo video kabel. Bez ohledu na to, jaký máte fotoaparát, potřebujete kabel, který se hodí k portu fotoaparátu na jednom konci a ke vstupu HDMI zařízení pro záznam videa na druhém konci. Pokud má váš fotoaparát například port Micro HDMI, kupte si kabel Micro HDMI to HDMI. Budete také muset nainstalovat software zařízení pro záznam videa, aby OBS Studio mohlo detekovat zdroj.
Nastavení zařízení pro záznam videa
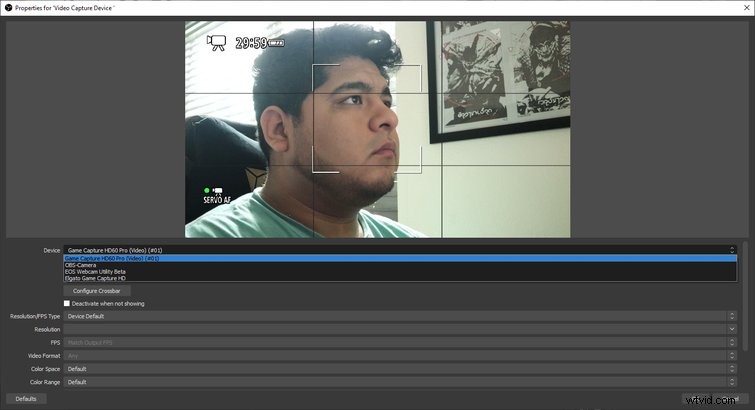
Například pomocí Elgato HD60 S připojte jednu stranu kabelu k výstupnímu portu videa na fotoaparátu a druhou stranu ke vstupnímu portu HDMI zařízení. Připojte také kabel USB ze zařízení k počítači, který přenáší zdroj videa do softwaru počítače. Případně stačí pouze připojit zdroj ke vstupnímu portu HDMI na kartě pro zachycení videa nainstalované na základní desce. Níže je uveden postup zobrazení výstupu videa z kamery v OBS.
- Vytvořte nový zdroj v OBS Studio kliknutím na + v části Zdroje krabice.
- Vyberte Zařízení pro záznam videa .
- Název snímacího zařízení by se měl objevit v rozevíracím seznamu pro výběr zařízení v nabídce vlastností.
- Klikněte na tlačítko OK vystoupit.
- Na obrazovce náhledu OBS Studia by se měl objevit zdroj z kamery.
Je pravda, že nastavení digitálního fotoaparátu s OBS není nejdostupnější řešení. Přesto digitální fotoaparát se správným objektivem a technologií automatického ostření dokáže perfektně sledovat váš obličej a zároveň poskytuje efekt rozostření pozadí, díky kterému vyskočíte z obrazovky. Moderní webové kamery jsou dobré, ale slušná digitální kamera zničí i ty nejlepší webové kamery.
Použití OBS Studio pro videokonference
Zatímco OBS Studio je software primárně používaný streamery, může fungovat jako nástroj pro videokonference, který vám umožní ovládat, co je na obrazovce. Budete si však muset stáhnout nejnovější verzi OBS Studio a zásuvný modul třetí strany známý jako „VirtualCam“, abyste mohli začít. Pokud chcete sdílet svou obrazovku, zatímco menší okno ukazuje vaši kameru, je to možné. A pokud nemáte webovou kameru, existuje způsob, jak připojit svůj digitální fotoaparát k OBS Studio a vytvořit z něj video vstup.
VirtualCam
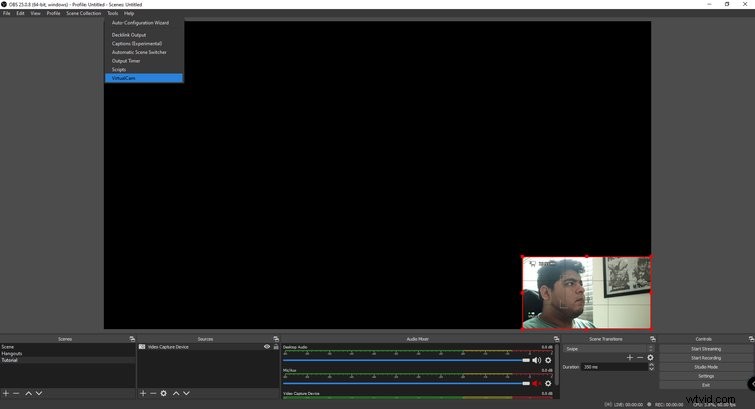
Přestože OBS Studio nativně nepodporuje VirtualCam, instalace softwaru je bezbolestná. Zásuvný modul Virtual Cam, který jsem použil, je pouze pro počítače se systémem Windows, ale existuje verze pro macOS. Tento návod je pouze pro VirtualCam na Windows.
Pokud jste již nastavili kameru, můžete začít používat VirtualCam hned.
- Vyberte Nástroje z rozbalovací nabídky v horní liště a vyberte VirtualCam .
- V poli nabídky přejděte na Cílová kamera nastavení a vyberte OBS-Camera .
- Klikněte na tlačítko Start v okně nabídky a poté opusťte nabídku.
- Vaše nastavení OBS Studio by nyní mělo být dostupné na platformách pro videokonference jako vstup pro kameru s názvem OBS-Camera .
Tato metoda zobrazí vše, co je v okně náhledu OBS Studio, ale je možné vybrat jeden zdroj.
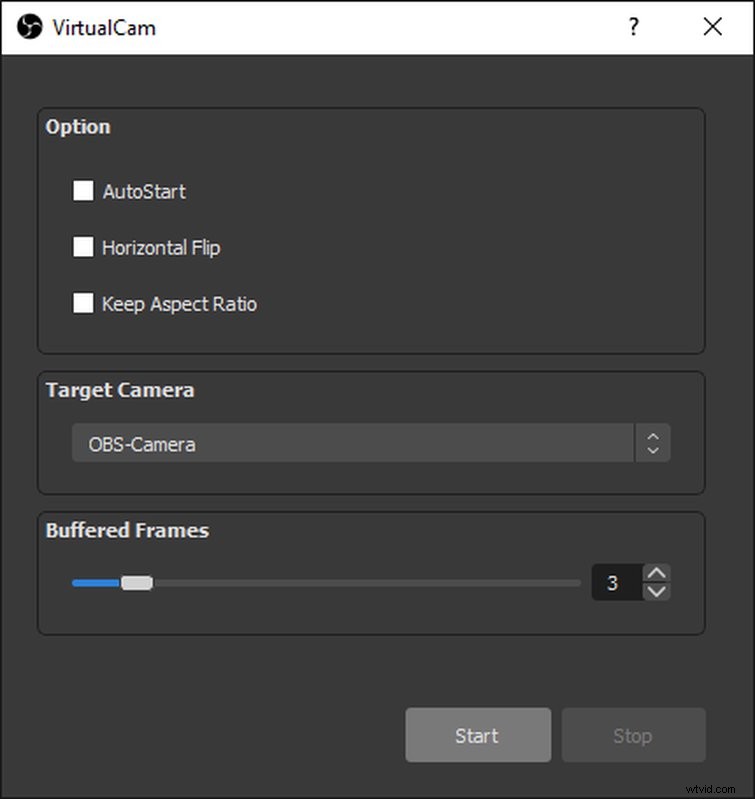
Zde je návod, jak místo toho vybrat jeden zdroj pro VirtualCam.
- V části Zdroje v OBS Studio, klikněte pravým tlačítkem na zdroji, který chcete odeslat do Zoomu nebo podobného softwaru.
- Klikněte na Filtry .
- Vyberte + v části Efekty na pravé straně pole nabídky.
- Vyberte VirtualCam a klikněte na Start .
Nyní bude při výběru OBS-Camera vystupovat pouze tento zdroj do vámi zvoleného videokonferenčního softwaru jako video vstup. To je užitečné, když chcete například sdílet pouze webovou kameru a nic jiného.
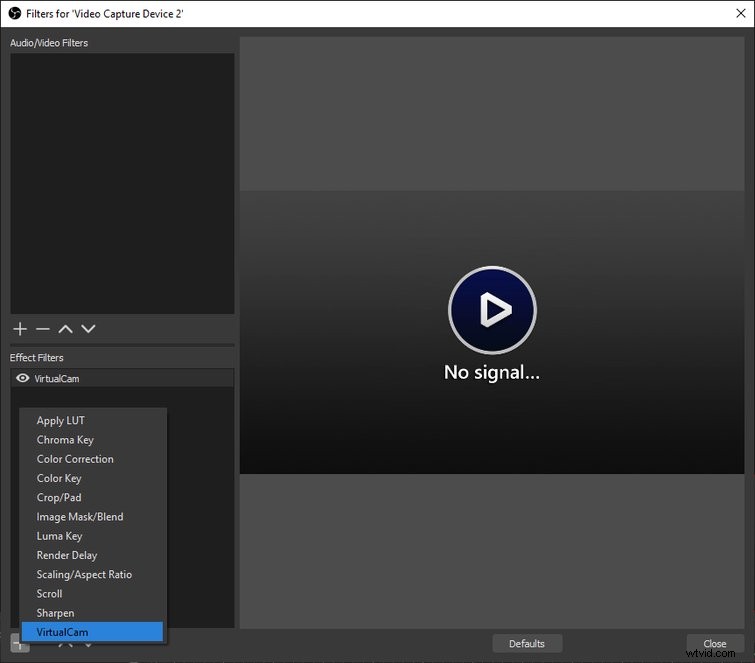
Používání aplikace OBS Studio při voláních Zoom s VirtualCam
S nastavenou kamerou byste měli jít. Ujistěte se, že obrazovka náhledu zobrazuje zdroj kamery a další zdroje, které jste vybrali. Pokud je VirtualCam aktivována z nabídky „Nástroje“, vše zobrazené v okně náhledu se objeví na platformě pro videokonference.
Zde je návod, jak přenést video z OBS Studio do Zoomu:
- Spustit nebo se připojte k hovoru.
- Klikněte na šipku směřující nahoru vlevo od vstupu kamery.
- Vyberte OBS-Camera z nabídky.
- Cokoli se zobrazí v okně náhledu OBS Studio, by se nyní mělo objevit v Zoomu.
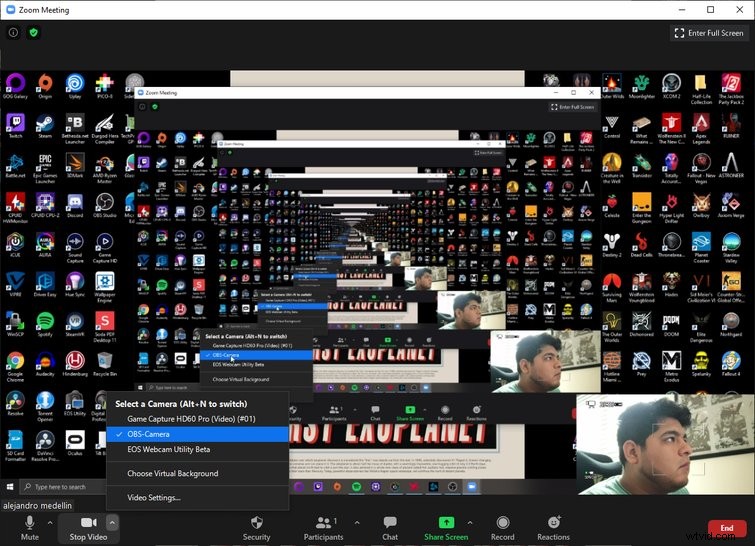
Použití tohoto nastavení pro streamování nastavení do Zoomu je snadné a neměl jsem s tím žádné problémy. Google Hangouts bohužel nebude spolupracovat, což je zklamání. Bez ohledu na to, co jsem udělal, se „OBS-Camera“ nikdy neobjevila jako zdroj vstupu videa. Může se jednat o problém s Hangouts nebo OBS Studio, který problém způsobuje, ale dokumentace na fórech OBS Studio říká, že by Hangouts měly fungovat. Zoom mi fungoval dobře a OBS Studio s VirtualCam by mělo fungovat i se Skypem. Google Hangouts ani Meet na mém počítači nefungovaly, ale váš se může lišit. Měli byste to vyzkoušet na svém systému a zjistit, zda to funguje.
Jak nastavit základní stream
Streamování z OBS Studio pouze přidává několik dalších kroků k výše uvedenému procesu a již byste měli mít všechny potřebné komponenty.
Při streamování má přednost obsah. Například při streamování videohry hra zabírá většinu obrazovky a v menším rohu obrazovky se zobrazuje obraz z kamery. Zde je návod, jak dosáhnout tohoto základního nastavení:
- Klikněte na + v části Zdroje krabice.
- Vyberte Game Capture .
- Pokud jde o zadávání, budete mít několik možností, ale zjistil jsem, že je nejlepší vybrat Capture Specific Window v režimu rozbalovací nabídka.
- Přímo pod Režim rozevírací seznam je další rozevírací seznam s názvem Okno . Klikněte na to a měla by se zobrazit hra nebo aplikace, kterou chcete zobrazit.
- Vyberte, co chcete zobrazit, a klikněte na OK .
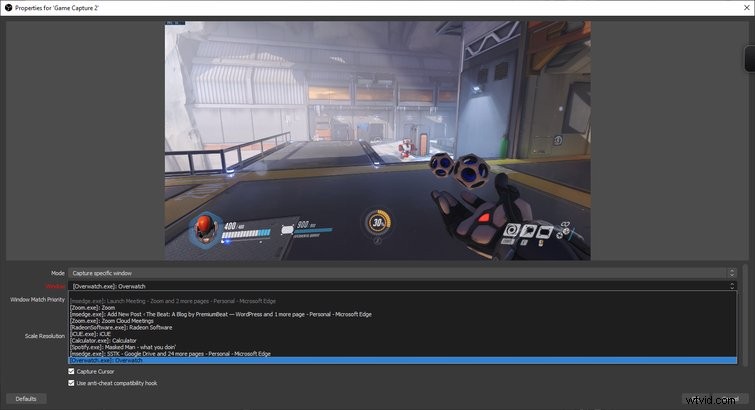
S vybranou hrou nebo aplikací je čas nastavit fotoaparát. Pokud již máte kameru nastavenou jako zdroj, je to pouze otázka umístění. Vyberte kameru v Zdroj pole, které zvýrazní, kde se na obrazovce zobrazuje. Kliknutím kamkoli v rámečku jej můžete posouvat po obrazovce a kliknutím na okraje upravíte velikost.
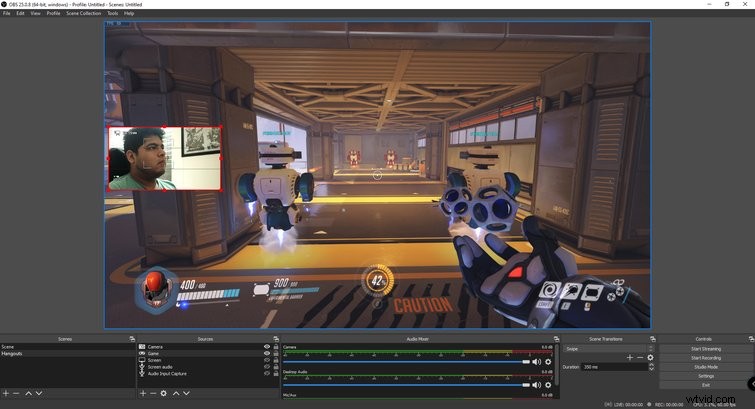
Twitch streamery mají efektní přechody, překryvy a ikony, které se objevují na obrazovce, ale nastavení je víceméně stejné. Nyní si vše, co musíte udělat, je založit si účet na streamovací platformě.
Twitch je vaše nejlepší sázka
Facebook a YouTube mají streamovací platformy, ale streamování je Twitchův chleba a máslo, což z něj dělá nejlepší platformu pro streamování. Až donedávna byl Microsoft Mixer považován za potenciální hrozbu pro fialového streamovacího giganta, ale Microsoft ukončil Mixer a uzavřel partnerství s Facebook Gaming. Pokud právě začínáte, stojí za to vyzkoušet Twitch ze dvou důvodů – publikum a rozmanitost.
Vytvoření účtu na Twitchi je zdarma a můžete si vydělat nějaké peníze streamováním, pokud dokážete přilákat publikum – tipy pro publikum a příjmy z reklam jsou způsob, jakým streameři vydělávají většinu svých peněz. Zatímco někteří z největších streamerů na Twitchi mají tendenci streamovat videohry, jsou zde také hudebníci, umělci, instruktoři cvičení a lidé, kteří si prostě rádi povídají se svým publikem.
Nemyslete si, že ke streamování musíte hrát videohry. Budete překvapeni, co bude publikum Twitche sledovat. Pokud chcete streamovat výukové programy na úpravu videa nebo fotografií, animaci nebo hudební produkci, publikum tu je – stačí je najít.
Vytvoření účtu Twitch
Přejděte na Twitch.com a vytvořte si účet, klikněte na Profil ikonu v pravém horním rohu a klikněte na Panel pro autory možnost v rozbalovací nabídce. Budete vyzváni, abyste si přečetli několik článků s podrobnými doporučeními týkajícími se hardwaru, nastavením streamu, pokyny pro komunitu a mnohem více – informace jsou neocenitelné, takže si dejte čas.
Streamování z OBS Studio na Twitch
Pod domovskou stránkou Creator Dashboard je odkaz, který vede na váš klíč streamu. Zkopírujte klíč streamu a přejděte do OBS Studio.
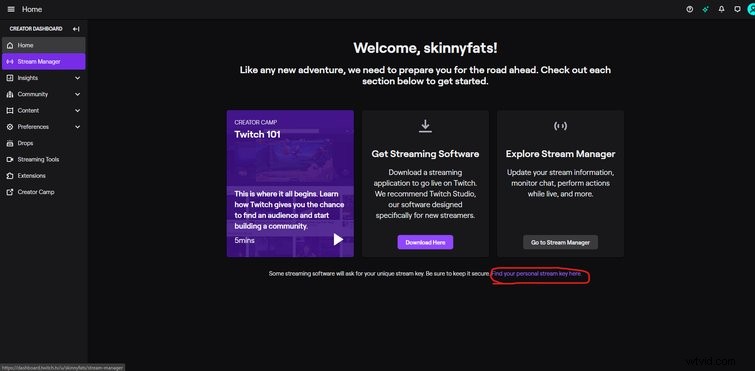
Otevřete nabídku nastavení v OBS Studiu a klikněte na Stream kartu a poté vložit váš klíč streamu.
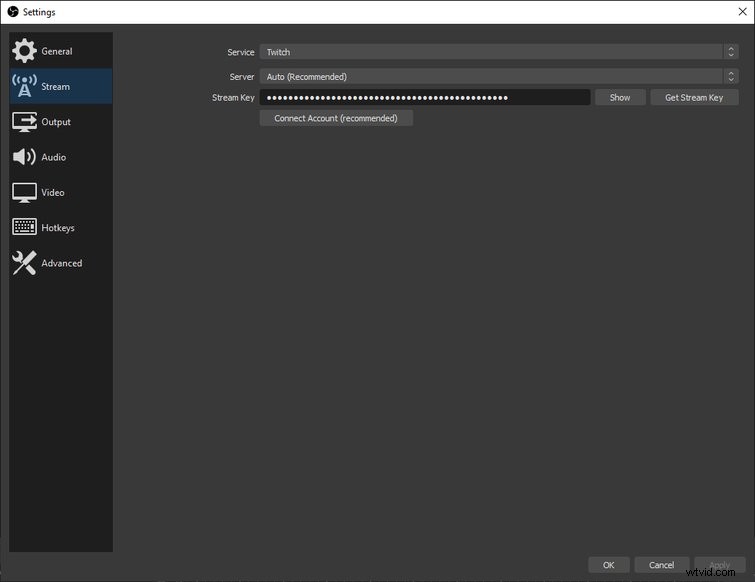
Nyní můžete streamovat přímo na Twitch. Chcete-li zahájit streamování, klikněte na Spustit streamování v pravém dolním rohu obrazovky OBS Studio, který by měl streamovat vaše okno náhledu OBS Studio na Twitch.
Proud holých kostí je funkční, i když postrádá osobitost a vkus. Naštěstí existuje několik triků, kterými můžete svůj stream okořenit.
Nastavení překryvných vrstev, přechodů a upozornění
Abyste ze svého streamu vytěžili maximum, budete chtít mít překryvnou vrstvu, kreativní přechody a různé scény. Mít dva monitory je však téměř nezbytné. V opačném případě budete muset přepnout zpět na OBS Studio, kdykoli budete potřebovat provést změnu ve svém streamu. Pro optimální nastavení streamování by měl být program nebo hra, která se streamuje, na jedné obrazovce, zatímco OBS Studio je otevřené na druhé obrazovce.
Překryvné obrázky
Jedním z nejvýznamnějších způsobů, jak zlepšit estetiku streamu, je implementace překrytí. Pokud jste talentovaný grafik, je čas využít své dovednosti, ale pro ty, kteří nejsou umělecky nadaní, existují jiná řešení. Na internetu existují překryvné šablony, které jsou relativně cenově dostupné. Překryvné šablony zahrnují čekací obrazovky, které zobrazují čas do zahájení streamování, rámečky webových kamer, ikony, které se spouštějí při darování, a mnoho dalšího. Nejlepší je najít grafika, který dokáže vylepšit vzhled a branding vašeho streamu pro vlastní překryvné vrstvy.
Přechody
Další užitečnou funkcí jsou přechody, které nejlépe fungují s nastavením dvou monitorů. Při streamování budete chtít nastavit různé scény v OBS Studio. Můžete mít úvodní scénu, která zobrazuje časovač, dokud stream nezačne, jednu scénu pro aktuální stream a možná ještě jednu pro ukončení streamu. Každá scéna může být nastavena tak, aby zobrazovala nebo nezobrazovala různé aspekty vašeho streamu, a jsou užitečnou produkční funkcí. Můžete vybrat jinou scénu, než na které se právě nacházíte, a přejít, až budete připraveni. Můžete například zobrazit úvodní scénu a přechod do streamované scény výběrem scény a stisknutím tlačítka „Přechod“, až budete připraveni.
Postup přechodu:
- Kliknutím na + vytvořte několik scén v části Scény krabice.
- Přidejte do scén zdroj nebo zdroje a nastavte je.
- Nyní, když máte více scén, přepněte do režimu Studio kliknutím na možnost Studio Mode tlačítko, které zobrazí dvě obrazovky vedle sebe.
- Obrazovka vlevo je náhled a obrazovka vpravo je to, co se zobrazuje ve streamu.
- V části Scény vyberte novou scénu a poté stiskněte tlačítko přechodu mezi oběma obrazovkami.
- Cokoli bylo na levé obrazovce, by se nyní mělo objevit na pravé obrazovce a naopak.
- Můžete přidat další přechody, například Vyjmout nebo Fade to Black kliknutím na + vedle položky Rychlé přechody .
Ujistěte se, že jste vybrali možnost Duplikovat scénu kliknutím na ozubené kolo vedle ikony Přechody tlačítko, které umožňuje upravovat stejnou scénu bez provádění živých změn, dokud neprovedete přechod. Tímto způsobem můžete upravit scénu, jak se vám zlíbí, a poté předvést finální scénu, až bude hotová.
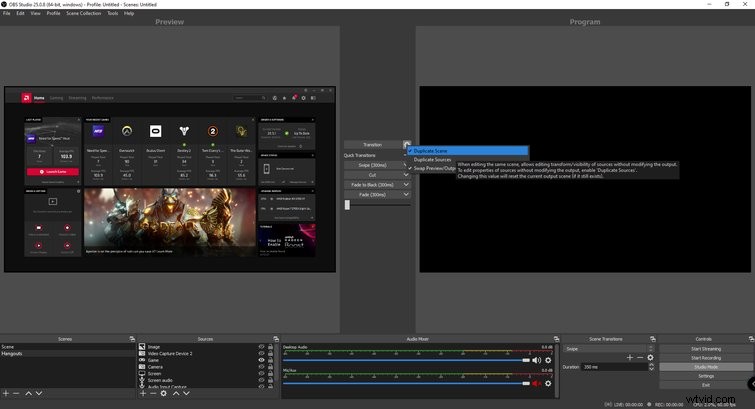
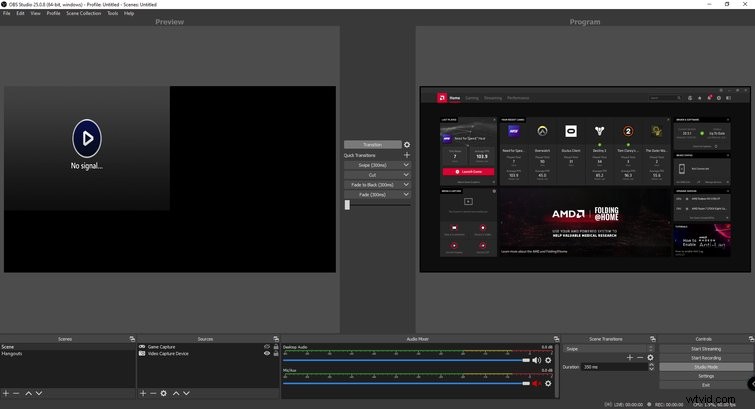
Upozornění
Tyto překryvné balíčky nalezené online také přicházejí s ikonami, které lze aktivovat, když se stanou určité věci. Ikony se například mohou spustit pokaždé, když jsou nové dary, sledující nebo odběratelé. Nastavení těchto upozornění na Twitchi je trochu složitější. Naštěstí má Gaming Careers na YouTube úžasné, podrobné instruktážní video, které popisuje, jak nastavit upozornění Twitch přes Stream Labs OBS.
Další funkce
Množství funkcí nalezených v OBS je mnohem větší než to, co je v tomto článku, takže experimentování je klíčové, pokud chcete ze softwaru vytěžit maximum. Pomocí funkce „Filtry“ můžete například na zdroj vaší webové kamery použít filtr chroma key, který vám při použití se zelenou obrazovkou pomůže splynout s obsahem, který streamujete. Můžete také vyladit korekci barev nebo použít LUT na webovou kameru nebo kameru, což je další způsob, jak přizpůsobit svůj stream a to, jak vypadáte.
Než stisknete tlačítko streamování na OBS, věnujte nějaký čas softwaru a udělejte si pohodlí. Budete překvapeni, jak moc si můžete přizpůsobit svůj stream, a stejné funkce platí pro videohovory.
OBS Studio je bezplatný software základní úrovně se spoustou funkcí
Existuje spousta tipů a triků, které můžete použít ke zlepšení streamu nebo videohovoru, ale výše uvedené tipy by vám měly pomoci začít. Zatímco profesionální streameři investují tisíce dolarů do vybavení, k zahájení streamování toho moc nepotřebujete. A i když je přenos z OBS Studio do Zoom poněkud komplikovaný, vzestup kvality je nepopiratelný, když je spárován se slušným digitálním fotoaparátem.
Ať už chcete začít streamovat nebo vylepšit videohovory, OBS Studio je bezplatný produkt s mnoha užitečnými funkcemi. Uživatelské rozhraní nemusí být zrovna nejpřívětivější, ale vyplatí se strávit nějaký čas se softwarem, abyste odemkli jeho plný potenciál.
Pokud máte zájem o streamování, tyto zdroje jsou pro vás:
- Streamování na OBS pomocí Blackmagic Web Presenter
- Sklady a nedostatky streamování na YouTube živě
- Nejpraktičtější mikrofony pro živé vysílání na trhu
- Jak vytvořit smyčku videa pro živé přenosy pomocí OBS Studio
