Microsoft PowerPoint je tvůrce prezentací, který vám umožňuje vytvářet čisté prezentace a vyprávět váš příběh. A všichni víme, že nahrávání a přidávání vyprávění je užitečný způsob, jak učinit vaši prezentaci působivou. Proto tento článek pojednává o tom, jak nahrávat zvuk v prezentacích PowerPoint.
Přidávání video/audio klipů do PowerPoint prezentací je velmi populární. Existuje způsob, jak zaznamenat audio vyprávění v prezentaci PowerPoint? Odpověď je ano. A tento článek podrobně popisuje, jak zaznamenat audio vyprávění v PowerPointu. Pokud potřebujete k videu přidat zvuk, doporučujeme použít MiniTool MovieMaker.
Jak nahrávat zvuk v PowerPointu?
Zde jsou kroky, jak zaznamenat a přidat zvukový komentář do prezentace PowerPoint.
Krok 1. Otevřete prezentaci v PowerPointu a vyhledejte snímek, do kterého chcete nahrát hlasový komentář.
Krok 2. Klikněte na Vložit z horní nabídky a otevřete Zvuk rozbalovací šipkou vyberte Nahrát zvuk .
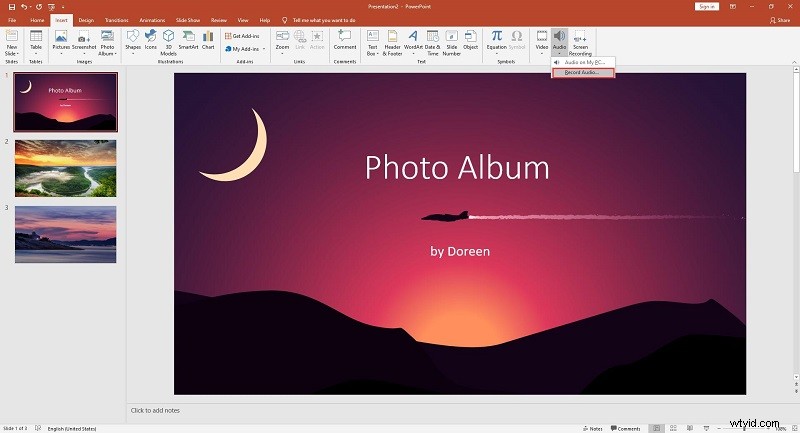
Krok 3. Zadejte název zvukového souboru, který se chystáte nahrát.
Krok 4. Stiskněte Nahrát pro zahájení nahrávání a poté se spustí časovač, který vám ukáže celkovou délku nahrávaného zvuku.
Krok 5. Jakmile budete připraveni zastavit nahrávání, stiskněte Stop tlačítko.
Krok 6. Chcete-li si poslechnout a přehrát, co jste nahráli, můžete kliknout na tlačítko Přehrát ikonu.
Krok 7. Pokud jste spokojeni s tím, co jste nahráli, klikněte na OK pro vložení do vaší prezentace. Poté vyberte a přetáhněte ikonu zvuku na požadované místo na snímku.
Jak upravit nahraný zvuk v PowerPointu?
Po nahrání vašeho vyprávění je čas jej upravit. Jednoduše klikněte na ikonu zvuku na snímku a poté se na panelu nástrojů zobrazí nová karta s názvem Nástroje zvuku.
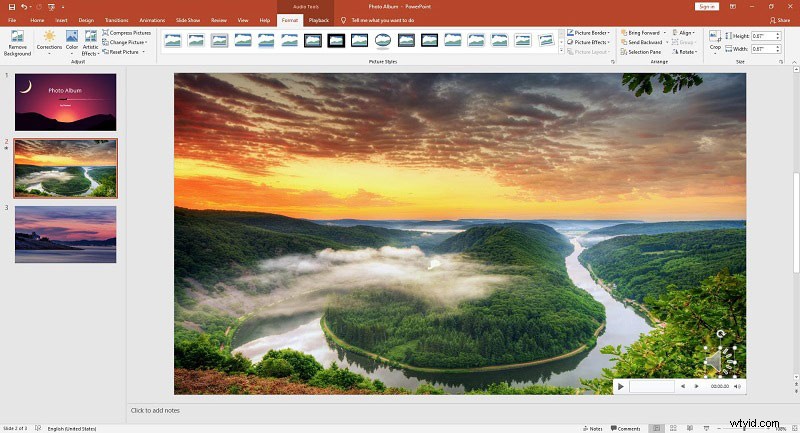
Možnost 1. Formát
Pokud chcete změnit nebo upravit standardní ikonu zvukového souboru, použijte možnosti na kartě Formát, jako je Změnit obrázek, Styl obrázku, Efekty obrázku atd.
Možnost 2. Přehrávání
1. Náhled
Prohlédněte si záznam se všemi změnami formátování, které jste provedli.
2. Záložky
Ve skupině Záložky je možnost Přidat záložku, která bude viditelná na časové ose. Tyto mohou být užitečné, pokud chcete rychle najít hlavní body v nahrávce.
3. Úprava
Ve skupině Úpravy je několik možností, jako je Trim Audio, Fade in a Fade out.
4. Možnosti zvuku
Ve skupině Možnosti zvuku najdete několik následujících možností:
- Hlasitost:Nastavte hlasitost nahrávky.
- Start:Kliknutím na šipku rozevíracího seznamu vyberte, jak chcete zahájit nahrávání.
- Přehrát napříč snímky:Povolte tuto možnost a záznam se bude přehrávat během celé prezentace.
- Opakovat do zastavení:Povolte tuto možnost a záznam se nepřestane přehrávat, dokud nedojdete na konec prezentace.
- Skrýt během přehrávání:Zaškrtněte tuto možnost, pokud chcete skrýt ikonu během přehrávání záznamu.
- Přetočit zpět po přehrání:Zaškrtněte tuto možnost, pokud chcete, aby se časovač zvukového klipu po dosažení konce vrátil na začátek.
5. Zvukové styly
- Žádný styl:Výběrem této možnosti resetujete možnosti přehrávání zvukového klipu.
- Přehrát na pozadí:Povolením nastavíte, aby se zvukový klip neustále přehrával na vašich snímcích na pozadí.
Doporučený příspěvek:Nejlepší bezplatný záznam zvuku Windows 10
Sečteno a podtrženo
Podrobný návod, jak nahrávat zvuk v PowerPointu, byl podrobně popsán výše. Pokud k tomu máte nějaké dotazy nebo návrhy, dejte nám prosím vědět na adresu [email protected] nebo je sdílejte v sekci komentářů níže.
