ClickMeeting je jedním z nejpopulárnějších webinářů, který používá mnoho lidí. Je to skvělý program videokonferencí pro pořádání online setkání, sdílení online kurzů a školení atd.
Někdy je potřeba nahrát webináře zapnuto Klikněte na Schůzku pro pozdější kontrolu nebo kontrolu, ale možná nebudete vědět, jak úkol dokončit. Pokud ano, v tomto článku můžete získat úplné průvodce. Na této stránce se naučíte 3 efektivní způsoby, jak snadno zaznamenávat a stahovat schůzky ClickMeeting na Windows a Mac.
Jak zaznamenat ClickMeeting v systému Windows/Mac – doporučujeme
EaseUS RecExperts je vynikající program pro záznam webinářů a může vám pomoci při nahrávání různých videokonferenčních hovorů v několika jednoduchých krocích, včetně ClickMeeting, Zoom meeting, Microsoft Teams atd.
Při práci s ním můžete zachytit webový seminář ClickMeeting během několika sekund. Tento software pro nahrávání obrazovky umožňuje snímat obrazovku, webovou kameru a zvuk, v daném pořadí nebo současně. Během nahrávání můžete také pořizovat snímky obrazovky, abyste si uchovali některé důležité snímky. Kromě toho podporuje vytváření plánu nahrávání s časovačem, což znamená, že automaticky spustí nebo zastaví nahrávání webináře ClickMeeting.
Po dokončení tento záznamník webináře automaticky uloží záznam ve formátu MP4 nebo jiných videoformátech a také si můžete své nahrávky prohlédnout pomocí vestavěného přehrávače.
EaseUS RecExperts
- Intuitivní a přímočarý pracovní postup
- Automaticky rozdělte záznamy podle nastavení, která nastavíte
- Zaznamenejte webový seminář ClickMeeting v celé nebo vlastní oblasti
- Podpora základních nástrojů pro úpravy, jako je ořezávání a mnoho dalších
- Uložte nahrávky ve více než 10 formátech
Zde je podrobný návod k zachycení webináře ClickMeeting:
Krok 1. Nakonfigurujte možnosti nahrávání obrazovky
Otevřete EaseUS RecExperts na vašem počítači a klikněte na „Celá obrazovka“ nebo „Region“ a vyberte oblast na obrazovce, kterou chcete zachytit. Poté vyberte zdroj zvuku kliknutím na ikonu Zvuk v levé dolní části panelu. V případě potřeby klikněte na ikonu „Webová kamera“ v dolní části a přidejte překryvnou vrstvu záznamu z webové kamery na svůj screencast.
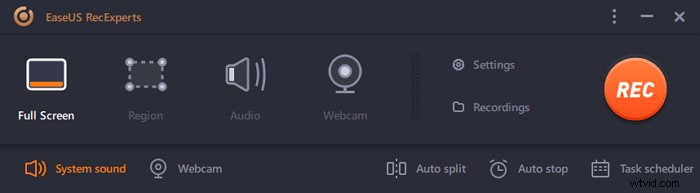
Pokud chcete po nahrávání rozdělit nahraný soubor, klikněte na „Automatické rozdělení“ a vaše nahrávané soubory budou automaticky rozděleny podle velikosti souboru nebo doby nahrávání, kterou jste nastavili.
Krok 2. Zadejte nastavení nahrávání
Jakmile nakonfigurujete základní možnosti nahrávání, možná budete chtít nakonfigurovat pokročilá nastavení.
Klepnutím na "Nastavení" otevřete nabídku. V následující nabídce vyberte formát pro svůj screencast a určete další možnosti, jak uznáte za vhodné. Poté klikněte na "OK" v dolní části pro uložení nastavení.
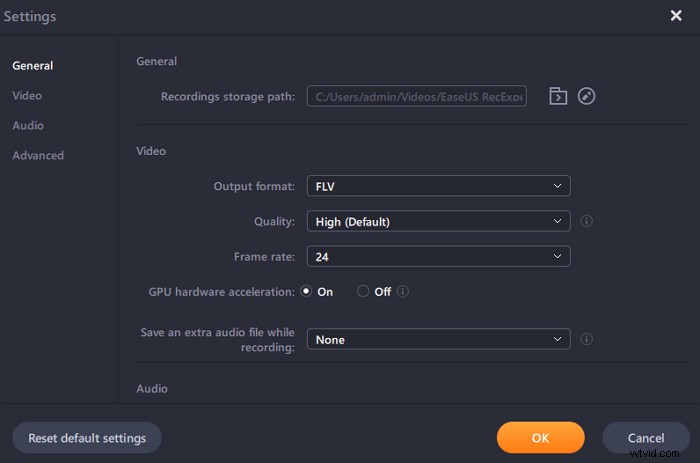
Krok 3. Spusťte a zastavte nahrávání
Nyní byste se měli vrátit do hlavního rozhraní. Otevřete obrazovku, kterou chcete zachytit, a poté v softwaru klikněte na „REC“. Poté začne nahrávat vše, co se zobrazí na obrazovce.
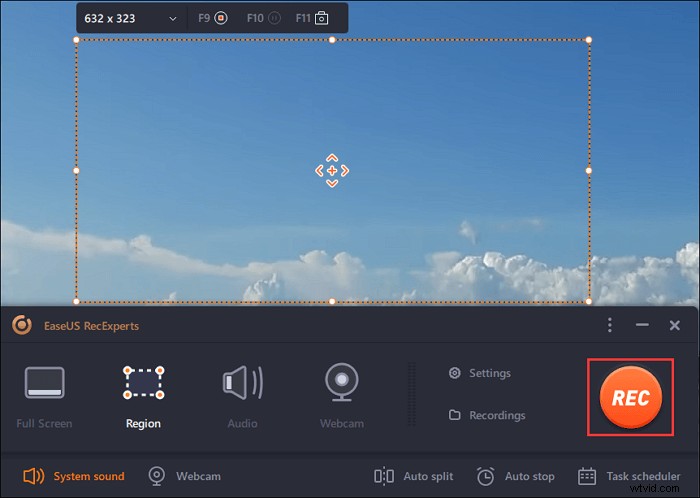
Poté se vám zobrazí panel nástrojů, kde můžete pozastavit nebo zastavit nahrávání, pořizovat snímky obrazovky během nahrávání nebo nastavit konkrétní čas zastavení nahrávání.
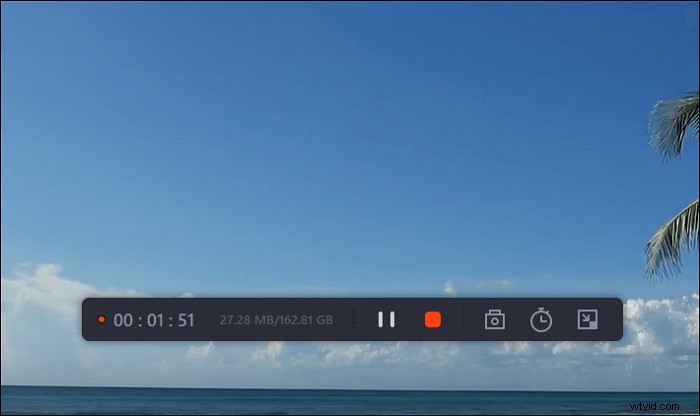
Krok 4. Zobrazte všechny své nahrávky
Jakmile je záznam dokončen, tento software uchovává všechny vaše záznamy na jednom místě, abyste si je mohli prohlédnout. Zde si můžete prohlédnout a upravit nahraný soubor.
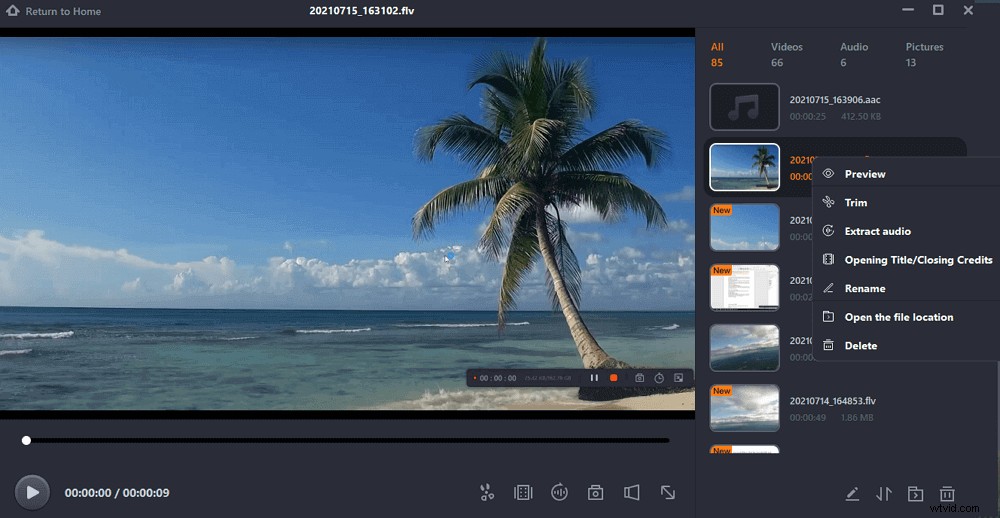
Kromě nahrávání ClickMeeting se možná budete chtít naučit:
Nahrát schůzku Zoom Zaznamenat Google Meet Nahrát schůzku Microsoft TeamsJak zaznamenat webový seminář ClickMeeting v rámci aplikace
Pokud jste organizátor a chcete nahrát webový seminář ClickMeeting, můžete práci provést v aplikaci.
ClickMeeting je integrován se záznamníkem obrazovky, který vám může pomoci s jednoduchým nahráváním obrazovky. Je to však pouze pro organizátora a všimne si ostatních lidí, že provádíte nahrávání obrazovky.
Zde je návod k nahrávání webináře na ClickMeeting:
Krok 1. Spusťte ClickMeeting na svém počítači a poté se přihlaste ke svému účtu a zahajte schůzku nebo webinář nebo se k nim připojte. Pokud potřebujete zachytit sebe a svůj hlas, raději povolte možnosti mikrofonu a webové kamery.
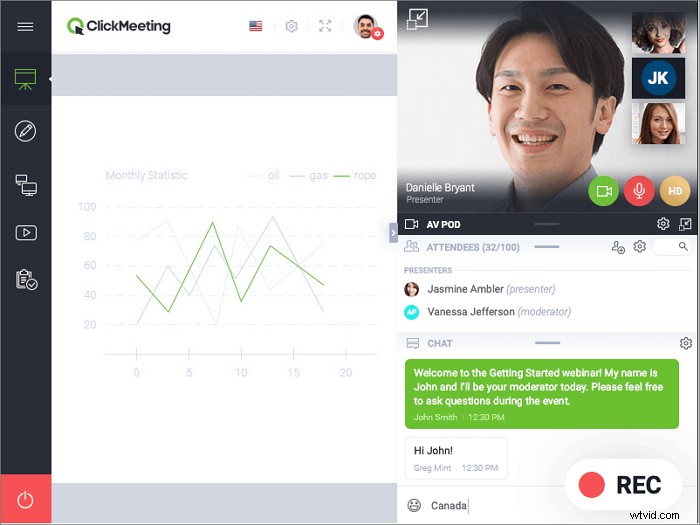
Krok 2. Až budete připraveni, můžete kliknout na červené tlačítko „REC“ v horní části a zahájit nahrávání. Nahrávání se automaticky zastaví, jakmile bude webinář dokončen.
Tipy:Na své nahrávky můžete použít různá rozvržení, například Prezentace, Prezentace a video a mnoho dalších.
Krok 3. Po dokončení klikněte na "Panel účtu" a procházejte záznamy, které jste vytvořili. Pokud jste s ním spokojeni, můžete si nahrané video stáhnout do počítače ve formátu MP4.
Jak zaznamenat ClickMeeting na Macu pomocí QuickTime Player
QuickTime Player je výchozí záznam obrazovky na vašem počítači Mac, který vám může pomoci provádět jednoduché úlohy nahrávání obrazovky. Pro záznam webináře ClickMeeting si můžete vybrat, zda chcete volně zachytit celou obrazovku nebo vybranou oblast. Pokud však chcete zachytit zvuk Macu, musíte si nainstalovat nějaký software pro zachycení zvuku, jako je Soundflower.
Klíčové funkce:
- Zcela zdarma a bezpečně
- Zaznamenávejte obrazovku svého Macu flexibilně
- Předinstalovaný v počítači Mac
Nyní se podíváme na podrobné návody k záznamu webináře Click Meeting pomocí přehrávače QuickTime Player.
Krok 1. Spusťte QuickTime Player a ClickMeeting na Macu a zahajte webinář nebo se k němu připojte
Krok 2. Vraťte se do QuickTime Player a klikněte na Soubor> Nový záznam obrazovky a zde můžete kliknutím na šipku dolů vybrat možnosti nahrávání.
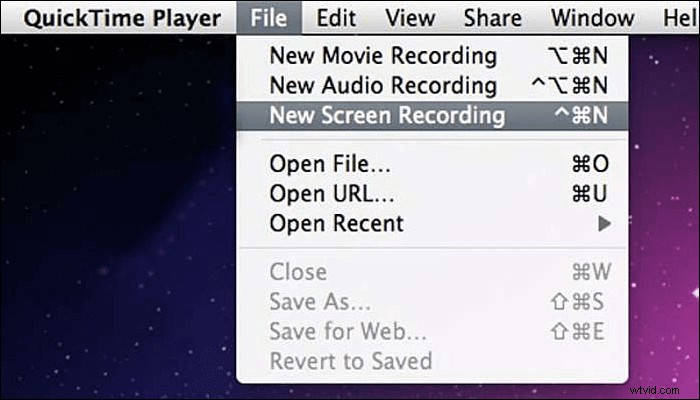
Krok 3. Kliknutím na tlačítko Record zahájíte nahrávání. Chcete-li nahrávání zastavit, klikněte na tlačítko „Stop“, které je nalevo od ikony WiFi.
Krok 4. Klepnutím na Soubor> Uložit záznam pojmenujte a uložte do počítače Mac.
Sečteno a podtrženo
Na této stránce jsme s vámi sdíleli čtyři efektivní způsoby nahrávání webinářů ClickMeeting a můžete si vybrat kohokoli podle svých preferencí.
- Pokud jste organizátor, který potřebuje provádět jednoduché nahrávání, nejlepší volbou je vestavěný záznam obrazovky ClickMeeting.
- Pokud potřebujete více funkcí nahrávání, můžete vyzkoušet EaseUS RecExperts. Kromě základních funkcí nahrávání nabízí rychlé způsoby snadné úpravy nahrávek. Stojí za to vyzkoušet.
