Chcete-li nahrávat obrazovku iPhone na Mac, vestavěný záznamník obrazovky by nikdy neměl být zklamáním. Lidé jej mají rádi jako jeho jednoduché rozhraní, snadno se ovládá a lze jej použít v mnoha scénářích. Existují také některé další nástroje, které mohou splnit požadavek na nahrávání obrazovky se zvukem iPhone na vašem Macu.
Podívejte se na tohoto jednoduchého průvodce zachycením obrazovky iOS na Macu:
Krok 1. Ujistěte se, že zařízení iOS a Mac jsou pod stejným Wi-Fi připojením.
Krok 2. Na svém iPhonu najděte Ovládací centrum vpravo nahoře...
>> Přečtěte si více
Jak zaznamenat obrazovku iPhone na Mac pomocí QuickTime Player
Jako výchozí přehrávač médií pro macOS přichází QuickTime Player s výkonnými funkcemi. Díky funkcím nahrávání obrazovky můžete vytvářet výuková videa, pokyny k produktu a tak dále. A co je nejdůležitější, umožňuje vám snadno zachytit obrazovku vašeho iPhonu. Mezitím si tento nástroj dokáže poradit se zvukem, jako je zvuk mikrofonu.
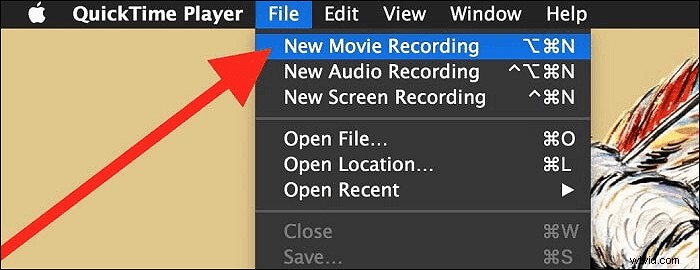
Jak zaznamenat obrazovku iPhonu na Macu pomocí QuickTime Player:
Krok 1. Nejprve byste měli propojit svůj iPhone a Mac pomocí lightning kabelu. Poté spusťte QuickTime Player. Poté klepněte na „Soubor“> „Nový záznam filmu“.
Krok 2. Když se zobrazí okno, klepněte na ikonu vedle tlačítka záznamu a vyberte svůj iPhone jako zdroj.
Krok 3. Klepněte na tlačítko Záznam a proveďte úkoly na iPhone. Po dokončení klikněte na tlačítko stop a uložte jej.
Upozornění: Nemůže vám pomoci nahrát systémový zvuk z Macu.
Další záznamníky pro zachycení obrazovky iPhonu na Macu
Existují další užitečné nástroje, které tuto funkci umožňují. Níže jsou uvedeny 3 nejlepší rekordéry obrazovky pro Mac, které pomáhají zaznamenat zobrazení iOS na Macu. Tak se podívejte a vyberte si tu vhodnou.
Nástroj 1. Capto
Capto je vynikající řešení pro snímání obrazovky na Macu. Dodává se s funkcí nahrávání obrazovky iOS, která pomáhá zaznamenat obrazovku vašeho iPhone s přesným připojením.
Tento rekordér je také užitečný při úpravách záznamu, když se snažíte vytvořit explicitní výukové programy. A co víc, Capto přichází s chytrým správcem souborů s funkcí rychlého sdílení, která uživatelům hodně usnadňuje práci.
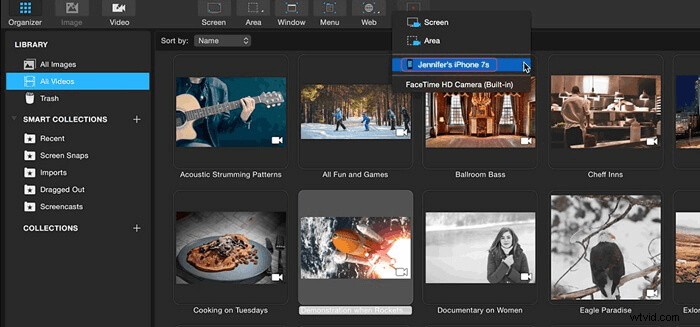
Výhody:
- Výkonný záznam obrazovky pro zařízení iOS
- Povolit některé funkce pro úpravu videa
- Sdílejte díla na platformách sociálních médií, jako je Facebook, YouTube atd.
Nevýhody:
- S občasnými problémy s výkonem
- Omezené možnosti úprav zvuku
Nástroj 2. ScreenFlow
Tento software je rozhodně dobrá volba, která vám umožňuje nahrávat obrazovku iPhonu na Macu. Umožňuje také zachytit libovolnou vybranou oblast displeje. ScreenFlow navíc dokáže efektivně zachytit signály z mikrofonu, systémového zvuku a vícekanálových zvukových zařízení.
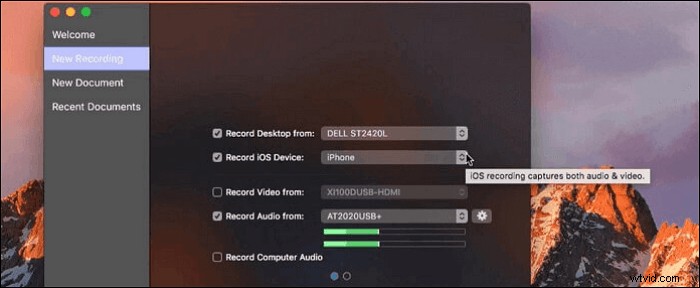
Výhody:
- Jednoduché funkční rozhraní pro začátečníky
- Sdílejte soubory bez jakýchkoli potíží
- Vytvářejte výukové programy na pokročilé úrovni
Nevýhody:
- Drahý produkt na trhu
- Nedostatek pokročilých nastavení pro výstupní práci
Nástroj 3. Reflektor
V neposlední řadě je dobrou volbou i Reflector. Nabízí bezdrátové řešení pro zachycení obrazovky vašeho iPhonu nebo iPadu na Macu. Snadno můžete vytvářet ukázková videa a výukové programy a do nahrávek také zahrnout svůj vlastní hlas. Níže je jednoduchý průvodce.
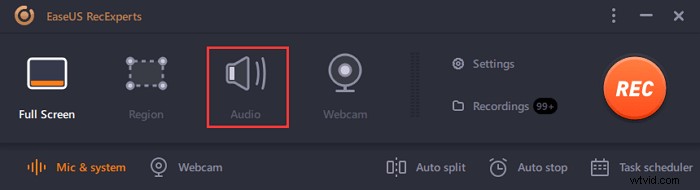
Výhody:
- K připojení není potřeba žádný kabel
- Natočte video ve vysoké kvalitě
- Přátelské pro uživatele, kteří nemají technické znalosti
Nevýhody:
- Chybí funkce pro úpravu videa
- Musíte za to zaplatit
[Doporučení] Nejlepší Screen Recorder pro Mac
Kromě nahrávání videosouborů a zvukových souborů na iPhony může být někdy potřeba zachytit obrazovku vašeho Macu. EaseUS RecExperts je užitečné pro zobrazení a zachycení obrazovky Mac.
Tento rekordér je lehký, takže nezpomaluje rychlost vašeho zařízení. S pomocí tohoto softwaru můžete snadno zachytit celou obrazovku nebo pouze její část. Kromě toho nahráváte zvuk z mnoha zdrojů, včetně systémového zvuku a zvuku mikrofonu.
Klíčové funkce:
- Nahrávání obrazovky se zvukem na Macu
- Zachyťte hru na Macu se systémovým a externím zvukem
- Automatický záznam zvuku a videa pomocí Plánovače úloh
- Snadné zachycení online schůzek na Macu
Chcete-li začít snímat obrazovku na Macu, kliknutím na toto tlačítko si ji stáhněte!
Krok 1. Vyberte oblast záznamu
Spusťte tento program na počítači Mac a poté kliknutím na „Celá obrazovka“ nebo „Region“ vyberte oblast pro nahrávání na ploše.
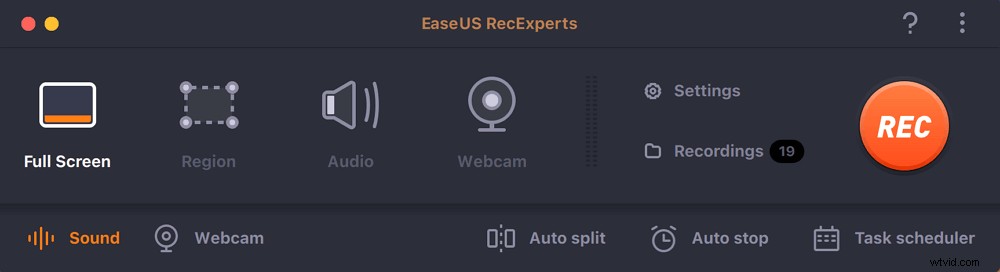
Krok 2. Vyberte možnost Zdroj zvuku/webová kamera
Kliknutím na ikonu „Zvuk“ v levé dolní části panelu vyberte zvuk, který chcete zachytit pomocí obrazovky. V případě potřeby můžete k nahrávce přidat překrytí webové kamery klepnutím na ikonu „Webová kamera“ vedle položky „Zvuk“.
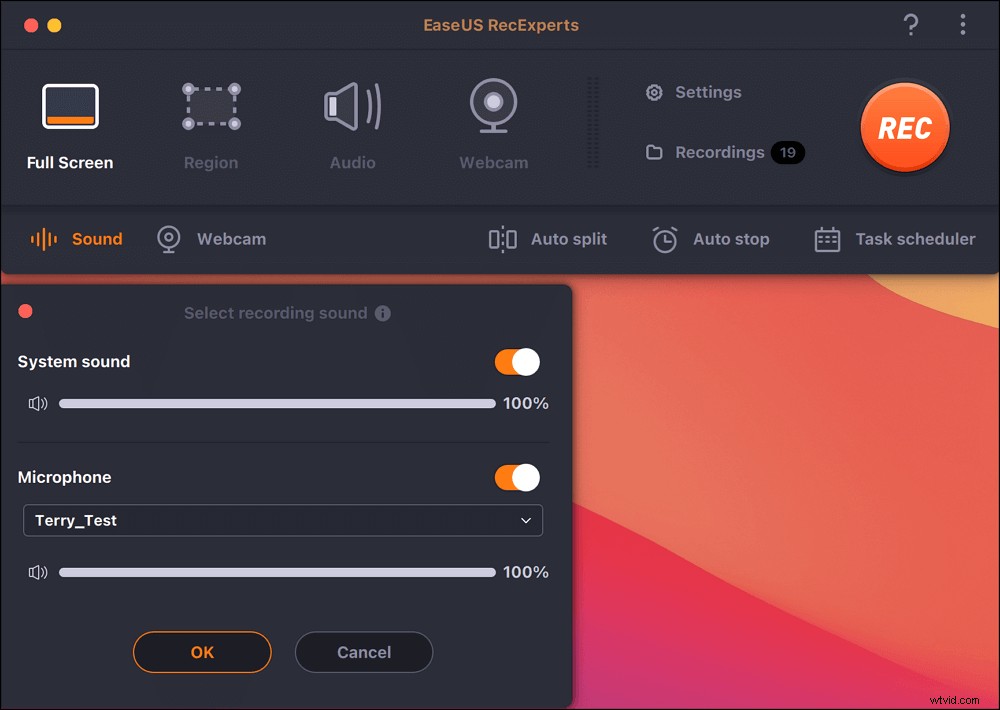
Krok 3. Upravte nastavení výstupu
Podle vašich potřeb klikněte na tlačítko „Nastavení“ na panelu a vyberte výstupní formát, kvalitu, umístění, zástupce atd.
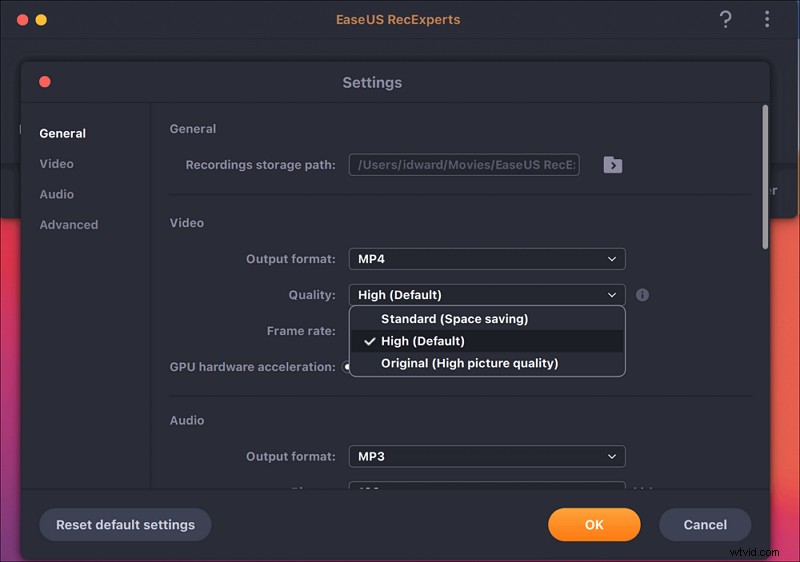
Krok 4. Spusťte nahrávání
Jakmile jsou všechna nastavení hotová, vraťte se zpět do hlavního rozhraní a kliknutím na „REC“ spusťte nahrávání. Pak bude k dispozici panel nástrojů, který vám umožní flexibilně pozastavit, obnovit a zastavit nahrávání.
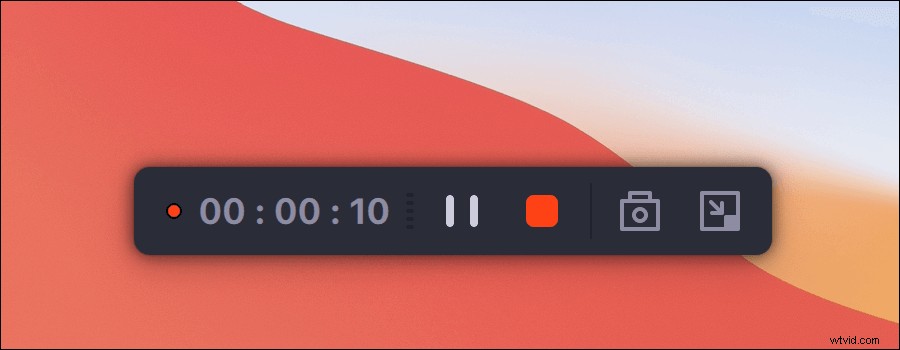
Krok 5. Zobrazení nahrávek
Po dokončení nahrávání si můžete všechny nahrané soubory prohlédnout pomocí vestavěného přehrávače.
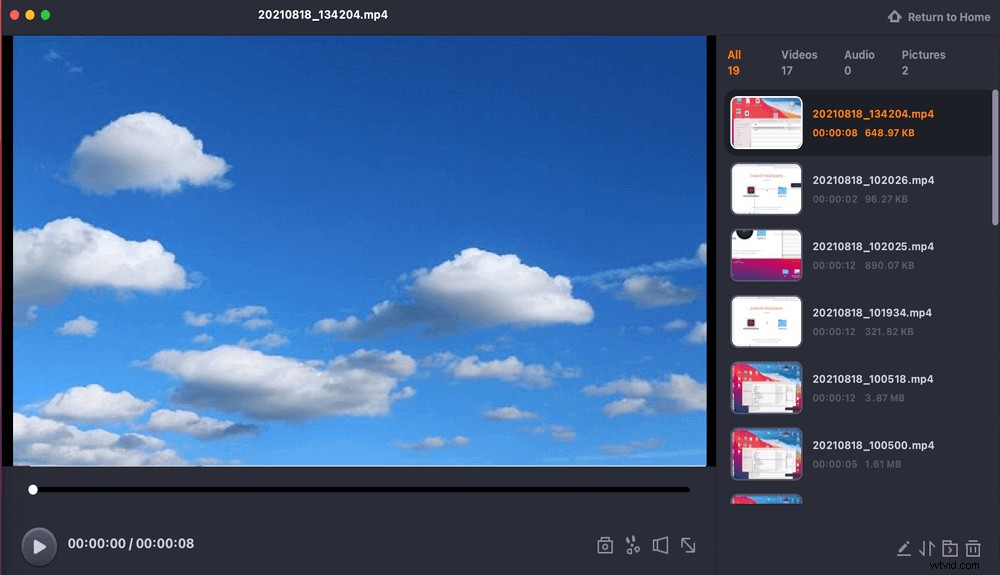
Závěr
Všechny tyto metody se soustředí na pomoc uživatelům nahrávat obrazovky iPhone na Mac a dokonce si prohlížet displej na Macu. Věřte, že v tomto příspěvku najdete ideální volbu. Kromě těchto rekordérů pro zachycení obrazovky iPhone vám tento příspěvek také doporučuje rekordér Mac a můžete snadno zachytit cokoli na obrazovce Mac.
Časté otázky o tom, jak nahrávat obrazovku iPhone na Mac
Zde jsou časté dotazy vytvořené veřejností a můžete se na ně podívat.
1. Mohu zrcadlit svůj iPhone na Mac?
Ano můžeš. Na iPhonu přejeďte prstem dolů z pravého horního rohu obrazovky a otevřete Ovládací centrum. Klikněte na AirPlay a vyberte cílový Mac, ke kterému se chcete připojit. Nyní povolte funkci zrcadlení.
2. Jak nahrajem obrazovku telefonu na Mac QuickTime?
Chcete-li nahrát obrazovku iPhonu pomocí přehrávače QuickTime Player, potřebujete Mac se systémem Mac OS X nebo vyšším a iPhone se systémem iOS 8 nebo vyšším. Až budete dobře připraveni, postupujte podle následujících kroků:
1. Připojte svůj iPhone k Macu pomocí lightning kabelu.
2. Otevřete QuickTime Player> File> New Movie Recording z nabídky.
3. Vyberte cílový iPhone, který chcete zaznamenat. Poté začněte kliknutím na tlačítko Záznam.
3. Můžete nahrávat obrazovku na Mac?
Jistě že můžeš. Je to snadné, pokud používáte efektivní záznamník, jako je EaseUS RecExperts pro Mac.
